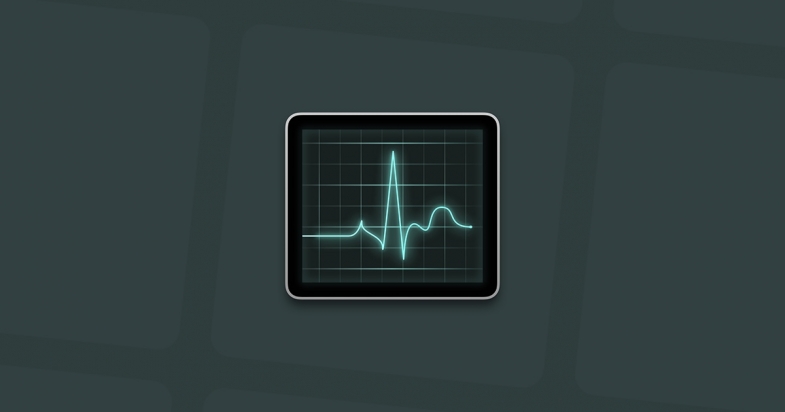
Bir Mac'te bu görevler, 2000'den beri Mac OS X ve macOS'un her sürümüyle birlikte gelen bir "Kapatmaya Zorla" iletişim kutusuna veya Activity Monitor adlı bir yardımcı programa düşer. Bunları nasıl kullanacağınız aşağıda açıklanmıştır.
Windows konusunda deneyimliyseniz, bellek kullanımını donduran veya kontrol eden uygulamalarla uğraşmak için Görev Yöneticisi'ni kullanma konusunda büyük olasılıkla ustasınızdır. Bir Mac'te bu görevler, 2000'den beri Mac OS X ve macOS'un her sürümüyle birlikte gelen bir "Kapatmaya Zorla" iletişim kutusuna veya Activity Monitor adlı bir yardımcı programa düşer. Bunları nasıl kullanacağınız aşağıda açıklanmıştır.
İnatçı Programları "Kapatmaya Zorla" ile Sonlandırma
Bir Windows PC'de inatçı bir programı sonlandırmak için Ctrl + Alt + Delete tuşlarına basmayı biliyorsanız, Mac'te de benzer bir üç parmak kombinasyonunun bulunduğunu bilmekten memnun olacaksınız. Bir program yanıt vermediğinde, "Uygulamalardan Çıkmaya Zorla" iletişim kutusunu açmak için Command + Option + Esc tuşlarına basmanız yeterlidir.
O anda çalışan uygulamaları listeleyen bir pencere açılacaktır. Normal olarak çıkmayı reddeden inatçı bir uygulamayı kapatmak için listeden seçin ve “Kapatmaya Zorla” düğmesine tıklayın.
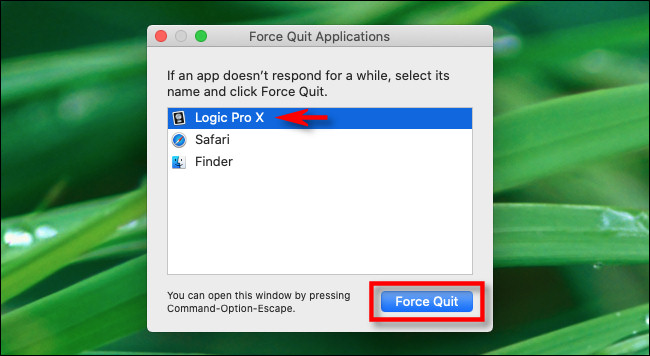
Onay istedikten sonra macOS, seçtiğiniz uygulamayı kapatacaktır. Çok kullanışlı.
Daha Ayrıntılı Sorun Giderme: Etkinlik Monitörü
Mac'te bellek tüketimi veya belirli bir uygulama veya işlemle ilgili ayrıntılı bilgiler gibi daha derin bir sistem kaynağı sorununuz varsa, Activity Monitor'ü kullanmak isteyeceksiniz. Etkinlik Monitörü, varsayılan olarak Mac'inizdeki Uygulamalar klasörünüzde "Yardımcı Programlar" adlı bir klasörde bulunur.
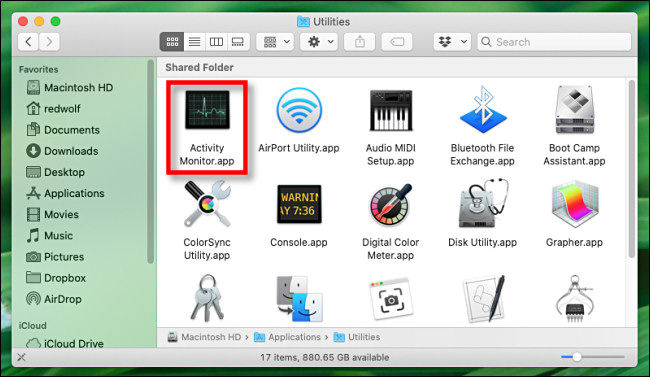
1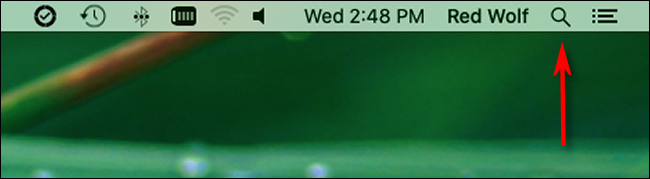
Activity Monitor'ü açmanın en hızlı yollarından biri Spotlight'ı kullanmaktır. "Spotlight'ı" açmak için menü çubuğunuzdaki küçük "büyüteç" simgesini tıklayın (veya Command + Boşluk tuşlarına basın).
2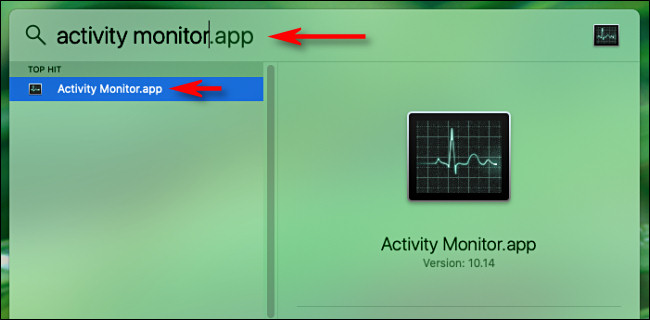
"Spotlight Arama" çubuğu göründüğünde, "etkinlik monitörü" yazın ve "Geri Dön" düğmesini tıklayın. Veya Spotlight sonuçlarında "Activity Monitor.app" simgesine tıklayabilirsiniz.
3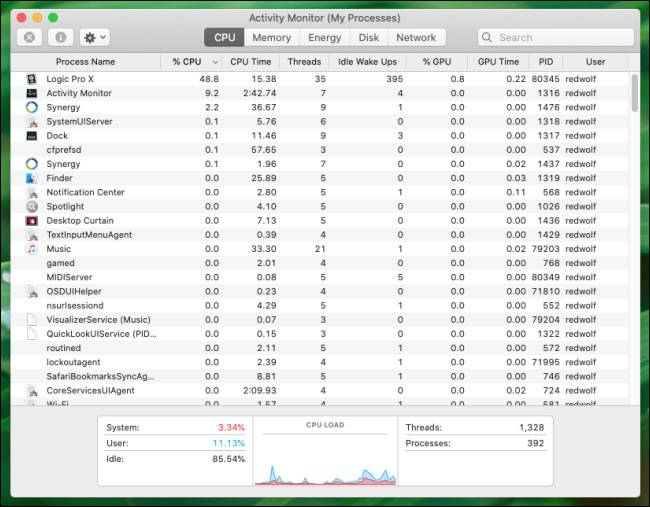
"Activity Monitor" penceresi açıldığında, buna benzer şekilde Mac'inizde çalışan tüm işlemlerin bir listesini göreceksiniz:
4
Pencerenin üstündeki beş sekmeyi kullanarak, CPU kullanımına ("CPU"), bellek kullanımına ("Bellek"), enerji kullanımına ("Enerji"), disk kullanımına ( "Disk") ve ağ kullanımı ("Ağ"). Ziyaret etmek istediğiniz bölüme karşılık gelen sekmeyi tıklayın.
5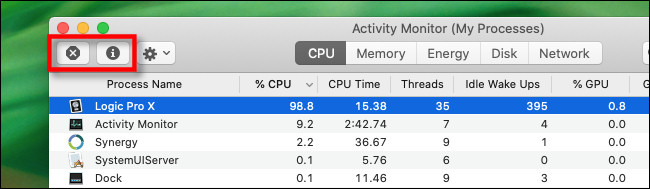
İşlemleri listelerken istediğiniz zaman listeden bir işlem seçebilir ve "Durdur" düğmesini (içinde "x" bulunan bir sekizgen gibi görünür) tıklayarak çıkmaya zorlayabilir veya "İncele" düğmesini tıklayabilirsiniz. (bir daire içinde "i") süreç hakkında daha fazla bilgi görmek için.
6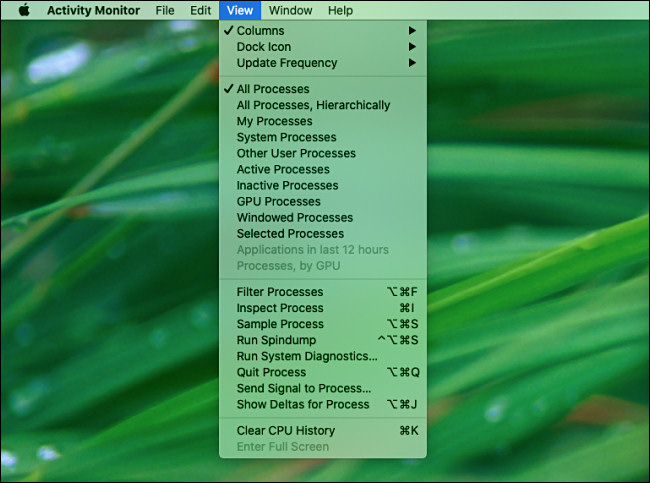
Listelenen işlemlerin sayısından bunalmışsanız, menü çubuğundaki "Görünüm" menüsünü kullanarak bunları daraltabilirsiniz. Örneğin, yalnızca kullanıcı hesabınızla ilişkili işlemlerin bir listesini görmek için "İşlemlerim" öğesini seçebilirsiniz.
7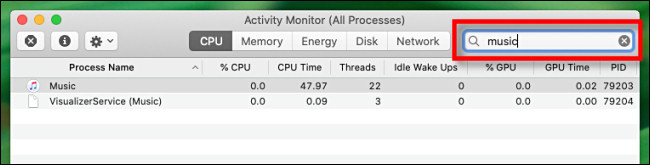
Pencerenin sağ üst köşesindeki arama çubuğunu kullanarak da bir işlem arayabilirsiniz. Sadece aradığınız uygulamanın veya işlemin adını yazın, listede görünecektir (şu anda çalışıyorsa).
Activity Monitor çok kullanışlıdır, bu yüzden keşfetmek için biraz zaman ayırın ve Mac'inizdeki sorunları gidermek için onu kullanmakta çok daha ustalaşacaksınız. İyi eğlenceler!
Yazarın Diğer Yazıları
- Bilgisayar Yanıt Vermiyor mu? Mac'te Uygulamalardan Çıkmaya Nasıl Zorlanır?
- Web'de Anında İlet Bildirimleri Nasıl Devre Dışı Bırakılır?
- Spotify Premium Nasıl İptal Edilir (ve Ücretsiz Bir Hesap Silinir)
- En İyi TV Ekranı Boyutu Nasıl Seçilir?
- Windows 11'de Bluetooth cihazlarını hızlı bir şekilde bağlamanın 3 yolu
 Ramazan Eksik
Ramazan Eksik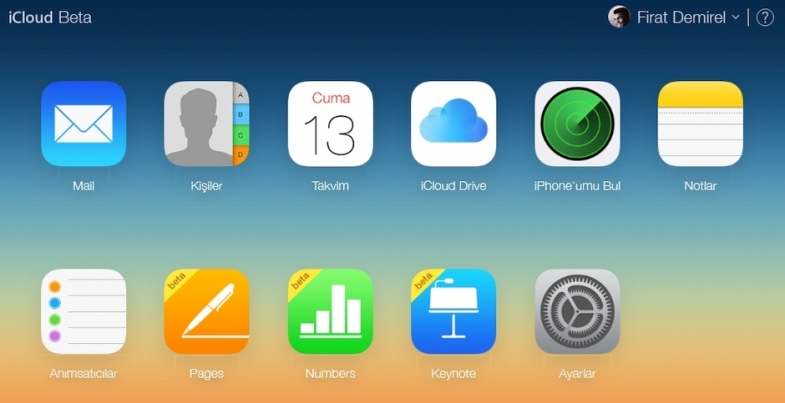


Yorumlar
Bu içerik ile ilgili hiç yorum yazılmamış. İlk yorum yapan sen ol.
Yorum Yazın