
Özel bir masaüstü düzeni mi istiyorsunuz? Aynı anda birden fazla dosyayı yeniden adlandırmanız mı gerekiyor? İşletim sisteminizi güçlendirmek için Microsoft'un Windows 10 için ücretsiz PowerToys yardımcı programını çalıştırın.
Microsoft, deneyimli kullanıcılara gelişmiş üretkenlik ve özelleştirme özellikleri sağlamak için PowerToys'un ilk sürümünü Windows 95 için sunmuştu. Windows XP için geri döndü, ancak PowerToys'un en yeni sürümünün Windows 10 için kullanıma sunulduğu 2019 yılına kadar tekrar görülmedi.
Bir dizi yardımcı programla dolu PowerToys, Windows 10'u çok özel ve kullanışlı yollarla geliştirmek ve iyileştirmek için tasarlanmıştır. Süslü Bölgeler, çoklu görevler için pencereleri daha iyi konumlandırmanıza yardımcı olacak düzenler oluşturur. Dosya Gezgini Önizlemesi, daha gelişmiş dosya türlerini önizlemenizi sağlar. Image Resizer, görüntülerin boyutunu ve çözünürlüğünü değiştirebilir.
Bir Klavye Yöneticisi belirli tuşları yeniden eşler ve PowerRename oyuncağı tek seferde birden fazla dosyayı yeniden adlandırır. PowerToys Run aracı, belirli programları ve dosyaları bulmanıza yardımcı olur ve bir Kısayol Kılavuzu, mevcut tüm Win tuşu kısayollarının bir listesini gösterir. Windows 10 kullanımınızı nasıl kolaylaştırabileceklerini ve genişletebileceklerini görmek için her oyuncağı kontrol edelim.
PowerToys'u yükleyin
Öncelikle, Windows 10 için PowerToys'un güncel sürümünü indirin. PowerToys için Microsoft'un GitHub sayfasına gidin. En son sürümü arayın ve dosyayı indirmek için PowerToysSetup MSI dosyası bağlantısına tıklayın.
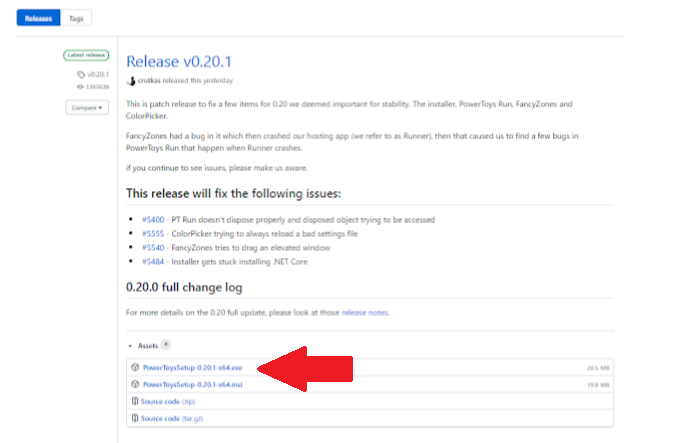
Yüklemek için MSI dosyasına çift tıklayın ve PowerToys simgesi Windows Sistem Tepsisinde görünecektir. Simgeye tıklayın veya görünmüyorsa, Başlat menüsünden PowerToys (Önizleme) kısayolunu açın, ardından Sistem Tepsisi simgesine tıklayın.
PowerToys Ayarları ekranı görüntülenir ve sizi Genel ekranına yönlendirir. Burada, PowerToys'u yönetici olarak çalıştırmaya (belirli araçlar için gereklidir), pencerenin temasını değiştirmeye ve başlangıçta PowerToys'u çalıştırmaya karar verebilirsiniz. Ayrıca güncellemeleri manuel olarak kontrol edebilir veya güncellemeleri otomatik olarak indirmeyi seçebilirsiniz. Microsoft, PowerToys'u oldukça sık olarak günceller, bu nedenle otomatik güncellemeleri etkinleştirmek isteyebilirsiniz.
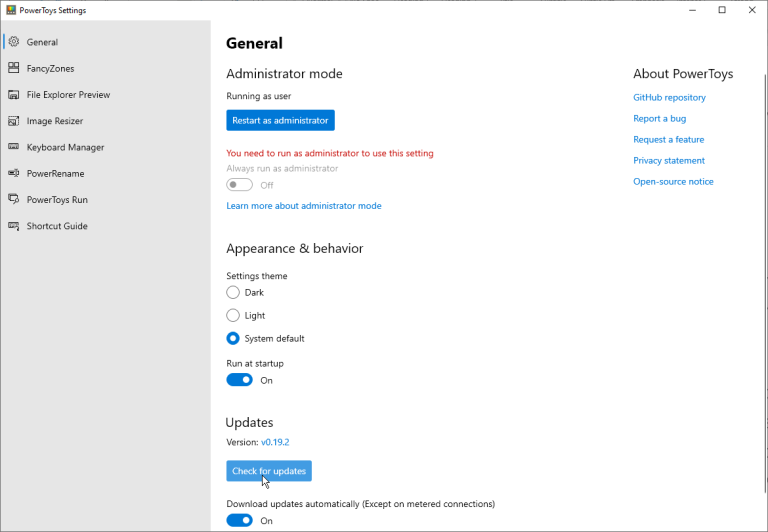
PowerToys'daki tüm yardımcı programlar otomatik olarak açılmalıdır, ancak ne yaptıklarını ve hangi ayarları değiştirebileceğinizi öğrenmek için her birine tıklamak isteyebilirsiniz. Her bir aracı ayrı ayrı inceleyelim.
FancyZones ile Özel Masaüstü Düzenleri Oluşturun
Windows 10, pencereleri ekrandaki farklı alanlara yerleştirerek çoklu görev yapmanıza izin verir, ancak doğru pencereyi belirli bir noktaya getirmek zor olabilir. FancyZones ile önceden belirli bir ekran düzeni ayarlayabilir, ardından bu düzenin önceden tanımlanmış her bir bölgesine pencereler açabilirsiniz.
Bunu yapmak için, PowerToys Ayarları penceresinde FancyZones öğesini seçin ve Bölge düzenleyiciyi başlat öğesine tıklayın.
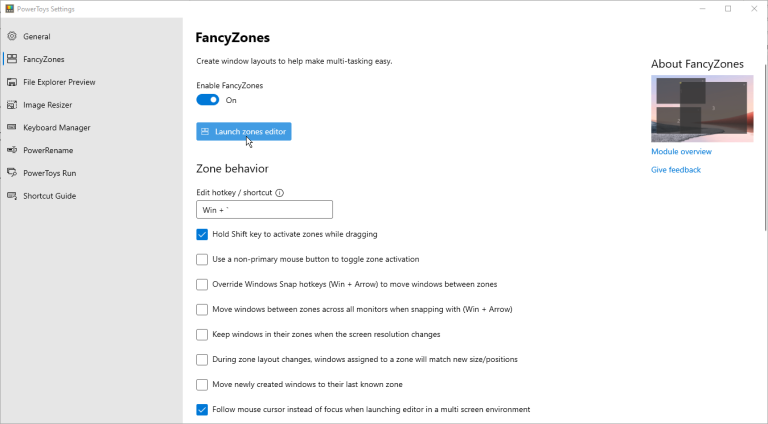
FancyZones düzenleyicide, sütunlar, satırlar veya ızgara gibi varsayılan şablonlardan birini seçerek ve onu değiştirerek bir düzen oluşturun. Ardından uygun gördüğünüz bölgeleri ekleyin veya çıkarın. Alternatif olarak, sıfırdan bir düzen oluşturmak için Özel başlığına tıklayın. Bittiğinde, Uygula'yı tıklayın.
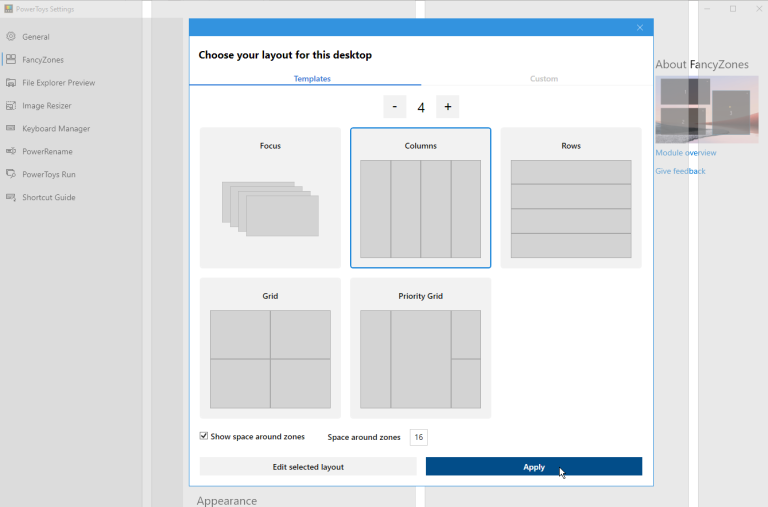
Shift tuşunu basılı tutarak ve numaralandırılmış bir noktaya sürükleyerek bir pencereyi belirli bir bölgeye taşıyın. Shift tuşunu basılı tutarak ve her birini kendi bölgesine taşıyarak daha fazla pencere eklenebilir.
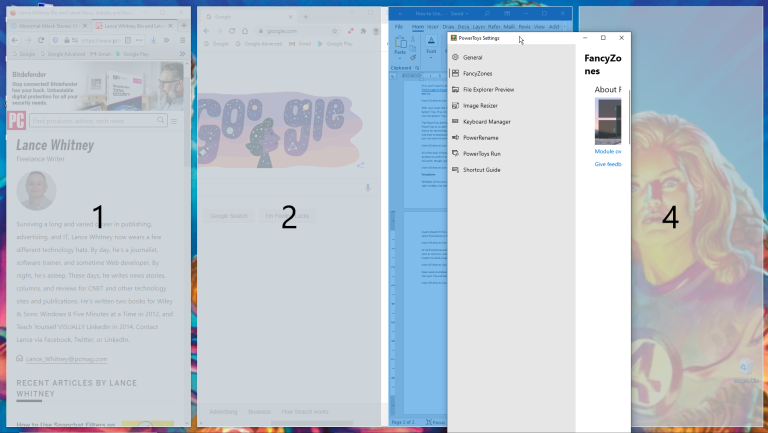
Ayrıca, FancyZones ile mevcut birçok seçeneği PowerToys Ayarları penceresinde gözden geçirip değiştirerek ince ayar yapabilirsiniz.
Dosya Gezgini Önizlemesiyle Daha Fazla Dosya Biçimi Görüntüleyin
Windows 10 Dosya Gezgini, PDF'ler, resimler, ses dosyaları, video dosyaları ve Microsoft Office belgeleri dahil olmak üzere bir dizi farklı dosyayı zaten önizleyebilir. PowerToys Dosya Gezgini Önizlemesi ile, her ikisi de web tabanlı görüntüleri veya metni biçimlendirmek veya görüntülemek için kullanılan .SVG Ölçeklenebilir Vektör Grafikleri görüntü dosyalarını ve .MD Markdown dosyalarını da önizleyebilirsiniz.
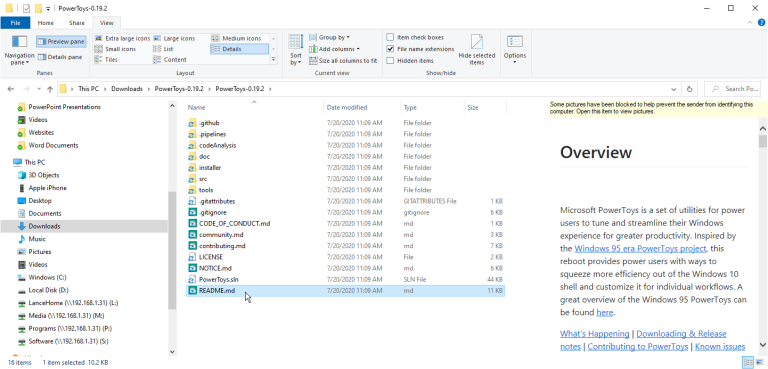
Bilgisayarınıza bir SVG veya MD dosyası kaydetmeniz yeterlidir. Dosya Gezgini'ni açın, Görünüm başlığına tıklayın ve ardından Önizleme sayfasını seçin. Şimdi önizleme bölmesinde görmek için SVG veya MD dosyanızı seçin.
Image Resizer ile Fotoğrafları Kolayca Yeniden Boyutlandırın
Bazen bir fotoğraf veya başka bir grafik e-posta ile paylaşılamayacak kadar büyük olabilir. Boyutu, özel bir resim düzenleyici aracılığıyla değiştirebilirsiniz, ancak PowerToys Image Resizer aracı daha kullanışlıdır.
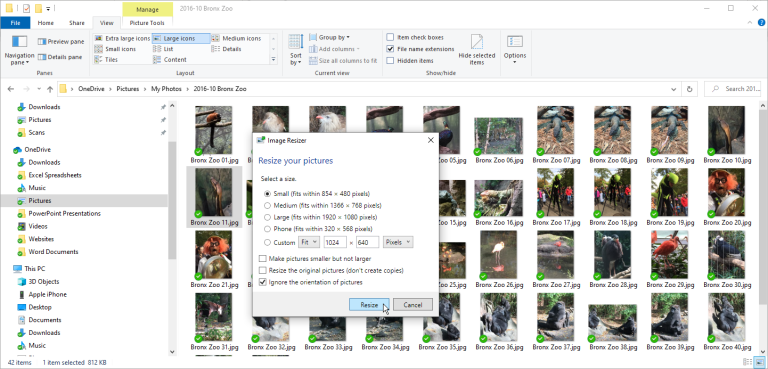
Dosya Gezgini'ni açın, yeniden boyutlandırmak istediğiniz görüntüye sağ tıklayın, ardından Resmi Yeniden Boyutlandır komutunu seçin. Kullanmak istediğiniz boyutu seçin veya kendi özel uyumunuzu tasarlayın ve yeni, daha küçük bir görüntü oluşturmak için Yeniden Boyutlandır düğmesini tıklayın.
Klavye Yöneticisi ile Tuşları ve Kısayolları Yeniden Eşleştirin
Klavyenizdeki her tuş belirli bir işlevi yerine getirir, ancak ya bir tuşun başka bir şey yapmasını istiyorsanız? Klavyenizi yeniden eşleştirmek için üçüncü bir tarafın özel bir programını kullanabilir veya belirli tuşlara farklı işlevler atamak için PowerToys Klavye Yöneticisini kullanabilirsiniz.
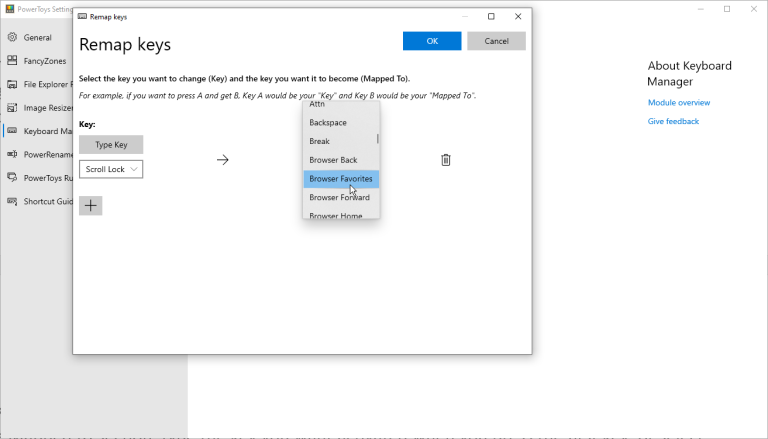
PowerToys Ayarları penceresinde Klavye Yöneticisi'ni seçin. Tek bir tuşu değiştirmek için Tuşu yeniden eşleştir'i tıklayın. Tuş bölümünde, + işaretini tıklayın, ardından değiştirmek istediğiniz tuşa basın veya açılır menüden seçin. Eşlendiği yer bölümünde, ilk tuşa bastığınızda etkinleştirilmesini istediğiniz anahtarı yazın veya açılır menüden seçin. Tamam'a tıkladığınızda tuşunuz yeni işleviyle yeniden eşlenecektir.
Windows'ta veya belirli uygulamalarda önemli işlevlere sahip olabileceklerinden, tuşları yeniden atarken dikkatli olmalısınız. Bunun yerine, bir klavye kısayolu atayabilir veya yeniden atayabilirsiniz. Bunu yapmak için, Klavye Yöneticisi ayarlarındaki düğmeyi tıklayarak bir kısayolu yeniden eşleştirin.
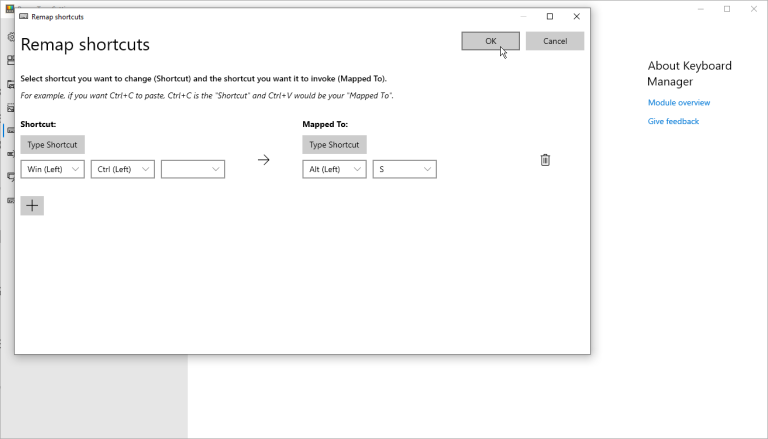
Kısayol için + işaretini tıklayın ve ardından kullanmak istediğiniz kısayola basın (bir seferde ikiden fazla tuş olmamalıdır). Eşlendiği yer bölümünde, klavye kısayolunun etkinleştirmesini istediğiniz eylemi yazın veya seçin. Tamam'ı tıklayın, ardından yeniden oluşturduğunuz kısayola basın.
Bir tuşu veya kısayolu yeniden eşlemeyi silmek için, bunu Klavye Yöneticisi ayarlarında açmanız ve çöp kutusu simgesini tıklamanız yeterlidir.
PowerRename ile Birden Fazla Dosyayı Aynı Anda Yeniden Adlandırma
Windows, özellikle her dosyaya benzersiz bir tanımlayıcı vermek istiyorsanız, dosyaların toplu olarak yeniden adlandırılmasını kolaylaştırmaz. PowerRename ile birden çok dosyayı belirli bir desene göre yeniden adlandırabilirsiniz. Dosya Gezgini'ni açın ve yeniden adlandırmak istediğiniz dosyaları seçin.
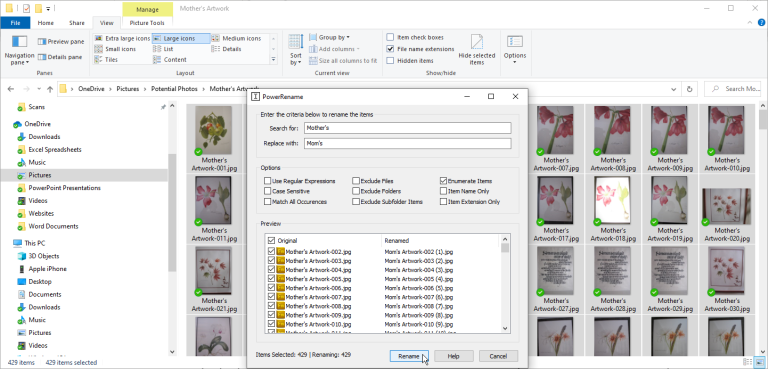
Dosyalardan birine sağ tıklayın ve açılır menüden PowerRename öğesini seçin. Dosyalarda metin arayabilir ve değiştirebilirsiniz, her dosyayı bir sonraki numarayla numaralandırabilir ve başka eylemler gerçekleştirebilirsiniz. Yeniden adlandırıldı sütunu, yeniden adlandırılmış dosyaların nasıl görüneceğini gösterir. Hazır olduğunuzda, dosyaları yeniden adlandırmak için Yeniden Adlandır'ı tıklayın.
PowerToys Run ile Evrensel Arama Ekleyin
Açılacak belirli bir uygulama veya dosya bulmak, özellikle de öğe Başlat menünüzde veya başka bir uygun noktada görünmüyorsa zor olabilir. PowerToys Run'ı kullanarak, sadece adını yazmaya başlayarak bir uygulama veya dosya bulabilirsiniz.
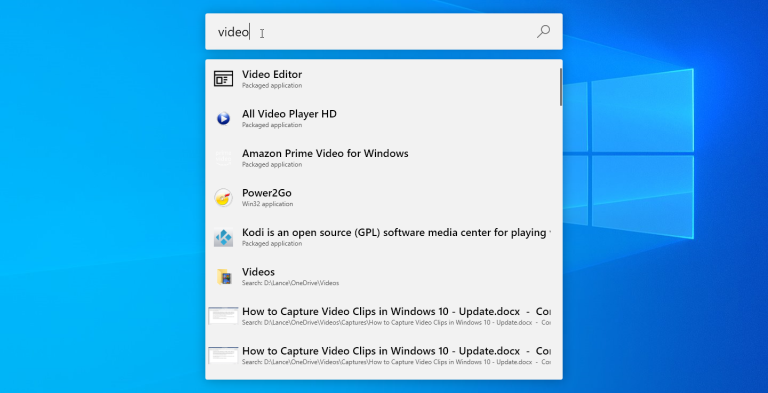
Alt + Space tuşlarına basın. Şimdi istediğiniz öğenin adını yazmaya başlayın ve sonuçlar listede görünmeye başlayacaktır. Açmak istediğiniz uygulama veya dosyanın sonucunu tıklayın.
Kısayol Rehberi
Windows 10, Win tuşuyla birlikte kullanabileceğiniz çeşitli klavye kısayolları sunar. Örneğin, Win + E'ye basmak Dosya Gezgini'ni açar, Win + I Ayarlar menüsünü açar ve Win + M tüm açık pencereleri simge durumuna küçültür. Peki tüm bu kısayolları nasıl hatırlayacaksınız?
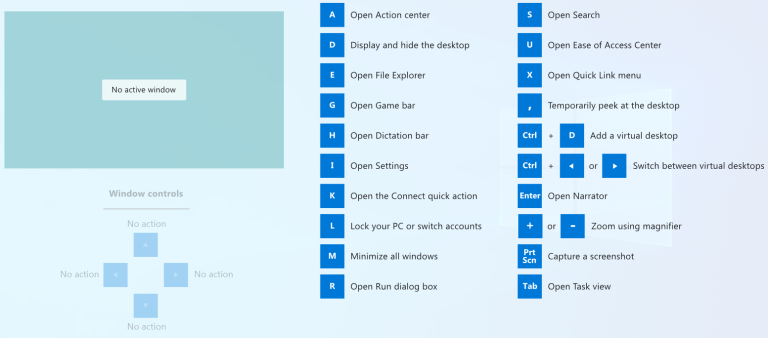
PowerToys Kısayol Kılavuzu sayesinde buna gerek yok. Kısayol Kılavuzu görünene ve kullanılabilir her kısayolun bir listesini görüntüleyene kadar Win tuşuna basın.
Yazarın Diğer Yazıları
- Masanızın Seviyesini Yükseltin: Çift Monitör Kurulumunuzu Geliştirmenin 8 Yolu
- Neden Bir VPN'e İhtiyacınız Var ve Doğru Olanı Nasıl Seçersiniz?
- iOS 16'da iPhone'unuzun Kilit Ekranını Nasıl Düzenlersiniz?
- Apple'ın Canlı Metni: Bir Fotoğraftan veya Videodan Nasıl Kopyalanır ve Yapıştırılır
- Kısa ve Uzun Vadede Daha Üretken ve Verimli Olmak İçin 11 İpucu
 Cihan Yılmaz
Cihan Yılmaz
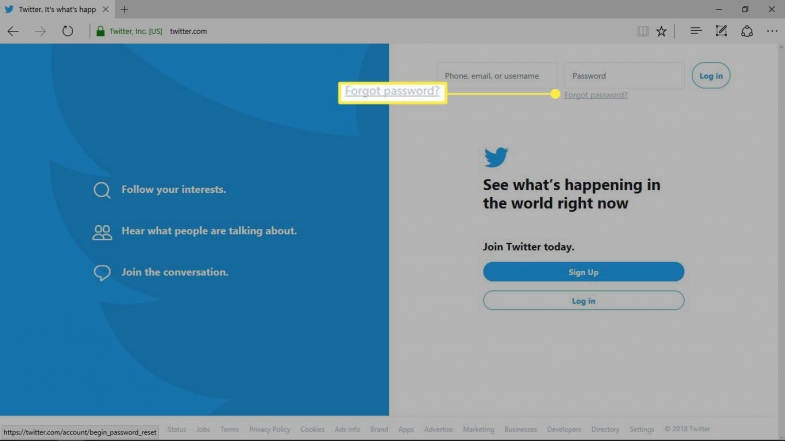

Yorumlar
Bu içerik ile ilgili hiç yorum yazılmamış. İlk yorum yapan sen ol.
Yorum Yazın