
Hangi PC ayarlarının oyun deneyiminizi iyileştireceğini ve hangilerinin zaman kaybı olduğunu bilmek zor. Bu ayarlamalar, makinenizden en iyi şekilde yararlanmanıza yardımcı olacaktır.
f
Demek yılın en iyi bilgisayar oyunlarını oynamaya heveslisiniz ve teçhizatınızdan mümkün olduğu kadar her türlü performansı almak istiyorsunuz. Her şeyden önce PC'lerin çok amaçlı makineler olduğunu anlıyoruz, bu nedenle kendi masaüstünüzü oluşturmadıysanız veya iyi bir oyun dizüstü bilgisayarına yatırım yapmadıysanız, sizinki kutudan çıktığı gibi oyun oynamak için optimize edilmemiş olabilir.
İnternette bu kadar fazla fikir varken, deneyiminizi gerçekten neyin iyileştireceğini ve neyin zamanınızı boşa harcayacağını bilmek zor. Örneğin, Windows 11 oyun için Windows 10'dan daha iyi görünmüyor, bu nedenle henüz yükseltme yapmanız gerekmiyor. İşte makinenizden en iyi şekilde yararlanmanızı sağlayacak birkaç ince ayar.
Arka Plan Süreçlerini Dizginleyin
Arka planda açık donanıma aç programlarınız varsa, özellikle sınırlı kaynaklara sahip düşük kaliteli bir bilgisayarınız varsa, bilgisayarınızın oyunlarda tam potansiyelini kullanmasını engelleyebilirler. Genel olarak, bu arka plan programlarını kapatmak iyi bir fikirdir, ancak mucizeler beklemeyin.
Windows'un yerleşik Oyun Modu da buna yardımcı olmak için tasarlanmıştır. Sisteminizin daha fazlasını oynadığınız oyuna ayırır, böylece arka plan işlemleri değerli CPU gücünü çalamaz. Ayrıca Windows Update'in yeni sürücüler yüklemesini veya yeniden başlatma bildirimleri göndermesini engeller, bu da güzel bir bonus.
Oyun Modu, Windows 10 ve 11'in mevcut sürümlerinde varsayılan olarak açıktır, ancak kontrol etmekten zarar gelmez; Ayarlar > Oyun > Oyun Modu'na gidin ve anahtarı Açık konumuna çevirin. Belirli oyunlarda sorunlara neden olduğu bilindiğinden, kapatmayı da deneyebilirsiniz.
Bunun dışında, oyun oynamak için Windows'u "zayıflatmaya" çok fazla yatırım yapmayın. Bunu yapmak için bulacağınız ipuçlarının çoğu modası geçmiş veya doğrudan işe yaramaz. Belirsiz ince ayarlar için kayıt defterini aramak yerine, dikkatinizi donanımınıza, sürücülerinize ve oyun içi ayarlarınıza odaklamanız daha iyi olur. (Oynarken sizi rahatsız etmemeleri için bildirimleri kapatın.)
Grafik Sürücülerinizi Güncelleyin
Genel olarak, sorun yaşamadığınız sürece donanımınız için sürücüleri güncellemek için çaba sarf etmenize gerek yoktur. Yine de grafik kartınız bir istisna. Nvidia ve AMD gibi üreticiler düzenli olarak en yeni oyunlar için optimizasyonlar içeren sürücü güncellemeleri yayınlar. Bu nedenle, üreticinin sürücülerini yüklemek ve bunları güncel tutmak, özellikle yeni oyunlarda size ciddi bir performans artışı sağlayabilir.
Görev çubuğunuzda zaten Nvidia veya AMD sürücü simgesini görebilirsiniz, ancak bu, en son sürüme sahip olduğunuz anlamına gelmez. Nvidia, AMD, veya Intel web sitesindeki indirme sayfalarına gidin, grafik kartı modelinizi girin ve en son sürücü paketini indirin. Hangi grafik kartına sahip olduğunuzu bilmiyorsanız, bunu nasıl öğreneceğiniz aşağıda açıklanmıştır.
Ethernet Üzerinden Bağlayın (veya Wi-Fi'nizi Geliştirin)
Çevrimiçi çok oyunculu oyunlar oynuyorsanız, grafik donanımınız kadar internetinizle de sınırlısınız. Oyununuz gecikiyor, kekeliyor veya sürekli bağlantı kaybediyorsa ağ bağlantınızı iyileştirmeniz gerekir.
Mümkünse en iyi seçeneğiniz kablolu bir bağlantıdır. Bir Ethernet kablosu alın ve bilgisayarınızı doğrudan yönlendiricinize bağlayın. Bilgisayarınız yönlendiricinizin yanında değilse, başka bir yol bulun; evinizin duvarında merkezi bir konuma bağlı Ethernet jakları olabilir veya ağ verilerini elektrik üzerinden çalıştırmak için elektrik hattı adaptörlerini kullanabilirsiniz. evinizde kablolama. Daha önce mutfağımın tavanından Ethernet kablosu bile geçirmiştim; umutsuz zamanlar umutsuz önlemler gerektirir.
Ethernet bir seçenek değilse, bunun yerine Wi-Fi'nizi iyileştirmeye yönelik ipuçlarımıza göz atın. Düşük gecikme ile yeterince güçlü bir bağlantı kurabilirseniz, bu yeterince iyi olabilir.
Fare Ayarlarınızı Yapın
Muhtemelen farenizin ekranda nasıl hareket ettiğine alışmışsınızdır, ancak bazı ayarlar oyun oynamaktan çok masaüstü çalışması için tasarlanmıştır. Farenizin ayarlarına girmeyeli uzun zaman olduysa, değiştirmek isteyebileceğiniz birkaç şey var.
Windows 10'da Ayarlar > Cihazlar > Fare > Ek Fare Seçenekleri'ni açın. Windows 11'de Ayarlar > Bluetooth ve Aygıtlar > Fare > Ek fare ayarları'na gidin. İşaretçi hızının soldan varsayılan altıncı çentik olarak ayarlandığından ve İşaretçi Kesinliğini Geliştirmenin devre dışı bırakıldığından emin olun.
İşaretçi Hassasiyeti veya Fare Hızlandırma, farenizi daha hızlı hareket ettirdiğinizde imlecinizi daha uzağa hareket ettirir. Bu bazen kullanışlı olabilir, ancak bu kas hafızasını oluşturmak, imlecinizin nereye ineceğini tahmin etmek ve her seferinde düşmanları hedefinize çekmek istediğiniz oyunlar için ideal değildir. (Bir izleme dörtgeni kullanıyorsanız veya çok fazla masa alanınız yoksa, bu sınırlamaları aşmanıza yardımcı olabilir, ancak çoğu oyuncu bunu kapatır.)
Genel olarak, fare hassasiyetini Windows yerine oyun içinde ayarlamak daha iyidir (oyununuz destekliyorsa). Bir oyun fareniz varsa, birçok üreticinin ayarlanabilir DPI'lı özel ayar programları vardır. Bir şeyleri gerçekten çevirmek için bu ayarları oyun içi hassasiyetle birlikte ayarlayabilirsiniz.
Fare duyarlılığı kişisel bir tercihtir ve denenecek çok sayıda farklı yapılandırma vardır; bu nedenle, farklı kombinasyonları test edin ve oyun tarzınız için en iyisinin ne olduğunu görmek için diğer oyuncuların önerilerini okuyun.
Ekran Seçeneklerinizi İnceleyin
İnsanların süslü bir oyun monitörüne para yatırdığını, ancak aylar sonra aslında onun oyun özelliklerini kullanmadıklarını kaç kez gördüğümü size anlatamam. 144 Hz veya daha yüksek bir yenileme hızında çalışan yüksek bir yenileme hızı monitörünüz varsa, daha akıcı bir oyun görmeden önce Windows'ta bu yenileme hızını etkinleştirmeniz gerekir
Ayarlar > Sistem > Ekran'a gidin, Gelişmiş Ekran Ayarları'nı seçin ve Yenileme Hızınızı olabildiğince yükseğe ayarlayın. Ayrıca, hareket bulanıklığını azaltan Overdrive özelliği gibi monitörünüzün yerleşik oyun seçeneklerini de keşfetmek isteyeceksiniz.
Özellikle güçlü bir grafik kartınız varsa, daha keskin görüntüler için grafik sürücüsü seçeneklerinizde süper örneklemeyi açabilirsiniz. Ekranınız HDR'yi destekliyorsa, bunu da ayarlamak isteyeceksiniz.
Oyununuzun Grafiklerini İyileştirin
Son olarak, özellikle bir Windows tweak olmasa da, oyun içi grafik seçeneklerini doğru bir şekilde ayarlayarak oyunlarınızdan en iyi performansı elde edeceksiniz. Bazı oyunlar, yapılandırmanızı otomatik olarak algılayabilir ve ayarlarını buna göre yapabilir, ancak değilse, önceden yapılandırılmış Düşük, Orta ve Yüksek ayarları, basketbol sahasına girmenize yardımcı olabilir. Etrafa bakarsanız, çevrimiçi olarak belirli oyunlar için bir grafik ayarları kılavuzu bile bulabilirsiniz.
Nvidia kartınız varsa, Nvidia'nın GeForce Experience'ında yerleşik olarak bulunan oyun ayarları iyileştiricisine bakın. Bu özellik, donanımınız ve zevkleriniz için doğru ayarları otomatik olarak seçerek daha iyi performans ve daha iyi grafikler arasında seçim yapmanızı sağlar. Düşük kaliteli bir bilgisayardaysanız, yapılandırma dosyalarına girmek için zamanınız olması koşuluyla, üst düzey oyunları daha oynanabilir hale getirmek için hackleyebilirsiniz.
Her şey başarısız olursa, donanımınızı yükseltmenin zamanı gelmiş olabilir. Bazen hiçbir ince ayar, güçlü bir bilgisayar yükseltmesinin yerini tutamaz.
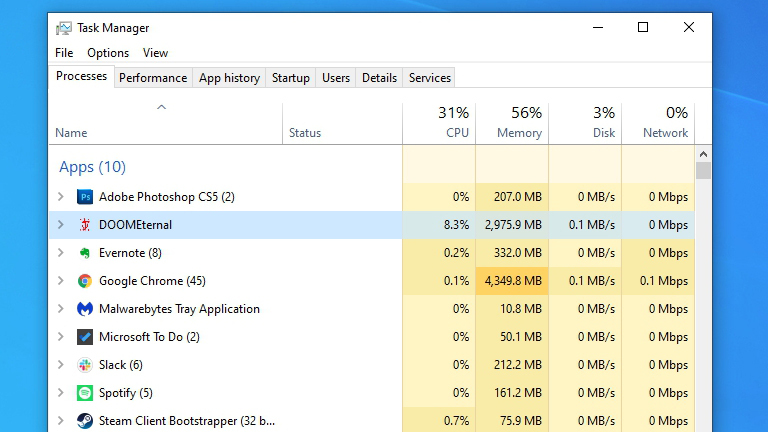
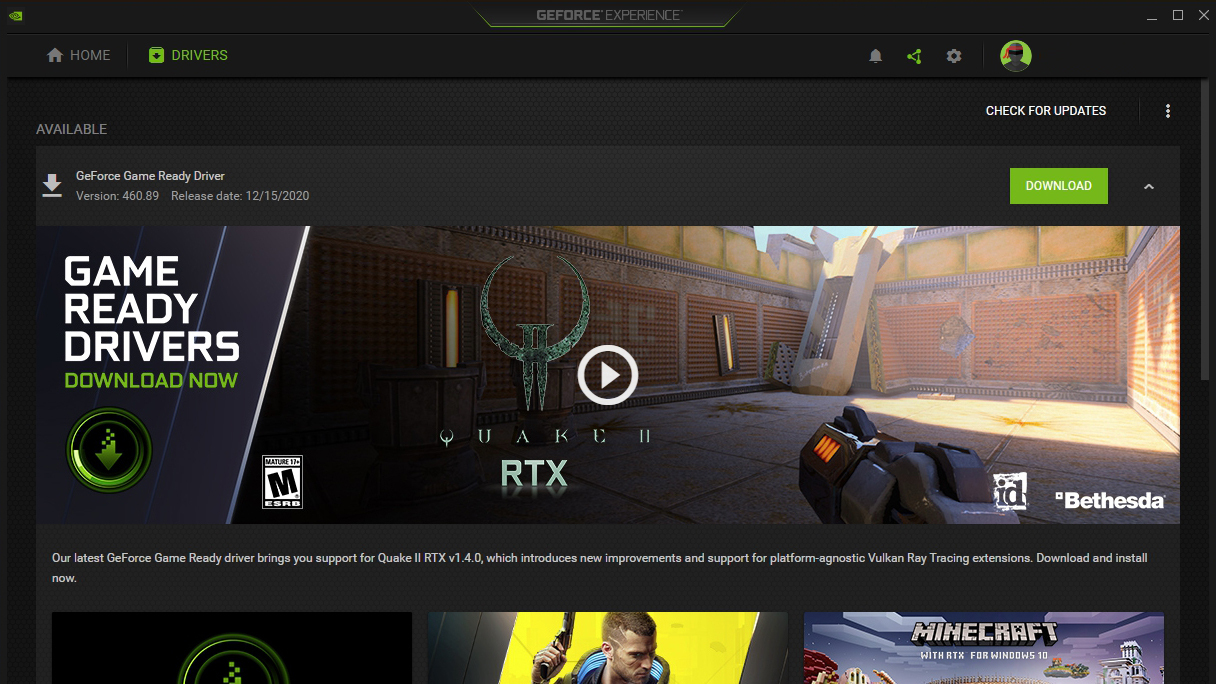

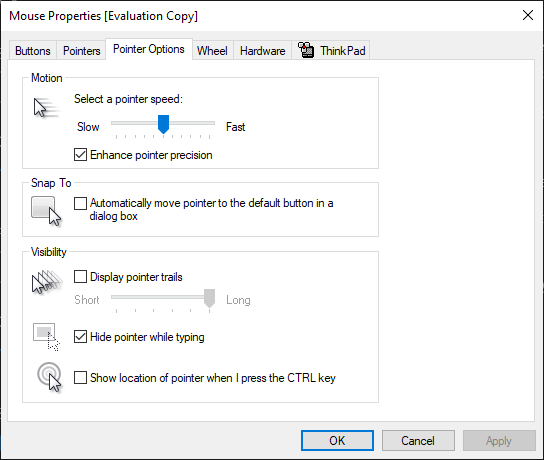
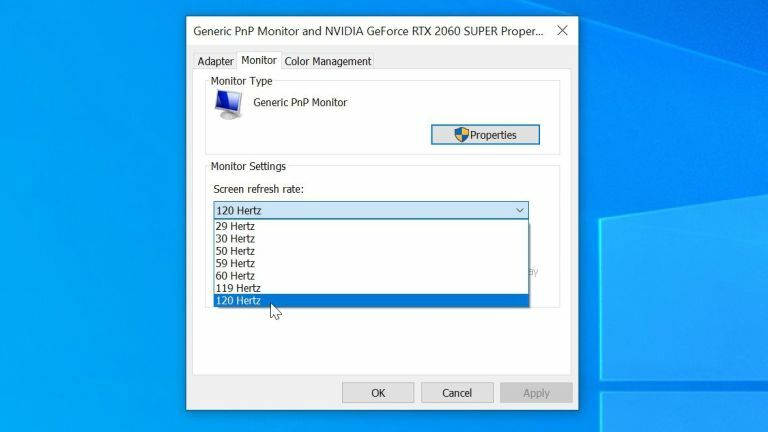
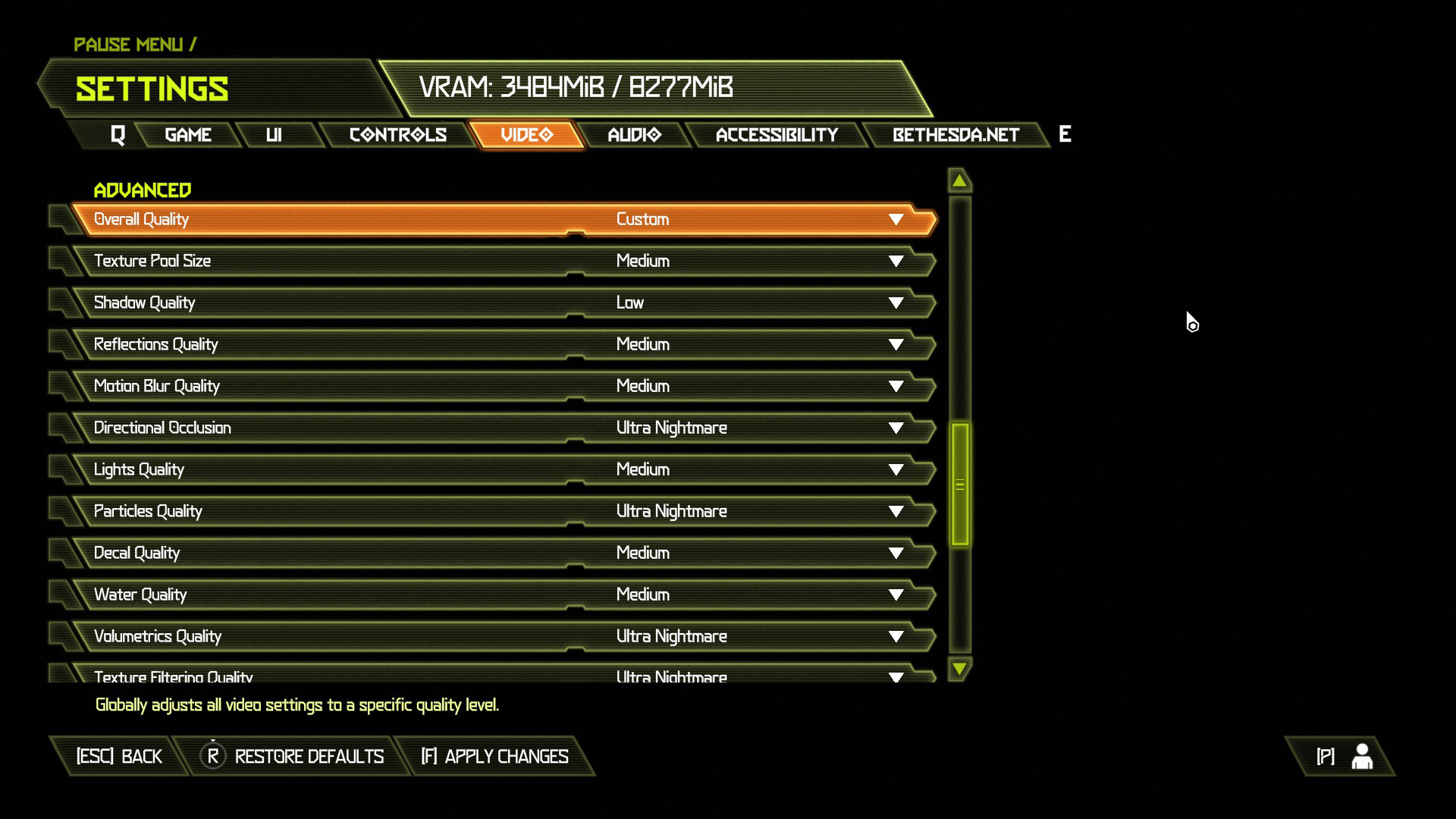
Yazarın Diğer Yazıları
- Masanızın Seviyesini Yükseltin: Çift Monitör Kurulumunuzu Geliştirmenin 8 Yolu
- Neden Bir VPN'e İhtiyacınız Var ve Doğru Olanı Nasıl Seçersiniz?
- iOS 16'da iPhone'unuzun Kilit Ekranını Nasıl Düzenlersiniz?
- Apple'ın Canlı Metni: Bir Fotoğraftan veya Videodan Nasıl Kopyalanır ve Yapıştırılır
- Kısa ve Uzun Vadede Daha Üretken ve Verimli Olmak İçin 11 İpucu
 Cihan Yılmaz
Cihan Yılmaz
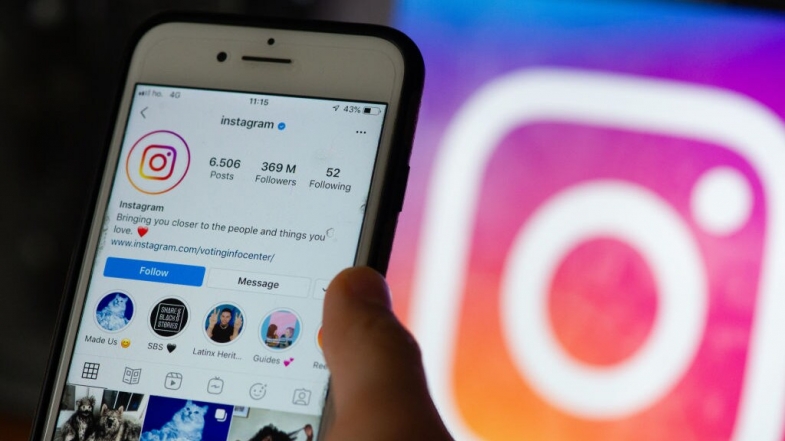

Yorumlar
Bu içerik ile ilgili hiç yorum yazılmamış. İlk yorum yapan sen ol.
Yorum Yazın