
Keskin ve net grafiklerle yüksek çözünürlükte çalışan modern bir oyun hakkında inanılmaz derecede tatmin edici bir şeyler vardır. Ancak, karakterinizi her hareket ettirdiğinizde sahne bulanıklaşmaya başlarsa, hareket bulanıklığı yani motion blur adında bir görüntüye maruz kalırsınız.
Hareket bulanıklığı birkaç farklı nedenden kaynaklanabilir ve eğer şanslıysanız, monitörünüzün bunu azaltmak için birkaç seçeneği olabilir. Bir veya iki yazılım ince ayarı, hareket bulanıklığını azaltmanıza yardımcı olabilirken, birçok seçenek ekranınıza bağlıdır; monitörünüz ne kadar iyi olursa, bulanıklığı azaltan seçenekler o kadar fazla olur. Oyun monitörleri genellikle bu ayarlardan ofis odaklı ekranlardan daha fazlasını alacaktır, ancak kontrol etmekten zarar gelmez.
Monitörünüzün ekran ayarları menüsüne (OSD) nasıl gireceğinizden emin değilseniz, kılavuzuna bakın. Yerleşik ayarlarda gezinmek için genellikle monitörün yanındaki veya altındaki bir düğmeye basabilirsiniz. İşte bulabileceğiniz birkaç seçenek.
Yenileme Hızını Yükseltin
LCD monitörün yenileme hızı, ekrandaki görüntünün kaç kez yenilediğini belirler. Çoğu standart bilgisayar monitörü 60Hz veya saniyede 60 kez yenilenir. Birçok monitör, özellikle de oyun odaklı olanlar, 90Hz, 144Hz veya daha yüksek hızlarda çalışabilir.
Bunun nedeni şu: LCD gibi basit bir ekranda, ekrandaki nesneler aslında gözünüzün beklediği şekilde hareket etmiyor. Saniyenin 1 / 60'ı için bir yerde kalırlar, sonra saniyenin 1 / 60'ı için başka bir yerde görünürler. Gözünüz nesneyi ekran boyunca takip ederken, yumuşak hareket beklerken, beyniniz harekete biraz bulanıklık enjekte eder.
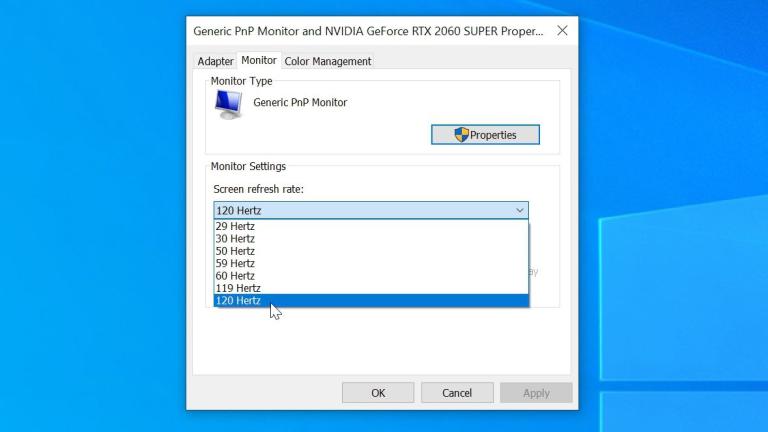
Saniyede gösterilen kare sayısını artırabilirseniz, bu bulanıklığı azaltabilirsiniz (ancak muhtemelen tamamen ortadan kaldırmaz). Daha yüksek yenileme hızıyla, her görüntü bir sonraki konumuna geçmeden önce daha kısa bir süre ekranda kalır. Ancak bunu yapmak için, daha yüksek yenileme hızına sahip bir monitöre ihtiyacınız vardır ve aslında bu yenileme hızını Windows'ta açmanız gerekir.
Çok açık görünebilir, ancak her hafta 144Hz monitör satın alan ve bir fark görmeyen başka oyuncuları duymuşsunuzdur çünkü Windows'ta bu yenileme oranını gerçekten etkinleştirmeyi unutmuşlardır. Bu nedenle, yüksek bir yenileme oyun ekranınız varsa, Ayarlar> Sistem> Ekran'a gidin, aşağı kaydırın ve Gelişmiş Ekran Ayarları'nı tıklayın, ardından [monitörünüz] için Ekran Adaptörü Özellikleri'ni seçin.
Monitor (Monitör) sekmesinde, Screen Refresh Rate (Ekran Yenileme Hızı) açılır menüsünü tıklayın ve gidebildiği kadar yükseğe gidin.
Oyununuzun Kare Hızını Artırın
Ekranınızın 144Hz'de yenilenebilmesi, saniyede 144 kare göreceğiniz anlamına gelmez; sadece monitörünüzün birçok farklı kareyi gösterebildiği anlamına gelir. Denklemin diğer yarısı PC'niz ve bu hızda kare üretme yeteneği ile ilgilidir. Daha modern oyunlar, özellikle 1440p veya 4K gibi daha yüksek çözünürlüklerde sorunsuz çalışabilmesi için daha güçlü bir CPU ve GPU gerektirir.

İstediğiniz oyunu açın ve saniyede kaç kare aldığınızı takip edin. 144Hz monitörde yalnızca 67 kare / saniye veya daha da kötüsü, 60Hz monitörde 30 kare / saniye alıyorsanız, yine de hareket bulanıklığı yaşayacaksınız ve daha fazla kare alabilmek için oyununuzun grafik ayarlarından bazılarını kapatmanız gerekir.
Yüksek ayarlar yine de harika görünebilir, ancak Ultra'dan çok daha az yorar bilgisayarınızı, bu da daha net görünen yüksek kare hızında oyuna izin verir. (Sadece çözünürlüğü çok düşük ayarlamamaya çalışın çünkü oyununuzu tamamen farklı nedenlerden dolayı bulanıklaştırabilir.)
İdeal olarak, ekranda mümkün olan en yumuşak hareket için oyununuzun kare hızının monitörünüzün yenileme hızından daha yüksek olmasını istersiniz. Bu nedenle 60Hz ekranda 60fps veya daha fazlasını, 144Hz ekranda 144fps vb. hedefleyin.
Oyununuzun Hareket Bulanıklığı Ayarını Kapatın
Oyun ayarlarınızda kare hızlarını kontrol ederken, oyunun Motion Blur ayarını da aramalısınız. Birçok oyun, düşük kare hızlarını telafi etmek veya oyunu daha “sinematik” yapmak için bunu ekler.
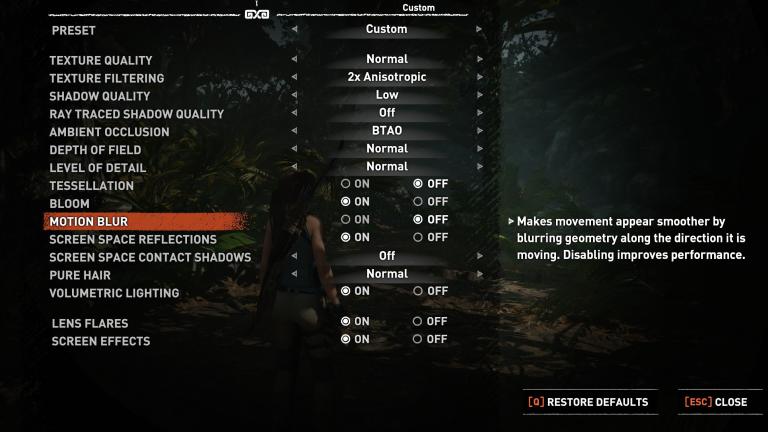
Ancak, nasıl uygulandığına bağlı olarak, bu özellik aslında işleri daha da kötüleştirebilir. Hareket bulanıklığının oyununuzda nasıl göründüğünden hoşlanmıyorsanız, ayarlardan azaltmayı veya kapatmayı deneyin ve bunun daha iyi görünüp görünmediğine bakın.
Bazı oyunlar ayarlamak istediğiniz daha gelişmiş ayarlar da sunabilir. Net bir görüntü isterseniz benzer şekilde can sıkıcı efektler üretebilecek Alan Derinliği, Bloom, Film efekti ve Kromatik Sapma ayarlarıyla oynayın.
Overdrive'ı ve Hareket Bulanıklığı Azaltmayı Açın
Monitörünüzde hareketin bulanık olmasının başka bir nedeni daha var: tepki süresi. Milisaniye cinsinden ölçülen bir monitörün tepki süresi, giriş gecikmesi (bir düğmeye basma ile ekranda görünen eylem arasındaki gecikme) ile karıştırılmamalıdır, bir pikselin bir gölgeden diğerine ne kadar hızlı kayabileceğidir tepki süresi.. Bu geçiş çok yavaşsa, hareketli görüntülerde gölgelenme denen bir leke izi olacaktır. Bu, monitörünüzde yüksek bir yenileme hızı olsa bile yaşanabilir.
Bazı panel türleri gölgelenmeye ve yavaş yanıt sürelerine diğerlerinden daha duyarlıdır. TN panelleri IPS ve VA muadillerinden daha hızlı tepki sürelerine sahip olma eğilimindedir, ancak herhangi bir kategoride bazı panelleri diğerlerinden daha iyi bulacaksınız.
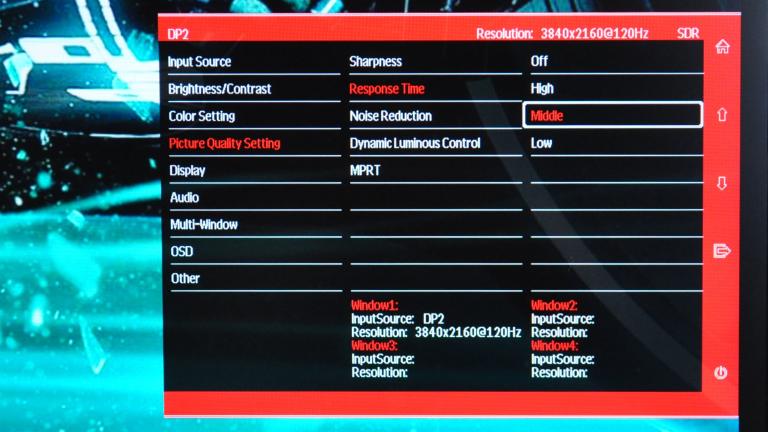
Daha da kafa karıştırıcı bir şekilde, bir monitörün teknik özellikler sayfasında gördüğünüz yanıt süresi değeri yanıltıcı olabilir; bu nedenle bir monitör 1ms yanıt süresi talep etse bile, kötü miktarda gölgelenmeye neden olabilir. Kutudaki sayılara çok fazla itibar etmeyin, bir ekranın hareketi ne kadar iyi ele aldığını görmek için uzmanların monitör incelemelerini okuyun.
Oyun monitörleri genellikle gölgelenmeyi azaltmak için bir Overdrive veya Yanıt Süresi ayarıyla gelir. Nelerin mevcut olduğunu görmek için ekran görüntünüzü kontrol edin. Bu özelliği açmak gölgelenme miktarını azaltabilir, ancak çok yükseltmek piksel geçişlerinin istenen gölgeyi aşmasına ve ters gölgelenme bozukluklarına neden olabilir.
Genellikle en yüksek ikinci ayarın iyi bir denge olduğunu söyleyebiliriz, ancak monitöre bağlı olarak. Emin değilseniz, Blur Busters gölgelenme testi hangi ayarı bulmanıza yardımcı olabilir. Hangisinin size en uygun olduğunu görmek için her ayarı deneyin.
Bu overdrive ayarının yanında ayrı bir hareket bulanıklığı azaltma ayarı da bulabilirsiniz. Bu, LightBoost, Ultra Düşük Hareket Bulanıklığı (ULMB), Dinamik Doğruluk (DyAc), Aşırı Düşük Hareket Bulanıklığı (ELMB) veya Hareket Piksel Tepki Süresi (MPRT) gibi birçok isimle geçer. Bu özellikler, bazı uygulamaları diğerlerinden daha iyi olmasına rağmen, arka ışığı hareket bulanıklığını azaltacak veya ortadan kaldıracak şekilde ayarlar.
Birçok monitörde, korkunç yapaylıklara ve görüntü ikiye katlanmasına neden olabilir, bu nedenle, monitörünüzün işleyiş şeklini beğenip beğenmediğinizi kendiniz deneyin.
Yine, bu özellikler oyun odaklı monitörlerde bulunma eğilimindedir - bunları muhtemelen ucuza aldığınız ofis odaklı ekranda bulamazsınız. Bu nedenle, monitörünüzü yükseltmenin zamanı geldiğinde, yumuşak ve akıcı bir görüntü istiyorsanız yüksek yenileme hızları ve hareket bulanıklığını azaltma gibi özellikleri aradığınızdan emin olun.
Yazarın Diğer Yazıları
- Masanızın Seviyesini Yükseltin: Çift Monitör Kurulumunuzu Geliştirmenin 8 Yolu
- Neden Bir VPN'e İhtiyacınız Var ve Doğru Olanı Nasıl Seçersiniz?
- iOS 16'da iPhone'unuzun Kilit Ekranını Nasıl Düzenlersiniz?
- Apple'ın Canlı Metni: Bir Fotoğraftan veya Videodan Nasıl Kopyalanır ve Yapıştırılır
- Kısa ve Uzun Vadede Daha Üretken ve Verimli Olmak İçin 11 İpucu
 Cihan Yılmaz
Cihan Yılmaz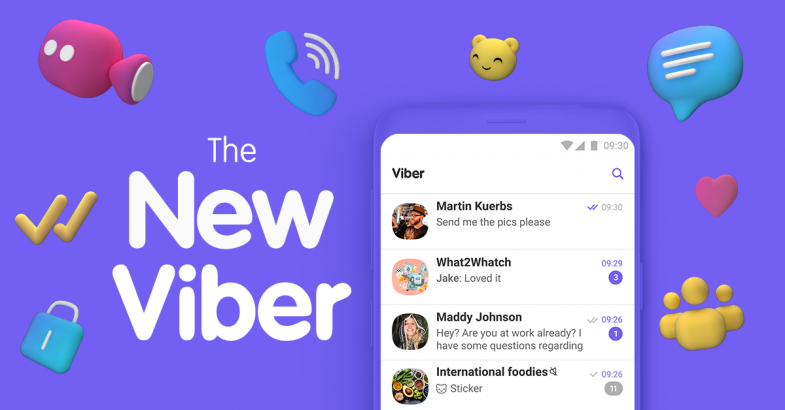
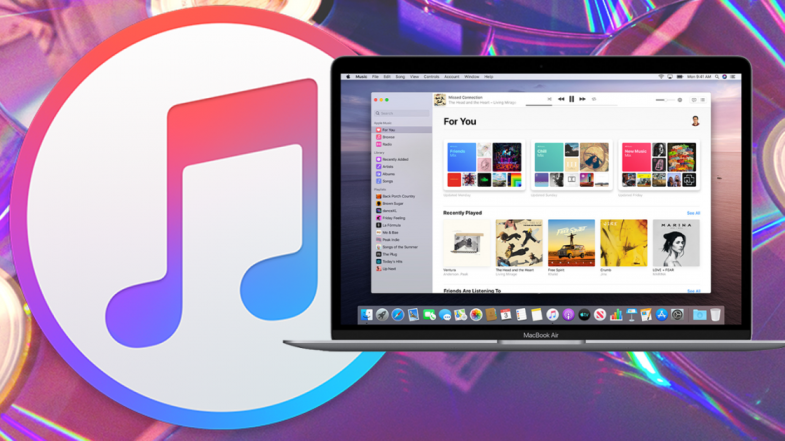

Yorumlar
Bu içerik ile ilgili hiç yorum yazılmamış. İlk yorum yapan sen ol.
Yorum Yazın