
İnternete bağlanmakla ilgili en yaygın sorunlar birkaç kolay adımda çözülebilir ve bazen bir odadan diğerine geçmek kadar basittir. Daha derin sorun giderme sorunlarını ele almadan önce, bu ipuçlarını zaten denediğinizden emin olun.
Router'a yaklaşın. İlk çözüm yönlendiricinize yaklaşmaktır. Çok uzaktaysanız, Wi-Fi sinyal gücü iPad'inizin Wi-Fi'ye bağlanabileceği kadar güçlü olmayabilir.
Kablosuz ağın çalıştığından emin olun. İPad'inizde neden sorun yaşadığını gidermek için çok fazla zaman harcamadan önce, sorunun gerçekten de cihaz olduğundan emin olun. İnternet'e bağlanmak ve yönlendiricinin çalıştığını doğrulamak için dizüstü bilgisayarınızı, masaüstünüzü veya akıllı telefonunuzu kullanın. Wi-Fi'nin çalıştığını doğrulamak için kablosuz olarak bağlanmak tercih edilir, ancak başka bir kablosuz cihazınız yoksa, masaüstünüzü kullanmanız iyi olacaktır.
İPad'deki tüm kılıfları çıkarın. Kılıf veya koruma kabı barsa bunu çıkarmak bile işe yarayabilir. Bu muhtemelen sorunu çözmez, ancak herhangi bir engel sinyalin biraz güç kaybetmesine neden olabilir.
Parolayı doğrulayın. Bir ağa katılmanız ve şifreyi girdikten sonra reddedilmeniz durumunda, doğru şifreyi girdiğinizi doğrulamak iyi bir fikirdir. Bazı şifreler oldukça uzun ve karmaşık olabilir ve bir "B" için bir "8" veya "O" için bir "0" ile karıştırmak kolaydır.
Bunların hiçbiri sorunu çözmezse, aşağıdaki (biraz) daha karmaşık adımlara geçin.
İPad'inizin Ağ Ayarlarında Sorun Giderme
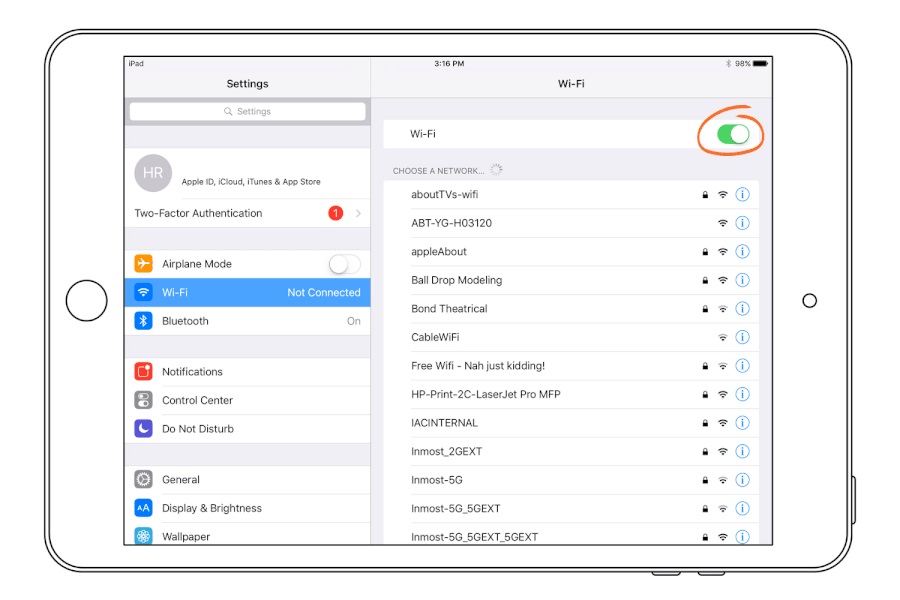
Temel ağ ayarlarından bazılarını kontrol etmenin zamanı geldi, ancak öncelikle bunun genel bir ağ sorunu olmadığından emin olalım.
1 - Bir kahvehane veya kafe gibi halka açık bir Wi-Fi erişim noktasına bağlanıyorsanız, ağ bağlantısını kullanan uygulamalara erişebilmeniz için şartları kabul etmeniz gerekebilir. Safari tarayıcısına gidip bir sayfa açmaya çalışırsanız, bu tür ağlar genellikle sözleşmeyi doğrulayabileceğiniz özel bir sayfaya gönderir. Sözleşmeyi tamamladıktan ve internete girdikten sonra bile, tüm uygulamalarınıza erişemeyebilirsiniz.
2 - Ev ağınıza bağlanıyorsanız, iPad Ayarları'na gidin ve her şeyin yolunda olduğundan emin olun. İPad'inizdeki Ayarlar simgesine dokunduğunuzda, kontrol etmek istediğiniz ilk ayar ekranın üst kısmındadır: Uçak Modu. Bu, Kapalı olarak ayarlanmalıdır. Uçak Modu açıksa, İnternet'e bağlanamazsınız.
3 - Ardından, Uçak Modunun hemen altındaki Wi-Fi'ye tıklayın. Bu size Wi-Fi ayarlarını gösterecektir. Kontrol edilecek birkaç şey var:
Wi-Fi Modu Açık. Wi-Fi kapalı olarak ayarlanırsa, Wi-Fi ağınıza bağlanamazsınız.
Ağlara Katılma İsteği Açık. Ağa katılmanız istenmezse, Ağlara Katılmayı İste kapalı olabilir. En kolay çözüm bu ayarı açmaktır, ancak ağ listesinden Diğer'i seçerek bilgileri manuel olarak da girebilirsiniz.
Kapalı veya gizli bir ağa mı katılıyorsunuz? Varsayılan olarak, Wi-Fi ağlarının çoğu genel veya özeldir. Ancak bir Wi-Fi ağı kapatılabilir veya gizlenebilir, bu da ağın adını iPad'inize yayınlamayacağı anlamına gelir. Ağ listesinden Diğer'i seçerek kapalı veya gizli bir ağa katılabilirsiniz. Katılmak için ağın adına ve şifresine ihtiyacınız olacak.
İPad'in Wi-Fi Bağlantısını Sıfırlama
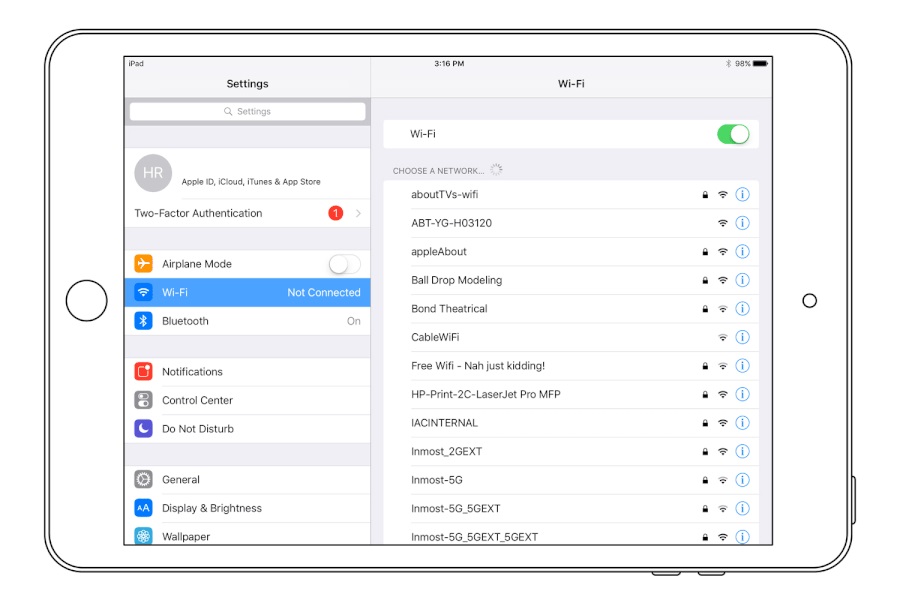
Artık tüm ağ ayarlarının doğru olduğunu doğruladığınıza göre, Wi-Fi bağlantısının kendisinde sorun gidermeye başlama zamanı. İlk şey iPad'in Wi-Fi bağlantısını sıfırlamaktır. Genellikle, iPad'e yeniden bağlanmasını bildirmenin bu basit adımı sorunu çözecektir.
1 - Bunu, ayarları doğruladığımız aynı ekrandan yapabilirsiniz. (Önceki adımları atladıysanız, iPad'inizin ayarlarına gidip ekranın sol tarafındaki listeden Kablosuz'u seçerek doğru ekrana gidebilirsiniz.)
2 - İPad'in Wi-Fi bağlantısını sıfırlamak için, ekranın üst kısmındaki seçeneği kullanarak Wi-Fi'yi kapatın. Tüm Wi-Fi ayarları kaybolacak. Sonra tekrar açın. Bu, iPad'i tekrar Wi-Fi ağını aramaya ve yeniden katılmaya zorlar.
3 - Sorun yaşamaya devam ediyorsanız, listede ağ adının en sağındaki mavi düğmeye dokunarak kiralama işlemini yenileyebilirsiniz. Düğmenin ortasında> simgesi vardır ve sizi ağ ayarlarının bulunduğu bir sayfaya yönlendirir.
4 - Ekranın altına doğru Kirayı Yenile'ye dokunun. Kiralamayı yenilemek istediğinizi doğrulamanız istenir. Yenile düğmesine dokunun.
Bu işlem çok hızlıdır, ancak bazı sorunları düzeltebilir.
İPad'i sıfırlayın
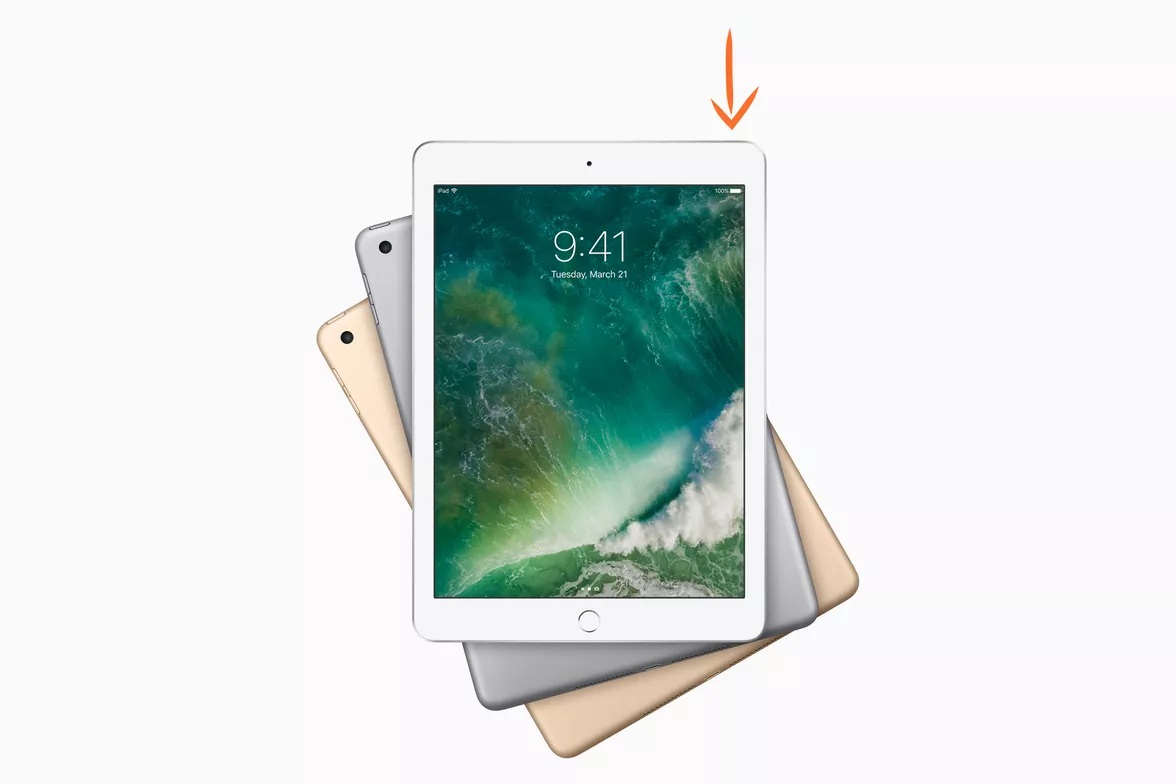
Diğer ayarlardan bazılarını kullanmaya başlamadan önce iPad'i yeniden başlatın. Bu temel sorun giderme adımı her türlü sorunu çözebilir ve ayarları gerçekten değiştirmeye başlamadan önce her zaman yapılmalıdır. İPad'i yeniden başlatmak basittir ve tamamlanması yalnızca birkaç dakikanızı alır.
1 - İPad'i yeniden başlatmak için, iPad'in üst kısmındaki Uyku / Uyandırma düğmesini birkaç saniye basılı tutun ve ekranda, kapanması için Slayt'a geçmenizi sağlayan bir çubuk görünene kadar bekleyin.
2 - Çubuğu kaydırdığınızda, iPad sonunda tamamen kapanmadan önce bir tire çemberi gösterecek ve bu da sizi boş bir ekranla başbaşa bırakacaktır. Birkaç saniye bekleyin ve ardından iPad'i yeniden başlatmak için Uyku / Uyandır düğmesini tekrar basılı tutun.
3 - Apple logosu ekranın ortasında görünecek ve iPad birkaç saniye sonra tamamen yeniden başlayacak. Simgeler yeniden belirdiğinde Wi-Fi bağlantısını test edebilirsiniz.
Router'ı yeniden başlat
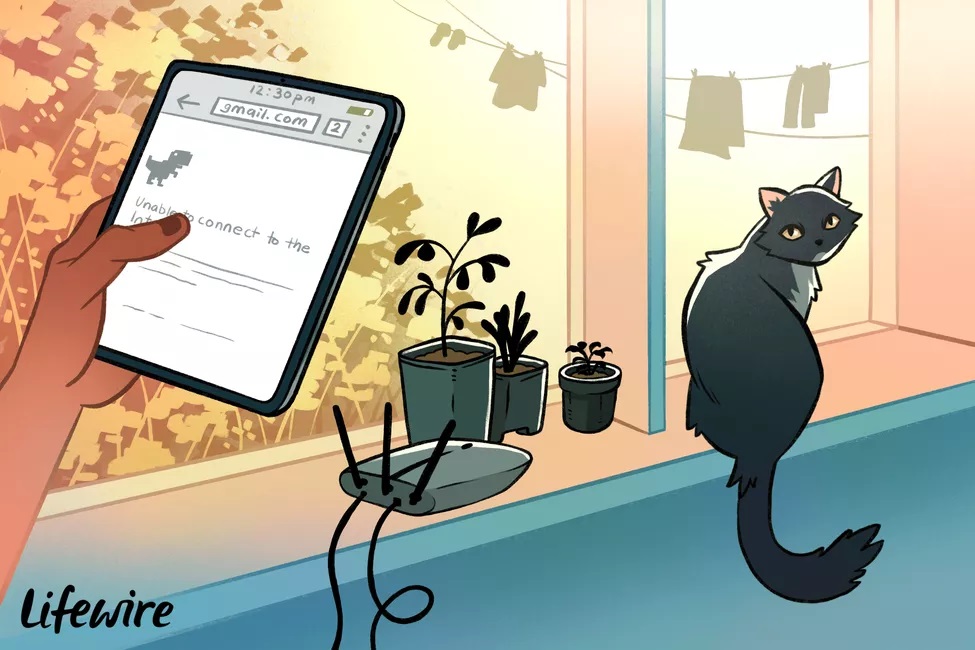
İPad'i yeniden başlattığınız gibi, yönlendiricinin kendisini de yeniden başlatmanız gerekir. Bu da sorunu çözebilir, ancak önce şu anda İnternet'te başka kimsenin bulunmadığından emin olmak gerekir. Yönlendiriciyi yeniden başlatmak, kablolu bir bağlantıya sahip olsalar bile herkesin internetini koparır.
Yönlendiriciyi nasıl yeniden başlayacağınızdan emin değilseniz, yönlendiricinizin kılavuzuna bakın. Çoğu yönlendiricinin arkasında bir açma / kapama düğmesi vardır.
Yönlendiriciniz açıldığında, tamamen geri gelmesi ve ağ bağlantılarını kabul etmeye hazır olması birkaç saniye ila birkaç dakika sürebilir. Dizüstü bilgisayarınız veya akıllı telefonunuz gibi ağa bağlanan başka bir cihazınız varsa, iPad'iniz için sorunu çözüp çözmediğini kontrol etmeden önce bu cihazdaki bağlantıyı test edin.
Ağı unut
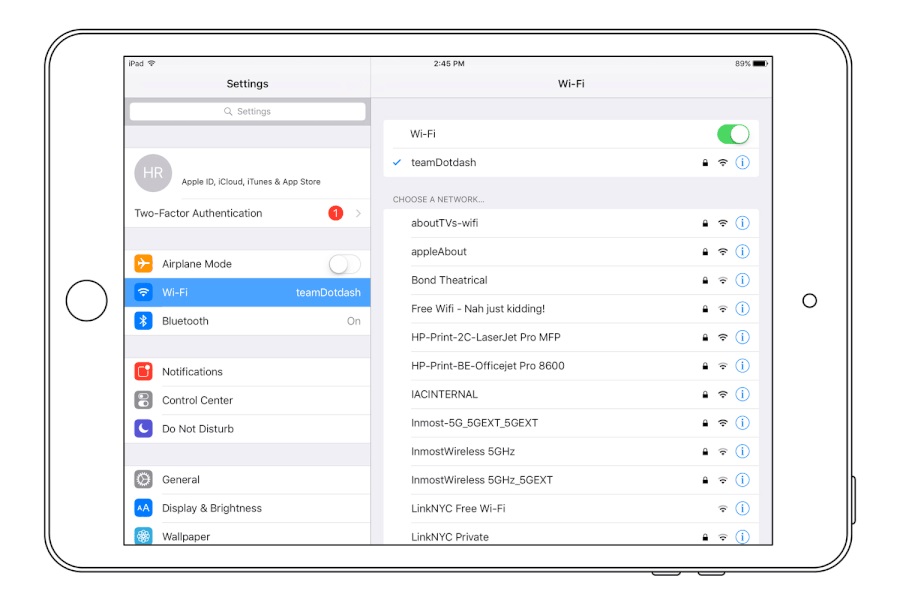
Hala sorun yaşıyorsanız, iPad'e İnternet'e bağlanma ve yeni bir başlangıç yapma hakkında bildiklerini unutmasını söylemek için bazı ayarları değiştirmeye başlamanın zamanı geldi.
1 - Bu ilk seçenek, ayarları kontrol ederken ve iPad'in ağ bağlantısını yenilerken daha önce ziyaret ettiğimiz ekrandadır. Ayarlar simgesine dokunup soldaki menüden Kablosuz'u seçerek oraya geri dönebilirsiniz.
2 - Wi-Fi Ağları ekranındayken, ağ adının yanındaki mavi düğmeye dokunarak bireysel ağınızın ayarlarına girin. Düğmenin ortasında> simgesi vardır.
3 - Bu sizi bu bireysel ağ için ayarların bulunduğu bir ekrana götürecektir. Ağı unutmak için ekranın üst kısmındaki Bu Ağı Unut öğesine dokunun. Bu seçimi doğrulamanız istenecek. Doğrulamak için Unut'u seçin.
4 - Listeden ağınızı seçerek yeniden bağlanabilirsiniz. Özel bir ağa bağlanıyorsanız, yeniden bağlanmak için parolaya ihtiyacınız olacaktır.
İPad'inizdeki Ağ Ayarlarını Sıfırlama
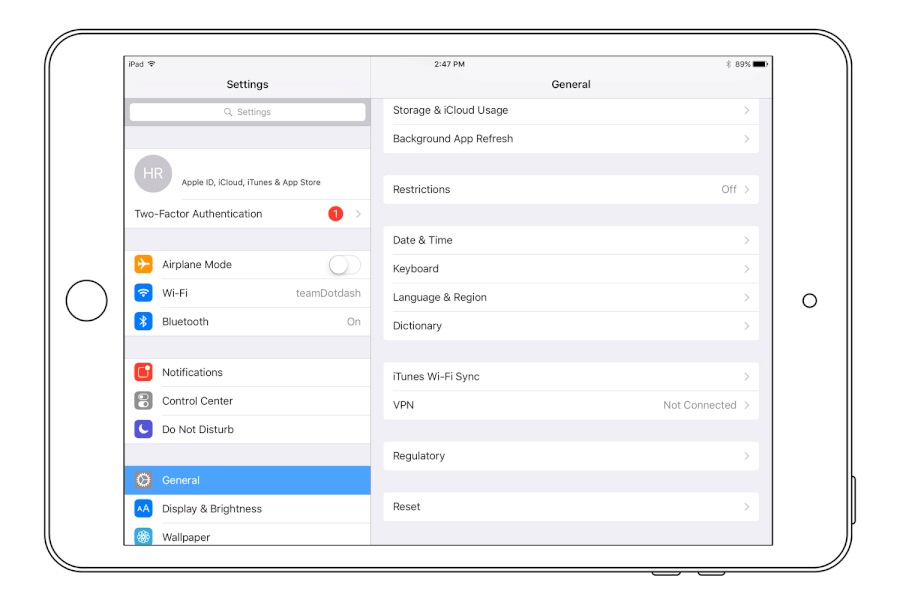
Hala sorun yaşıyorsanız, ağ ayarlarını sıfırlamanın zamanı geldi. Bu sert gelebilir, ancak çoğu insan için, sadece bireysel ağı unutmakla aynı şeydir. Bu adım, iPad'in depoladığı tüm ayarları tamamen temizler.
1 - İPad'inizdeki ağ ayarlarını sıfırlamak için, simgeye dokunarak Ayarlar'a gidin ve soldaki listeden Genel'i seçin. İPad'i sıfırlama seçeneği genel ayarlar listesinin altındadır. Ayarları Sıfırla ekranına gitmek için dokunun.
2 - Bu ekrandan Ağ Ayarlarını Sıfırla'yı seçin. Bu, iPad'in bildiği her şeyi temizlemesine neden olur, bu nedenle özel bir ağdaysanız ağınızın şifresini elinizin altında tutmak istersiniz.
3 - Ağ ayarlarını sıfırlamak istediğinizi doğruladıktan sonra, iPad'iniz Internet ile ilgili fabrika varsayılanlarında olacaktır. Yakındaki bir Wi-Fi ağına katılmanızı istemezse, Wi-Fi ayarlarına gidebilir ve listeden ağınızı seçebilirsiniz.
Yönlendiricinin Bellenimini/Yazılımını Güncelleyin

Yönlendiricinizin çalıştığını doğruladıktan sonra İnternet'e başka bir cihaz üzerinden girip bu noktaya götüren tüm sorun giderme adımlarını gerçekleştirerek hala sorun yaşıyorsanız, yapılacak en iyi şey yönlendiricinizin en son ürün yazılımına sahip olup olmadığını kontrol etmektir.
Ne yazık ki, bu bireysel yönlendiricinize özgü bir şeydir. Tek tek yönlendiricinizdeki bellenimin nasıl güncelleneceğine ilişkin talimatlar için üreticinin web sitesine gidebilirsiniz.
Gerçekten takıldınız ve yönlendiricinin ürün yazılımını nasıl güncelleyeceğinizi bilmiyorsanız veya güncel olduğundan ve hala sorun yaşadığından emin olmak için kontrol ettiyseniz, iPad'in tamamını fabrika varsayılanına sıfırlayabilirsiniz. Bu, iPad'deki tüm ayarları ve verileri silecek ve 'yeni gibi' durumuna geçirecektir.
Tüm verilerinizi yedeklemek için bu adımı gerçekleştirmeden önce iPad'i senkronize ettiğinizden emin olun.
İlgili İçerikler
- İnternet nasıl hızlandırılır
- iPad'in daha önce bilmediğiniz 10 püf noktası
- Sizi bir profesyonel haline getirecek 8 gizli iPad hilesi
- Android için her yerde ücretsiz Wi-Fi bulmanın yolları
- İşyerinde iPad'inizle Daha Verimli Olma Yolları
Yazarın Diğer Yazıları
- Masanızın Seviyesini Yükseltin: Çift Monitör Kurulumunuzu Geliştirmenin 8 Yolu
- Neden Bir VPN'e İhtiyacınız Var ve Doğru Olanı Nasıl Seçersiniz?
- iOS 16'da iPhone'unuzun Kilit Ekranını Nasıl Düzenlersiniz?
- Apple'ın Canlı Metni: Bir Fotoğraftan veya Videodan Nasıl Kopyalanır ve Yapıştırılır
- Kısa ve Uzun Vadede Daha Üretken ve Verimli Olmak İçin 11 İpucu
 Cihan Yılmaz
Cihan Yılmaz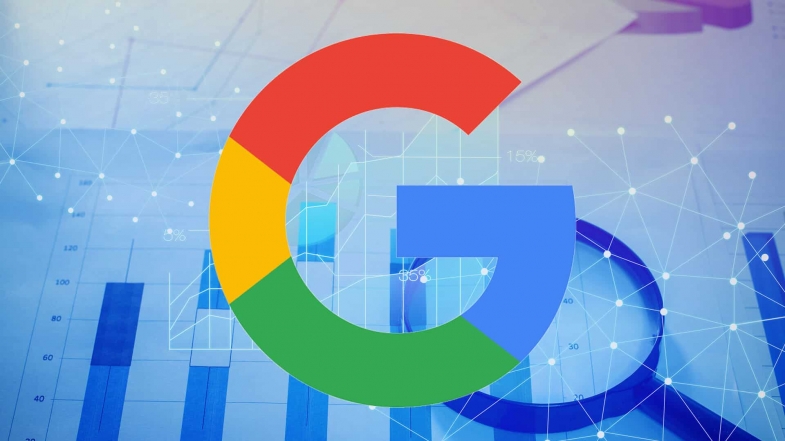
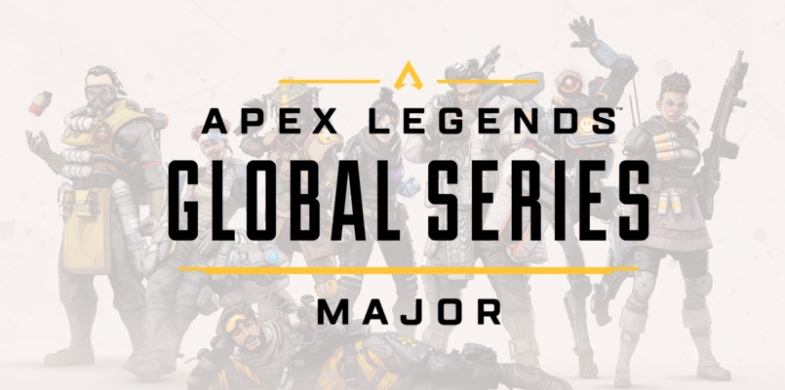

Yorumlar
Bu içerik ile ilgili hiç yorum yazılmamış. İlk yorum yapan sen ol.
Yorum Yazın