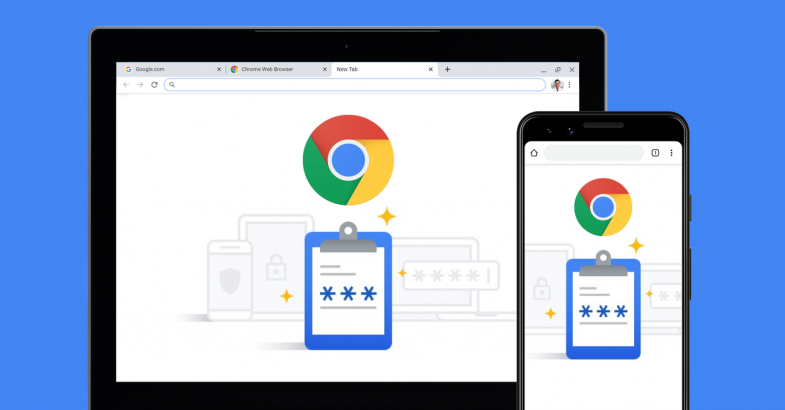
Artık sizi sürekli rahatsız eden ya da gereksiz olduğunu düşündüğünüz Chrome bildirimlerini devre dışı bırakmaya ne dersiniz?
Belirli durumlarda yararlı olsa da, bu Google Chrome bildirimleri genellikle yaptığınız işi engeller ve aksi takdirde sağlam bir web tarayıcısının rahatsız edici bir özelliği haline gelir. Windows 10'da Chrome'da bildirimleri nasıl kapatacağınız aşağıda açıklanmıştır.
Bu uyarıların PC'nizde belirdiğini görmekten bıktıysanız, devre dışı bırakmak için aşağıdaki eğiticimizi izleyin.
Not: Gizli Modda göz atarken tüm Chrome bildirimleri otomatik olarak gizlenir.
Windows 10'da Chrome bildirimleri nasıl kapatılır
Chrome tarayıcınızı açın.
Dikey olarak hizalanmış üç nokta ile temsil edilen ve tarayıcı penceresinin sağ üst köşesinde bulunan Menü'yü seçin.
Açılır menü göründüğünde Ayarlar'ı seçin. Bu menü öğesini seçmek yerine Chrome'un adres çubuğuna aşağıdakileri de girebilirsiniz: chrome: // settings
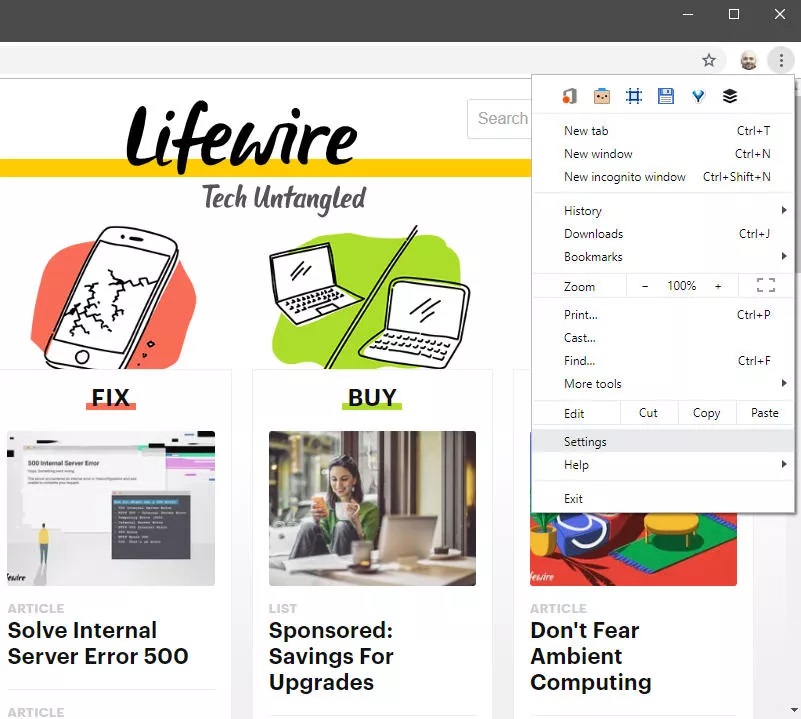
Chrome'un Ayarlar arayüzü artık yeni bir sekmede görüntülenmelidir. Aşağı kaydırın ve Gelişmiş'i seçin.
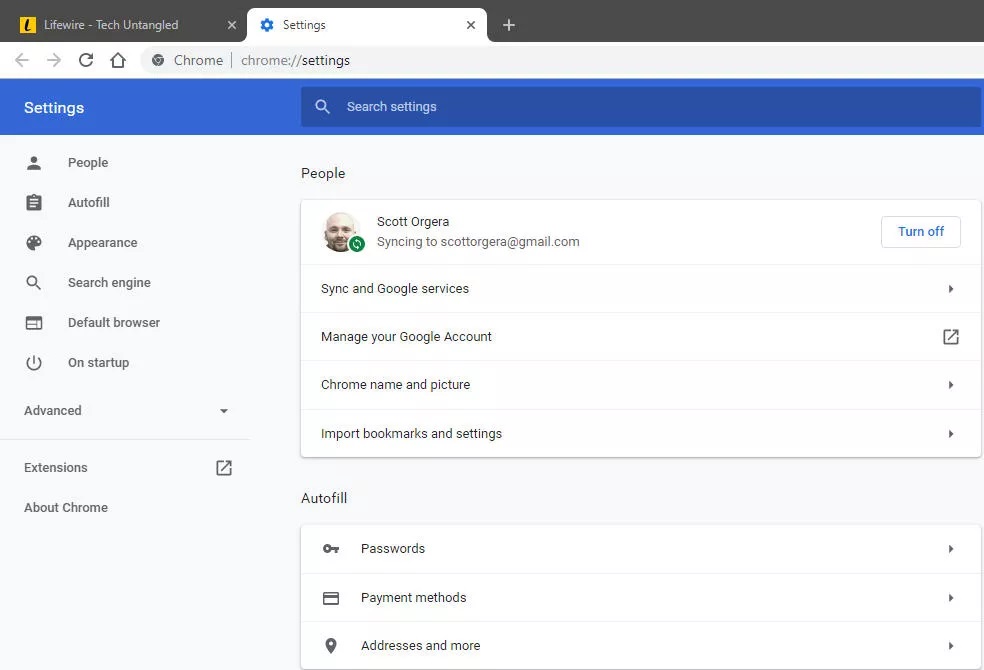
Gizlilik ve güvenlik bölümünü bulmak için tekrar aşağı kaydırın, sonra oradayken Site Ayarları'nı seçin.
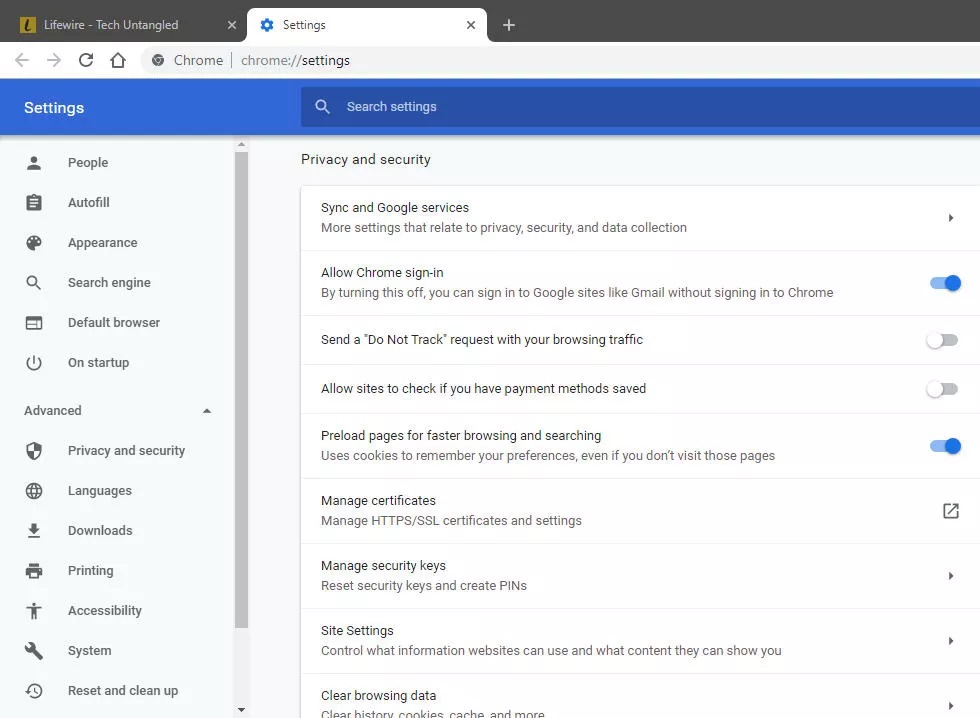
İzinler bölümünde bulunan Bildirimler'i seçin.
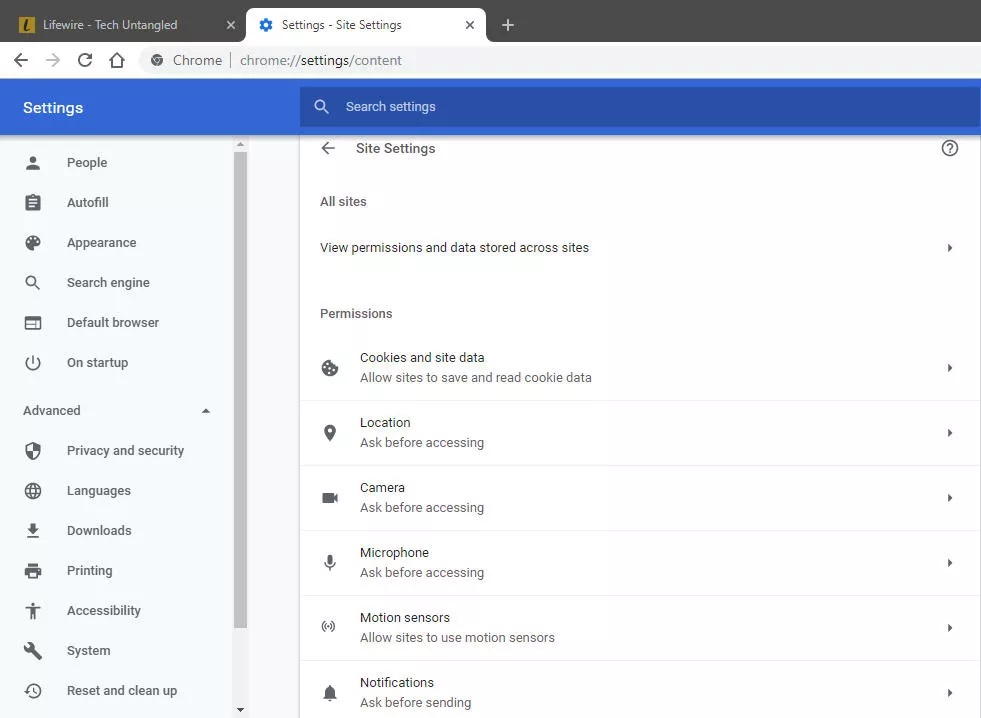
Chrome'un Bildirim ayarları arayüzü artık görünür olacak. En üstte, kısmi veya tam bir URL girmenize ve söz konusu site için bildirimlere izin verilip verilmediğini görmenize izin veren bir Arama kutusu bulunur. Bu atamalar, ilgili web sitesi tarafından oluşturulan bir açılır bildirimden belirli bir seçeneği seçtiğinizde saklanır.
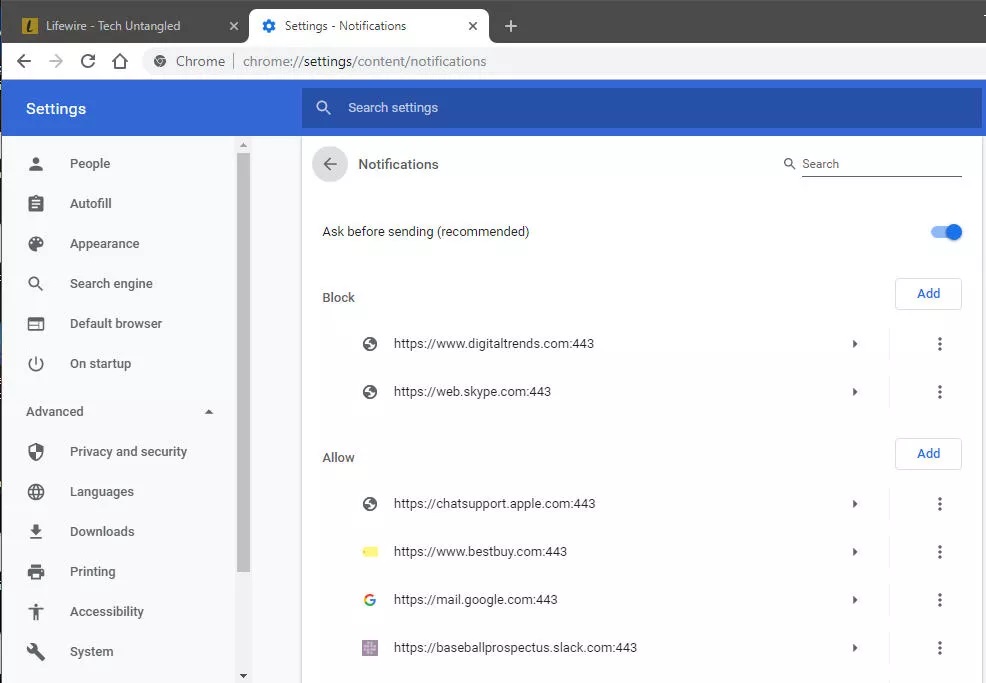
Arama kutusunun hemen altında, Göndermeden önce sor geçişini seçebilirsiniz. Varsayılan olarak etkin olan bu ayar, belirli bir site tarayıcınıza anında iletme bildirimleri göndermek istediğinde Chrome'un sizden izin isteyip istemediğini denetler.
Bu ayarı olduğu gibi bırakmanız önerilir, bu nedenle İzin Ver veya Engelle listenizde olmayan bir web sitesi Chrome'a push bildirimi göndermeye çalıştığında sorulur.
Sonraki, tarayıcınıza bildirim göndermesine izin verilen web adreslerinin listesini içeren Engelle bölümüdür. Bir site engellendiyse, URL'sini her ziyaret edişinizde bildirimlere izin vermeniz istenmez. Bir siteyi Engelleme listesinden silmek için, önce adının en sağında bulunan ve dikey olarak hizalanmış üç nokta ile temsil edilen Diğer işlemler'i seçin, ardından Kaldır'ı seçin.
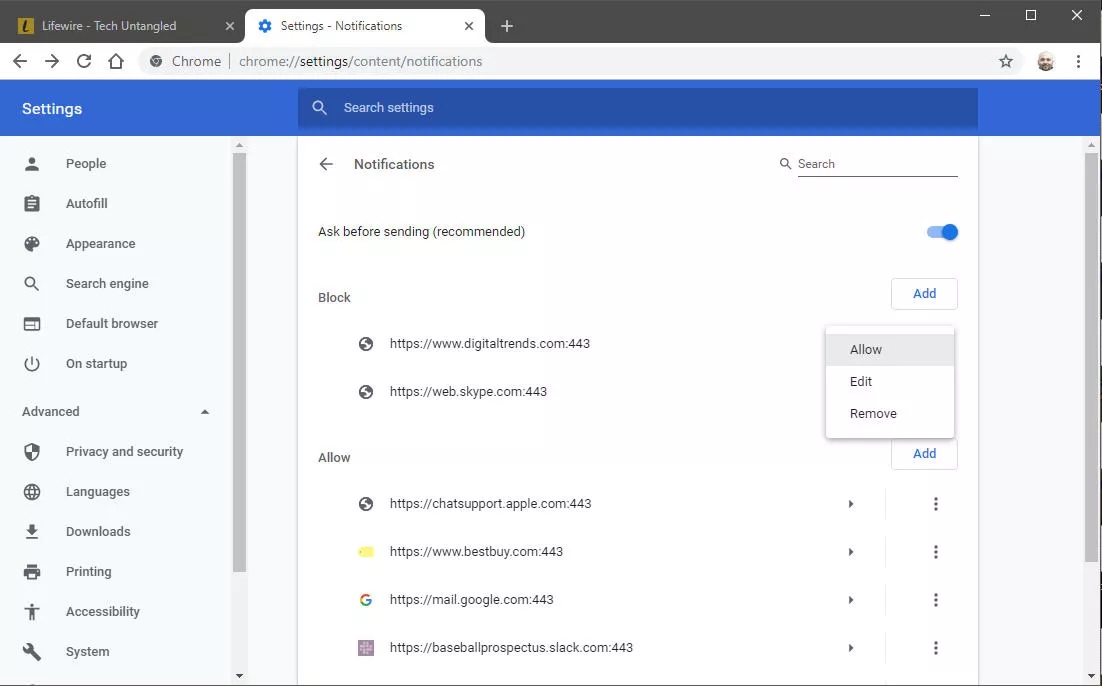
Bir giriş Engelle listesinden kaldırıldığında, bir kez daha o siteyi Chrome üzerinden ziyaret ettiğinizde anında iletme bildirimlerine izin vermeniz veya reddetmeniz istenir. Her seferinde izin istenmeden bu siteden gelen bildirimlere izin vermek istiyorsanız, İzin Ver'i seçin.
Ayrıca bu açılır menüde üçüncü bir seçenek fark ettiniz; tek tek sitenin URL'sini değiştirmenizi sağlayan Düzenle'yi seçin. Herhangi bir değişiklik yaptıktan sonra Kaydet'i seçin.
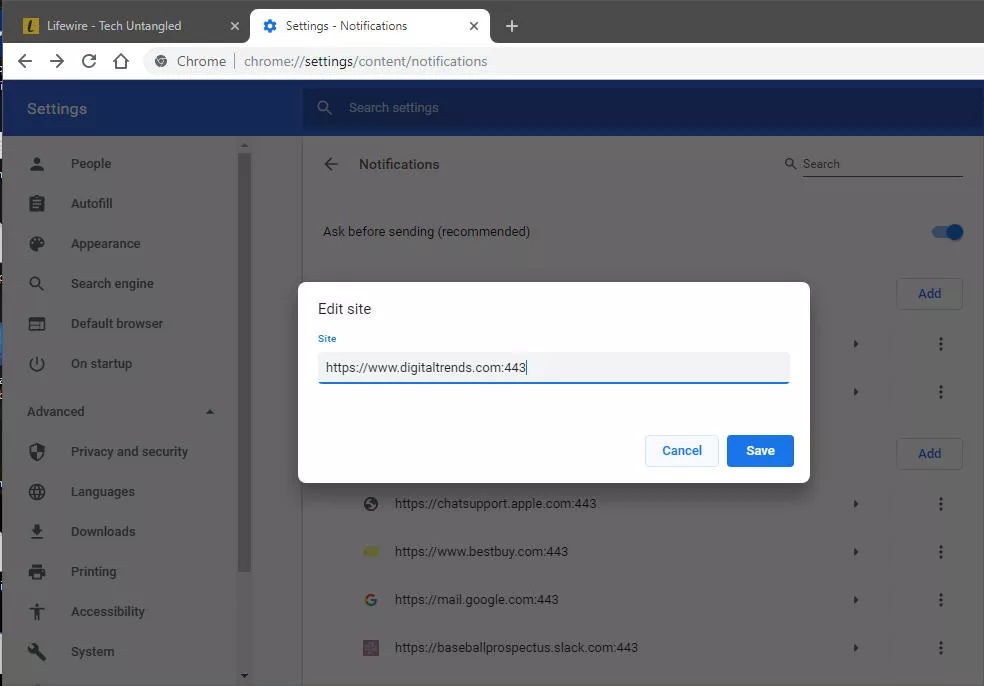
Diğer işlemler simgesinin yanında, seçildiğinde söz konusu web sitesi için ayrı ayrı izinleri gösteren sağa bakan bir ok bulunur. Temel bildirim ayarlarına ek olarak, her web sitesi için kameranıza ve mikrofonunuza erişip erişemeyecekleri veya alan adlarından kaynaklanan otomatik indirmelere izin vermek isteyip istemediğiniz gibi bir dizi başka seçenek de yapılandırabilirsiniz.
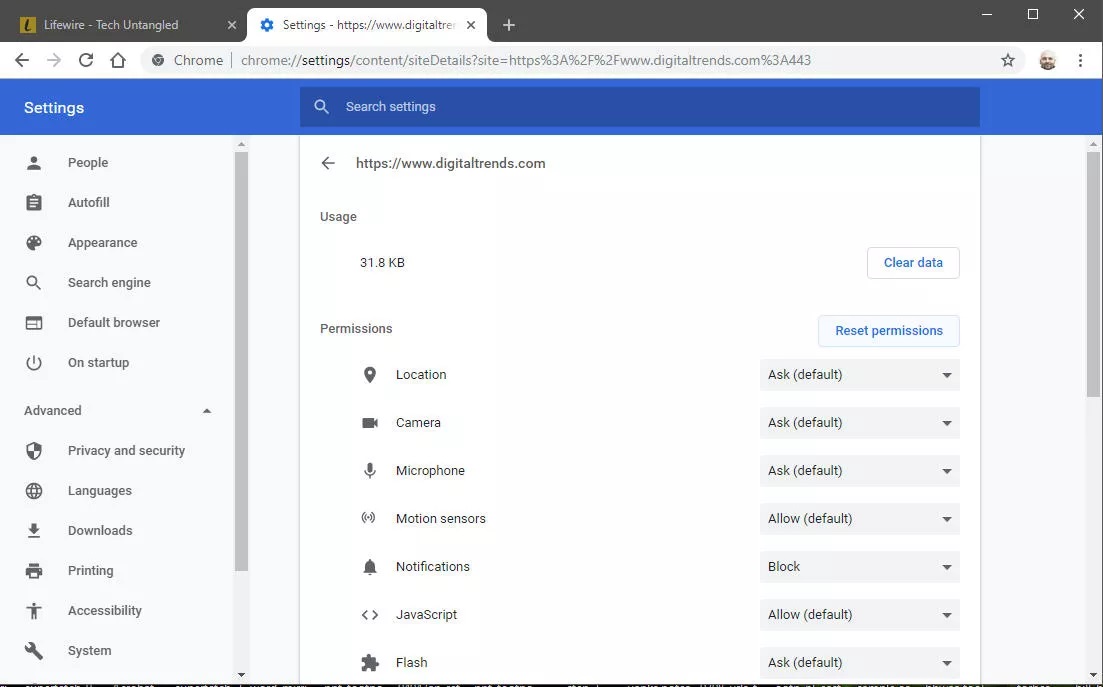
Bireysel site izinlerini, özellikle de ödeme yöntemlerinize erişimi veya Flash veya JavaScript kodunu yürütmeyi içerenleri değiştirirken çok dikkatli olun. Genellikle en güvenli olan varsayılan izinleri kullanmak istiyorsanız, İzinleri sıfırla'yı seçin.
Ana Bildirim ayarları ekranına dönersek, İzin Ver etiketli bir bölüm de vardır. İzin Ver başlığı altında listelenen herhangi bir web sitesi, önceden izninizi istemeden Chrome'a push bildirimleri gönderecek şekilde yapılandırılmıştır. Engelle bölümüne benzer şekilde, bu girişlerden herhangi birini düzenlemeyi veya kaldırmayı ya da Engelle bölümüne ekleyebilirsiniz. Ayrıca, önceki adımda açıklandığı gibi, sağa bakan oku seçerek her site için diğer izinleri değiştirebilirsiniz.
Tek bir push bildiriminde karşılık gelen seçeneği seçtiğinizde URL'ler hem Engelle hem de İzin Ver bölümlerine eklenir. Ancak, siteleri her iki listeye de proaktif olarak dahil etmek için her bölümün sağ üst köşesinde Ekle'yi seçebilirsiniz.
İlgili İçerikler
- Google'ın kimsenin bilmediği 4 özelliği
- Google Chrome temaları nasıl kurulur?
- Google Arama Geçmişi nasıl silinir
- Tarayıcı çerezleri nasıl silinir
- Chrome'dan nasıl çıkış yapılır?
Yazarın Diğer Yazıları
- Bilgisayar Yanıt Vermiyor mu? Mac'te Uygulamalardan Çıkmaya Nasıl Zorlanır?
- Web'de Anında İlet Bildirimleri Nasıl Devre Dışı Bırakılır?
- Spotify Premium Nasıl İptal Edilir (ve Ücretsiz Bir Hesap Silinir)
- En İyi TV Ekranı Boyutu Nasıl Seçilir?
- Windows 11'de Bluetooth cihazlarını hızlı bir şekilde bağlamanın 3 yolu
 Ramazan Eksik
Ramazan Eksik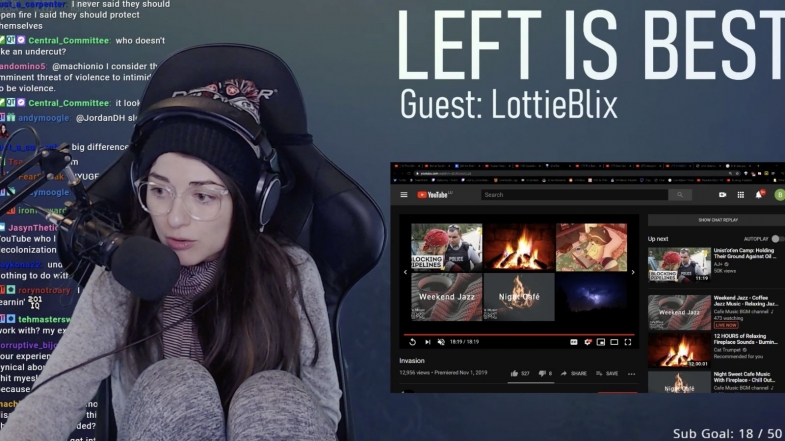


Yorumlar
Bu içerik ile ilgili hiç yorum yazılmamış. İlk yorum yapan sen ol.
Yorum Yazın