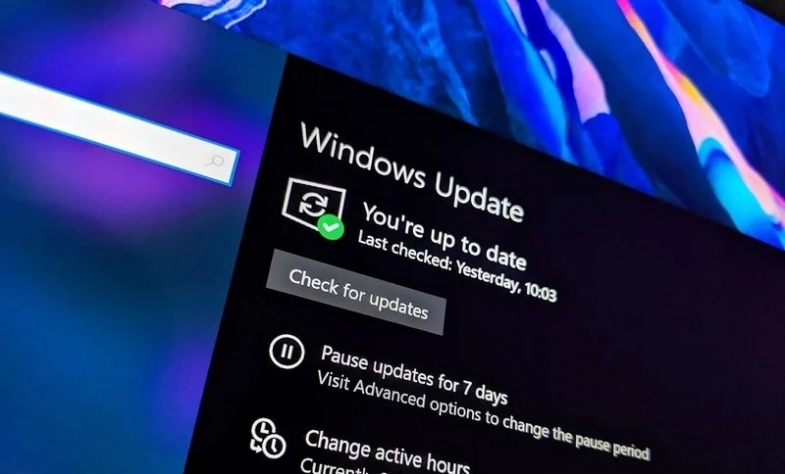
Her şeyin güncel kaldığından emin olmak son derece önemlidir, böylece bilgisayarınız kutudan çıkardıktan yıllar sonra hala genç ve canlı hisseder. İşte doğru güncellemenin yolları.
PC'nizi sağlıklı tutmak büyük bir öncelik olmalıdır. Masaüstü ve dizüstü bilgisayarlarımız olmadan, 4K'da şeytanları haklayamayız, yüksek çözünürlüklü videoları düzenleyemez veya belki de milyon dolarlık bir sunum oluşturamayız. Mobil cihazlar harika, ancak yeterli çoklu görev gücüne sahip değiller.
Windows Güncelleme'yi kullanın
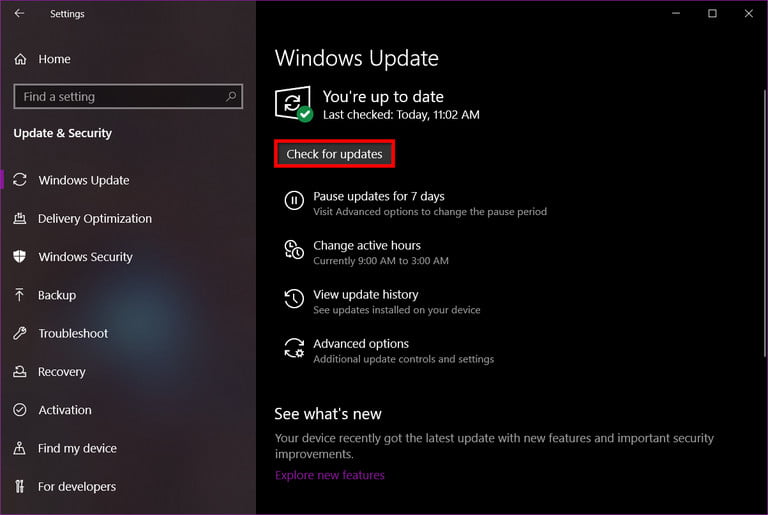
Güncellemeler sadece Windows 10'da kusurları düzeltmekle kalmaz, aynı zamanda ses, Bluetooth, bağlı ekran ve daha fazlası gibi bileşenler için yeni sürücüler yükler. Bu, sürücüleri güncellemenin en hızlı ve en kolay yoludur.
Adım 1: Başlat düğmesine sağ tıklayın. Güç Menüsü> Ayarlar'a gidin.
Adım 2: Ayarlar uygulaması ekranınızda görünür. Güncelleme ve Güvenlik'i seçin.
Adım 3: Windows Update kategorisi varsayılan olarak yüklenir. Güncellemeleri Kontrol Et düğmesini tıklayın.
OEM'in tescilli yazılımını kullanın
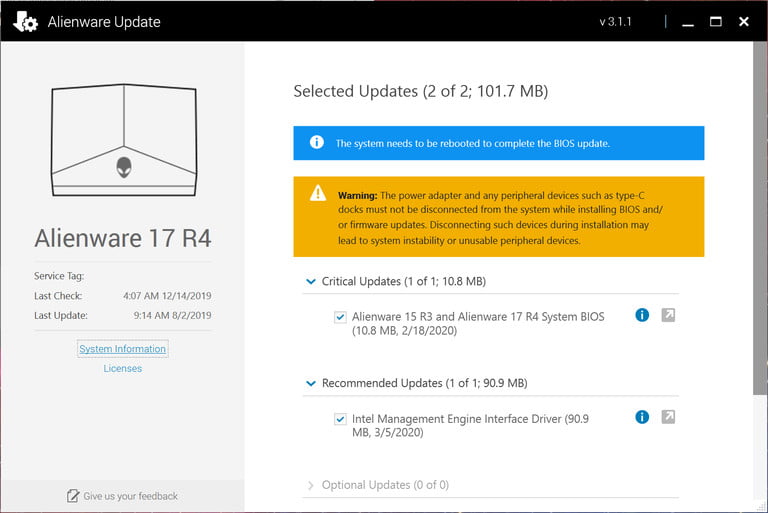
Önceden oluşturulmuş birçok masaüstü ve dizüstü bilgisayar, sürücü güncellemelerini indirip yükleyen tescilli bir masaüstü programı içerir. Başlat menüsünde genellikle Dell veya HP gibi OEM'in adı altında veya Alienware gibi PC'nin markası altında listelenir. Üreticinin BIOS yükseltmeleri de dahil olmak üzere yeni güncellemeler sağlayıp sağlamadığını görmek için bu programı çalıştırın.
Burada dikkat edilmesi gereken nokta, bu sürücülerin kendi sisteminiz için optimize edilmiş olmasıdır. PC'nizin BIOS'undaki güncellemeleri, ağ bileşenlerini, yerleşik grafikleri (ve diğer donanımları) ve daha fazlasını göreceksiniz. Bir bileşen üreticisinin web sitesine gidip daha yeni sürücüler yükleyebilirsiniz, ancak PC'nizin üreticisi aracılığıyla verilen sürücüleri kullanmak daha kolay bir süreçtir.
Bu senaryoda tek istisna AMD ve Nvidia tarafından oluşturulan ayrı grafikler içindir. En son sürücüyü doğrudan bu araçlardan güvenle alabilirsiniz.
Aygıt Yöneticisi'ni kullanma
Aygıt sürücülerini güncellemenin başka bir yolu da Aygıt Yöneticisi'dir. Burada, bu bölümü iki kısma ayırmamız gerekiyor: Microsoft ve Üretici. Microsoft, Windows 10 ile tamamen uyumlu olan yeni bir sürücü sunsa da, bu bileşen için bir düzeltme veya beta sürücüsü gibi yayınlanan en son sürücü olmayabilir.
Microsoft
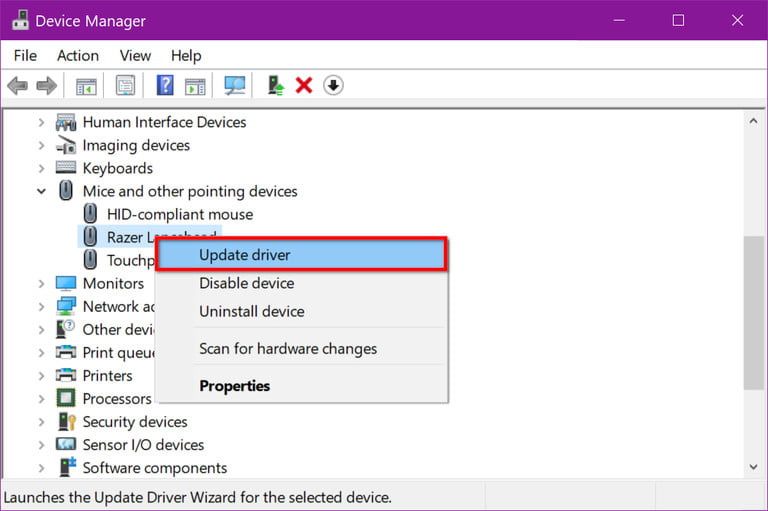
Adım 1: Başlat düğmesine sağ tıklayın. Güç Menüsü> Aygıt Yöneticisi'ne gidin.
Adım 2: Bluetooth veya Depolama Denetleyicileri gibi güncellemek istediğiniz donanım kategorisinin yanındaki Oku tıklayın. Bu eylem, güncellemek istediğiniz bileşenleri listelemek için kategoriyi genişletir.
Adım 3: Bileşene sağ tıklayın ve açılır menüden Sürücüyü Güncelle'yi seçin.
Adım 4: Aşağıdaki pencerede Güncel Sürücü Yazılımını Otomatik Olarak Ara seçeneğini belirleyin.
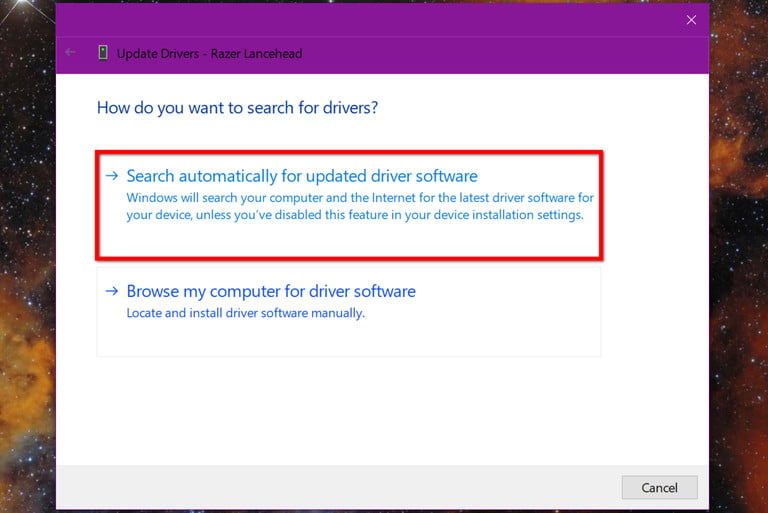
Windows 10, bileşenin daha yeni bir sürücüsüne sahip olup olmadığını görmek için Microsoft'un mevcut sürücü depolamasını tarar. Aksi takdirde, "Cihazınız için en iyi sürücüler zaten yüklü." mesajını görürsünüz.
Üretici firma
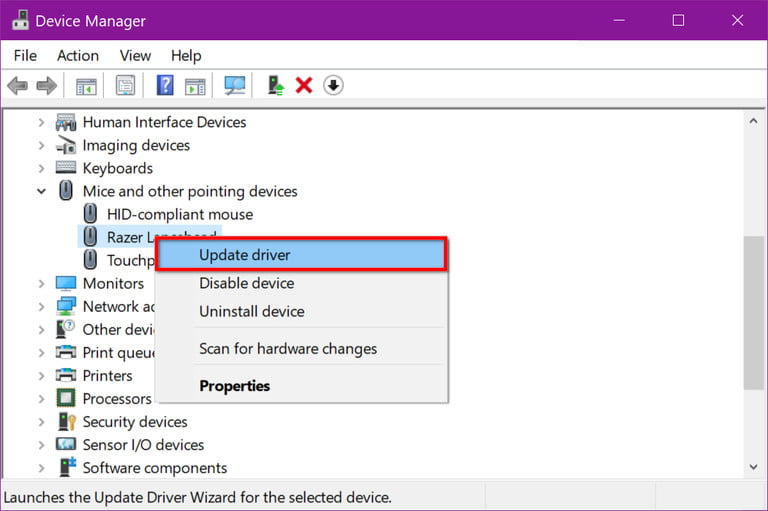
Adım 1: Başlat düğmesine sağ tıklayın. Güç Menüsü> Aygıt Yöneticisi'ne gidin.
Adım 2: Bluetooth veya Depolama Denetleyicileri gibi güncellemek istediğiniz donanım kategorisinin yanındaki Oku tıklayın. Bu eylem, güncellemek istediğiniz bileşenleri listelemek için kategoriyi genişletir.
Adım 3: Bileşene sağ tıklayın ve açılır menüden Sürücüyü Güncelle'yi seçin.
Adım 4: Aşağıdaki ekranda Sürücü Yazılımına Bilgisayarıma Gözat seçeneğini belirleyin.
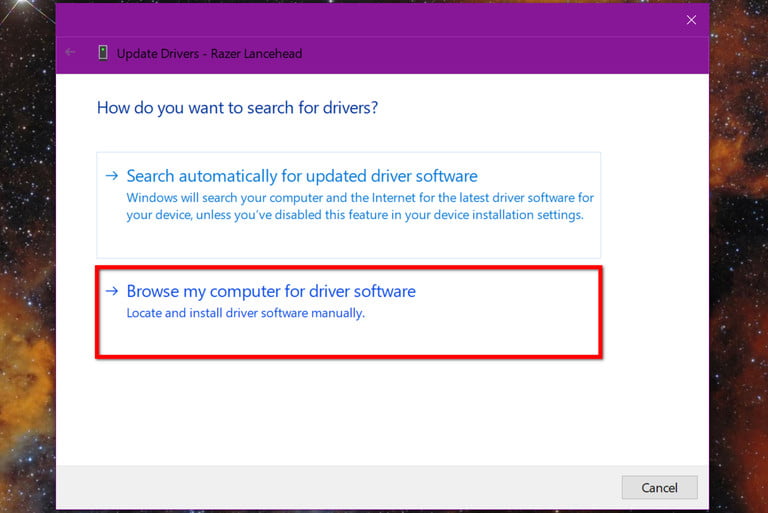
Adım 5: Dosya Gezgini'ni açmak ve indirdiğiniz sürücüyü bulmak için Gözat düğmesini tıklayın. Windows 10'un doğru INF dosyasını bulabilmesi için Alt Klasörleri Ekle seçeneğinin işaretli olduğundan emin olun.
Adım 6: Güncellemeyi başlatmak için İleri düğmesine tıklayın.
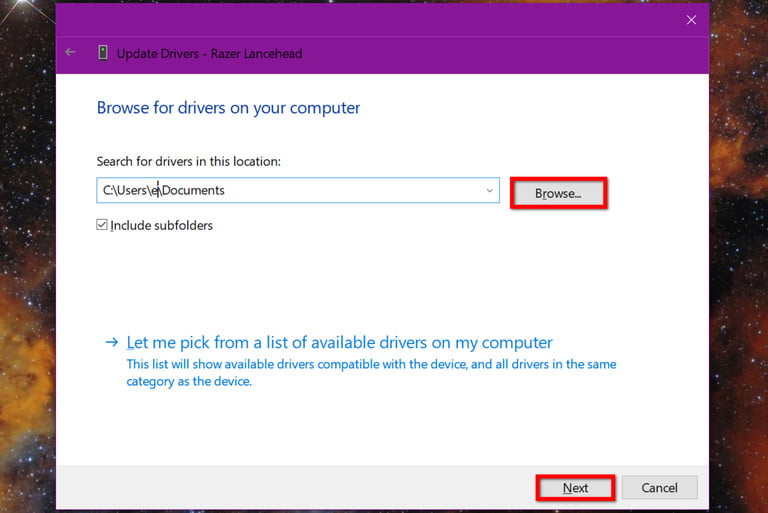
Ekran kartını güncelleme - AMD
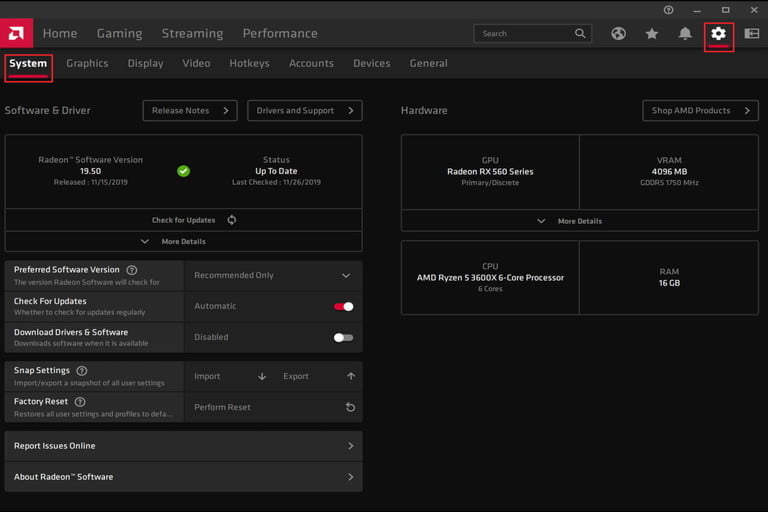
Radeon grafiklerini iki şekilde güncelleyebilirsiniz: AMD'nin masaüstü istemcisi aracılığıyla veya sürücü paketini doğrudan şirketin web sitesinden indirerek. İşte bağlantılar:
Radeon Software Adrenalin 2020 Edition: Bu masaüstü istemcisi yeni bir sürücü kullanılabilir olduğunda size bir bildirim gönderir. Sağ üst köşede bulunan Dişli simgesini ve ardından Sistem sekmesini de tıklayabilirsiniz. Ardından Güncellemeleri Kontrol Et seçeneğini görürsünüz.
AMD Radeon sürücü deposu: Paketi indirip yükleyiciyi başlatmanız yeterlidir; Windows Update veya Aygıt Yöneticisi gerekmez.
Ekran kartını güncelleme - Nvidia
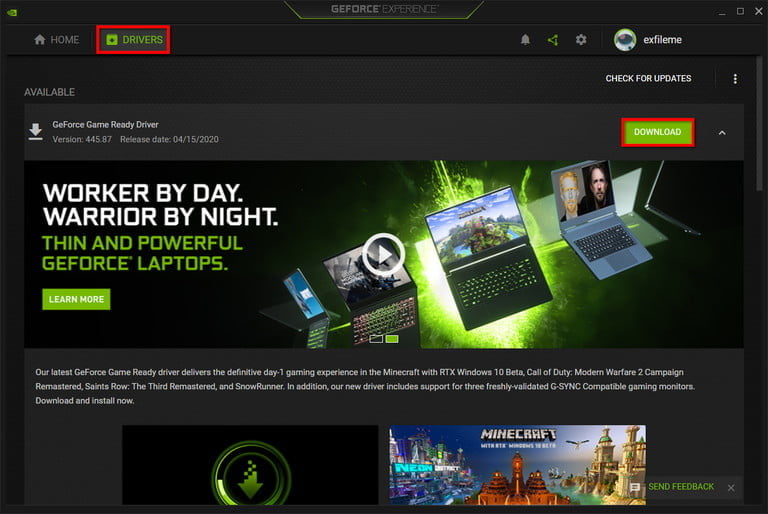
AMD gibi Nvidia'nın GeForce sürücülerini iki şekilde güncelleyebilirsiniz: Nvidia'nın masaüstü istemcisi aracılığıyla veya sürücü paketini doğrudan şirketin web sitesinden indirerek. İşte bağlantılar:
GeForce Experience: Bu masaüstü istemcisi yeni bir sürücü kullanılabilir olduğunda size bir bildirim gönderir. Manuel olarak kontrol etmek için Sürücüler sekmesini de tıklayabilirsiniz.
Nvidia GeForce sürücü deposu: Paketi indirin ve yükleyiciyi başlatın - Windows Update veya Aygıt Yöneticisi gerekmez.
Grafikleri güncelleme - Intel
Intel şu anda ayrı grafikler sunmuyor. Bunun yerine, GPU çekirdekleri CPU'ya entegre edilmiştir. Ancak, şirketin Intel Sürücü ve Destek Yardımcısı aracını kullanarak sürücüleri el ile güncelleyebilirsiniz.
Kurulduktan sonra, başlamak için mavi Başlat düğmesine tıklayın. Uygulama, sisteminizi tarar ve PC'niz için mevcut olan en yeni sürücüleri listeleyen bir tarayıcı penceresi açar. Bilgisayarınız güncelse çıkan mesajda "Intel sürücüleriniz ve yazılımınız güncel" yazar.
Önceden oluşturulmuş bir sistem kullanıyorsanız, aracın özelleştirilmiş OEM sürücülerini güncelleyemeyeceğini unutmayın. Bir güncelleme almak için PC üreticisinin özel güncelleme aracını yüklemeniz gerekir.
Uyarı! Üçüncü taraf istemcileri kullanmayın
Kesinlikle üçüncü taraf sürücü güncelleme yazılımı kullanmayın. İlk bakışta yasal görünebilirler, ancak bir uzman değilseniz, yüklediğiniz yazılımın eski, bozuk veya kötü amaçlı olmadığını onaylamanın hiçbir yolu yoktur. Dahası, üreticiden ücretsiz olarak erişebileceğiniz yeni sürücüleri indirmek için para ödemeniz gerekmez.
Bilgisayarınızın sürücülerini güvenli bir şekilde güncellemenin tek yolu yukarıda listelenmiştir.
İlgili İçerikler
- Bilgisayarınızı hızlandırmanın en iyi yolları
- Windows Güncellemesi yarıda donarsa ne yapmalı?
- Windows 10'da sesle ilgili sorunları nasıl çözebilirsiniz?
- PC Performansını Artırmak için 10 Hızlı Adım
Yazarın Diğer Yazıları
- Bilgisayar Yanıt Vermiyor mu? Mac'te Uygulamalardan Çıkmaya Nasıl Zorlanır?
- Web'de Anında İlet Bildirimleri Nasıl Devre Dışı Bırakılır?
- Spotify Premium Nasıl İptal Edilir (ve Ücretsiz Bir Hesap Silinir)
- En İyi TV Ekranı Boyutu Nasıl Seçilir?
- Windows 11'de Bluetooth cihazlarını hızlı bir şekilde bağlamanın 3 yolu
 Ramazan Eksik
Ramazan Eksik


Yorumlar
Bu içerik ile ilgili hiç yorum yazılmamış. İlk yorum yapan sen ol.
Yorum Yazın