
İster çok çalışıyor olun, ister saatlerce bir oyunla rahatlıyor olun, e-posta bildirimleri, metin mesajları ve daha fazlası dikkatinizi dağıtabilir. Windows 10'a meşgul olduğunuzda sizi rahat bırakmasını nasıl söyleyeceğiniz aşağıda açıklanmıştır.
Bir web sitesine göz atmanın, bir belge oluşturmanın veya oyun oynamanın tam ortasındasınız. Ardından Windows 10, bir güncelleme veya başka bir bildirim hakkında size bilgi vermek için omzunuza dokunur. Bu kötü bir zamanlama durumudur, ancak Focus Assist ile istenmeyen kesintileri önleyebilirsiniz.
Eskiden Sessiz Saatler olarak bilinen Focus Assist, Windows 10 Nisan 2018 Güncelleştirmesi ile tanıtıldı. Bildirimler üzerinde daha fazla kontrol sağlayarak dikkatiniz dağılmadan daha fazla iş yapmanızı sağlar.
Odak Yardımı oyun oynarken, ekranınızı paylaşırken, bir uygulamayı tam ekran kullanırken veya belirli saatlerde kullanılabilir. Alarmları veya yüksek öncelikli sayılan herhangi bir şeyi filtrelemeye devam ederken Windows'a tüm bildirimleri gizlemesini söyleyebilirsiniz. Kaçırdığınız tüm bildirimlerin bir özeti daha sonra Windows Eylem Merkezi'nde görüntülenebilir. İşte nasıl başlayacağınız.
Odak Yardımını Aç
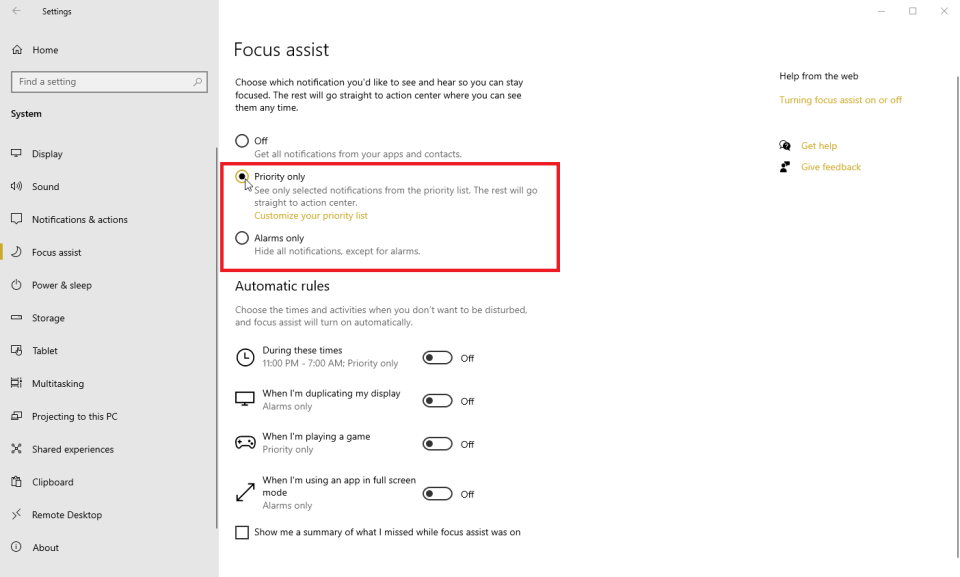
Odak Yardımını etkinleştirmek için Ayarlar > Sistem > Odak Yardımı'na gidin ve bir seçim yapın. Yalnızca öncelikli'yi seçerek yalnızca yüksek öncelikli olarak kabul edilen bildirimlere izin vermiş olursunuz. Yalnızca Alarmlar'ı seçmek, ayarladığınız alarmlar dışında tüm bildirimleri engeller.
Odak Yardımı Özelliklerini Ayarlayın
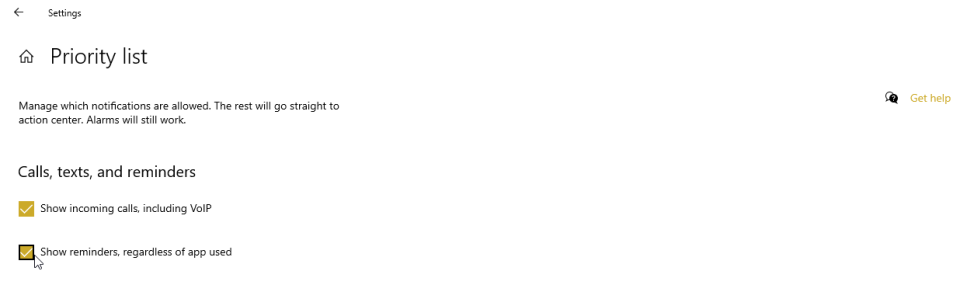
Özelleştir bağlantısını tıklayarak bir öncelik listesi belirleyin. Öncelik listesi sayfasında, Windows 10'a bağlı bir Android telefon için gelen telefon aramalarına, kısa mesajlara ve hatırlatıcılara izin vermeyi veya vermemeyi seçebilirsiniz. Ne yazık ki, bu özellik şu anda iPhone'ları desteklememektedir.
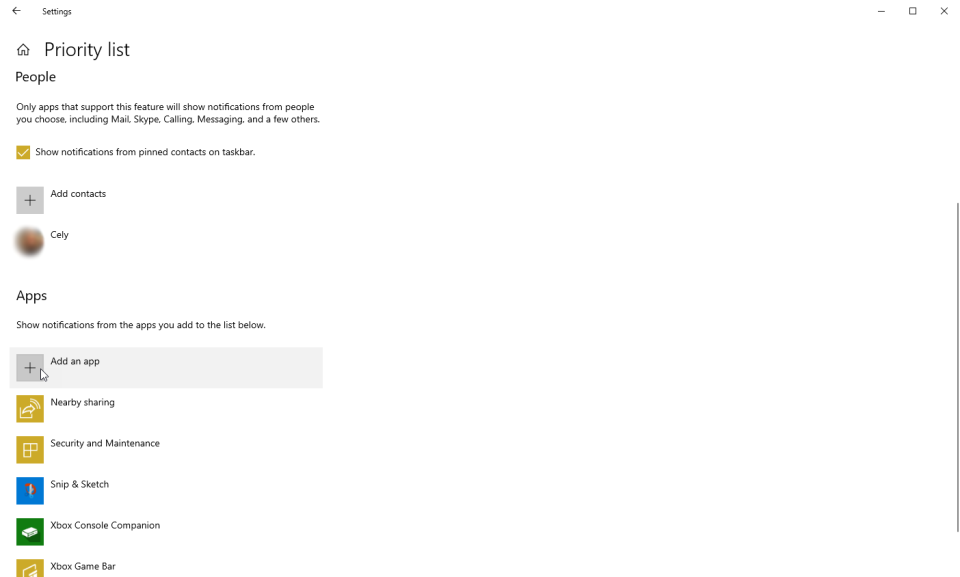
Belirli kişilerden ve uygulamalardan gelen bildirimlere izin vermek veya vermemek için aşağı kaydırın. Kişi ekle'yi tıklayın ve bildirim almak istediğiniz kişileri seçin. Uygulama ekle'yi tıklayın ve bildirimlerini görmek istediğiniz uygulamaları seçin.
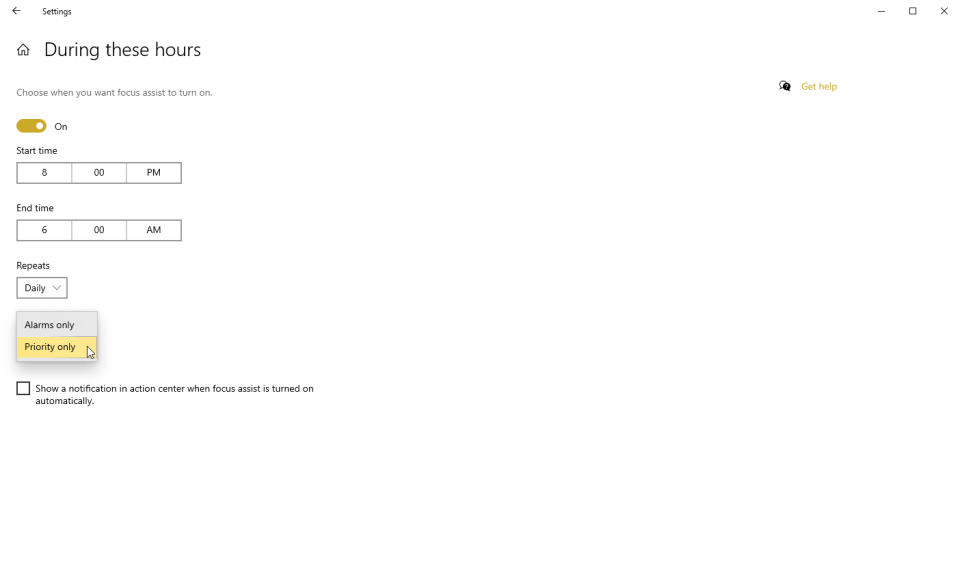
Ardından Focus Assist'in ne zaman harekete geçmesini istediğinizi seçebilirsiniz. Başlangıç ve bitiş saatlerini seçmek için Odak Yardımı ayarları ekranına dönün ve Bu zamanlar sırasında seçeneğinin yanındaki anahtarı açın. Focus Assist programınızın her gün mü, hafta sonları mı yoksa hafta içi mi tekrarlanmasını istediğinizi seçin. Alarmlar veya öncelikli bildirimler için sizi uyarmak için odak seviyesini ayarlayın. Odak Yardımı açıldığında Eylem Merkezi'nde bir bildirim görmeyi de seçebilirsiniz.
Ardından Focus Assist'in ekranınızı çoğaltırken veya paylaşırken, oyun oynarken veya tam ekran modundayken dahil olmak üzere farklı durumlarda nasıl çalışacağını ayarlayabilirsiniz. Her bölüme tıklayın ve odak seviyesini seçin. Dizüstü bilgisayar ve tablet kullanıcıları ayrıca, evde veya özel ağınızdaysanız bildirimleri engelleyen Evde olduğumda seçeneğini de görür.
Eylem Merkezinde Bildirimleri Görüntüle
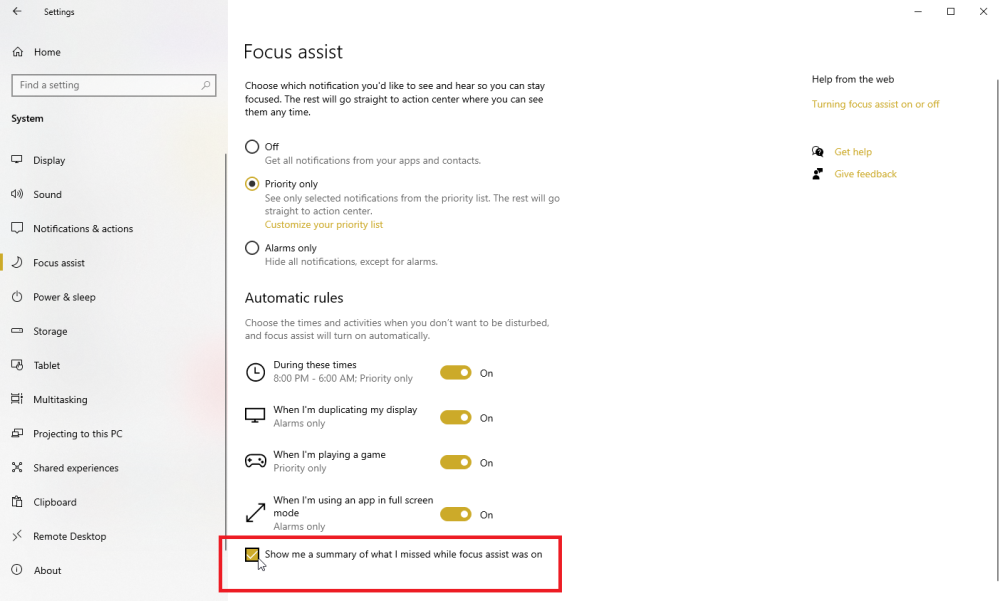
Odak Yardımı ayarları sayfasının altındaki, Odaklanma yardımı Eylem Merkezi'nde kaçırılan bildirimleri görüp görmediğinizi kontrol ederken kaçırdıklarımın bir özetini göster adlı bir seçenek. Kaçırdığınız her şeyi tek bir yerde görmek istiyorsanız bu seçeneğin kutusunu işaretleyin.
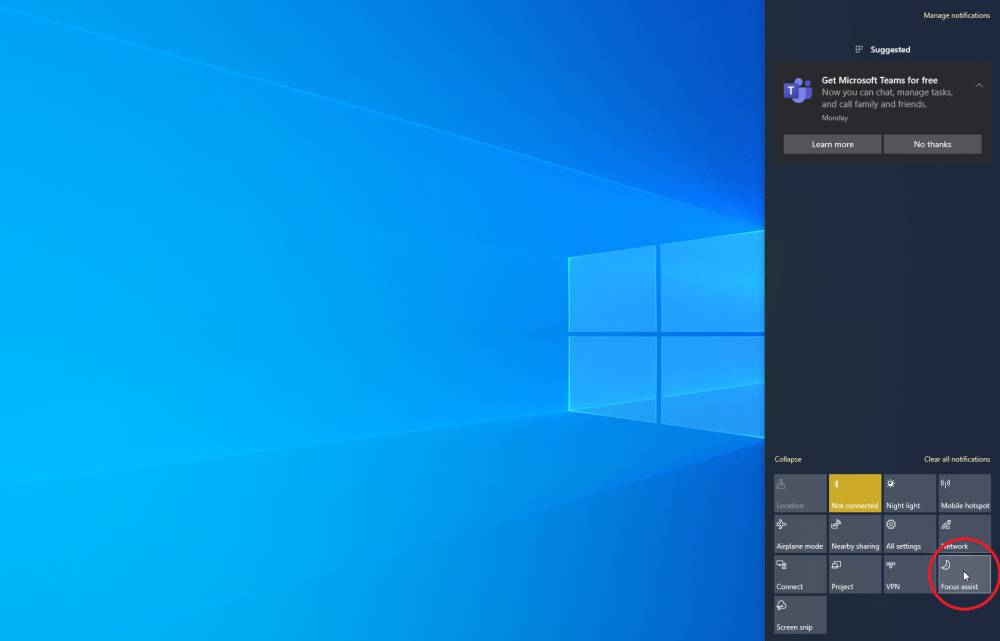
Eylem Merkezi'ni açmak için sağ alt köşedeki Eylem Merkezi simgesine tıklayın. Yan panelde bir bildirim listesi görünecektir. Ayrıca Focus Assist'i buradan kontrol edebilirsiniz. Yalnızca Öncelik veya Yalnızca Alarmlar arasında geçiş yapmak veya tamamen kapatmak için Odak Yardımı düğmesini tıklayın.
Yazarın Diğer Yazıları
- Masanızın Seviyesini Yükseltin: Çift Monitör Kurulumunuzu Geliştirmenin 8 Yolu
- Neden Bir VPN'e İhtiyacınız Var ve Doğru Olanı Nasıl Seçersiniz?
- iOS 16'da iPhone'unuzun Kilit Ekranını Nasıl Düzenlersiniz?
- Apple'ın Canlı Metni: Bir Fotoğraftan veya Videodan Nasıl Kopyalanır ve Yapıştırılır
- Kısa ve Uzun Vadede Daha Üretken ve Verimli Olmak İçin 11 İpucu
 Cihan Yılmaz
Cihan Yılmaz
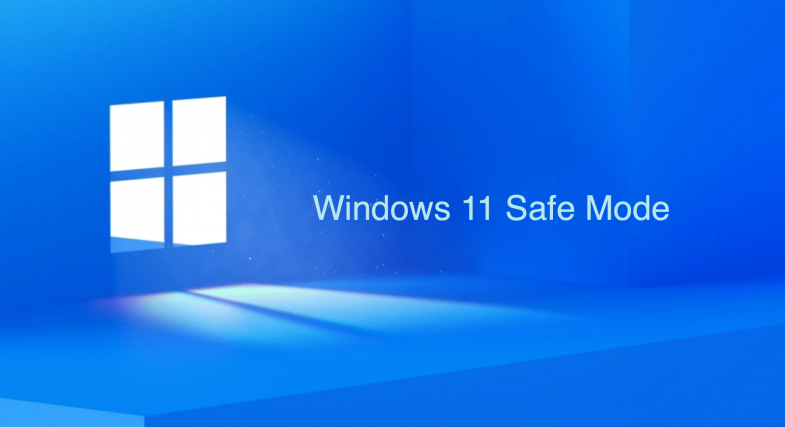

Yorumlar
Bu içerik ile ilgili hiç yorum yazılmamış. İlk yorum yapan sen ol.
Yorum Yazın