
Windows 10, Microsoft'un masaüstü işletim sisteminin önceki sürümlerinden daha hızlıdır, ancak yine de performansını optimize edebilirsiniz. İpuçlarımızla Windows 10 PC'nizi nasıl daha hızlı çalıştıracağınızı öğrenin.
PC donanımları hızlanmaya devam ettikçe yazılımlar da hızlanıyor ve Windows 10 da bundan muaf değil. Bu, özellikle başlangıç zamanı için geçerlidir: Windows 7 veya daha önceki bir sürümden yükseltme yaparsanız, makinenizin ne kadar hızlı harekete geçmeye hazır olduğuna şaşıracaksınız. Bununla birlikte, çalışmaya başladıktan sonra göz önünde bulundurmanız gereken başka performans faktörleri de vardır. En yeni, en hızlı Windows sürümü bile yavaşlamalara karşı bağışık değildir.
Birçok Windows hızlandırma hikayesindeki sorun, görsel animasyonlar gibi işletim sisteminin daha eğlenceli özelliklerinden bazılarını kapatmanızı söylemeleridir. İpuçlarımızın çoğu, görünümünden ve işlevselliğinden ödün vermeden Windows 10 sisteminizi hızlandırmanın yollarını gösterir. Çoğu da ücretsizdir, ancak bazıları yazılım veya donanım için biraz para harcamayı içerir. Hız artışı isteyen ancak ekstra güzellikleri umursamayan eski, düşük güçlü makineleri olan kişiler için, sona doğru birkaç ipucu, görsel şenlik pahasına sistem performansını artırır.
"Bilgisayarınızı Hızlandırın!" tarzı genellikle kötü amaçlı yazılımlara yol açan kayıt defteri temizleyicileri reklamlarına dikkat etmeniz gerektiğini unutmayın. Microsoft, Windows 10 için kayıt defteri temizleyicilerinin kullanımını kategorik olarak desteklemez.
Önerilen bir şey, işletim sistemi sürümünüzü güncel tutmaktır. Bu, aşağıda ayrı bir adım olarak eklenemeyecek kadar açık görünebilir. Yüklemeniz gereken herhangi bir güvenlik ve güvenilirlik güncellemesi olup olmadığını görmek için düzenli olarak Ayarlar uygulamasının Windows Update bölümüne gidin. Donanım sürücüsü güncellemeleri de içerebileceğinden, bunlardan birinden sonra bilgisayarınız daha hızlı çalışabilir. Henüz büyük bir özellik güncellemesi istemiyorsanız bile bunu yapın; bu büyük güncellemeleri Ayarlar'ın aynı bölümünde erteleyebilirsiniz.
1. Bir Ayarlama Yardımcısı Programı çalıştırın
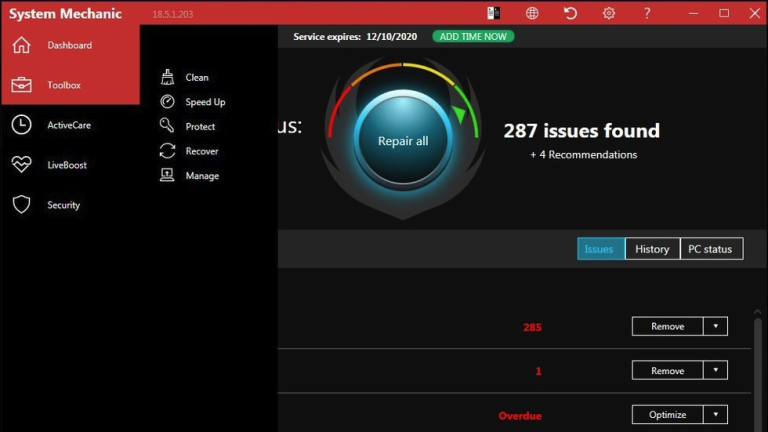
Windows 10 için en iyi üçüncü taraf sistem hızlandırma ve temizleme yardımcı programlarını titizlikle değerlendirdik. Çoğunun, yalnızca mütevazı bir performans artışı olsa bile, PC performansını gerçekten artırdığını keşfettik. Tabii ki, PC'nizi hızlandırdığını iddia eden çok sayıda kötü amaçlı indirme var, bu nedenle test edilmiş yazılımlar listesine bağlı kaldığınızdan emin olun. Iolo System Mechanic, testlerde en iyi sonuçalaro verdi, ancak diğerleri, özellikleri ve fiyat noktaları için bir göz atmaya değer.
2. İşe Yaramayan Yazılımları Kaldırın
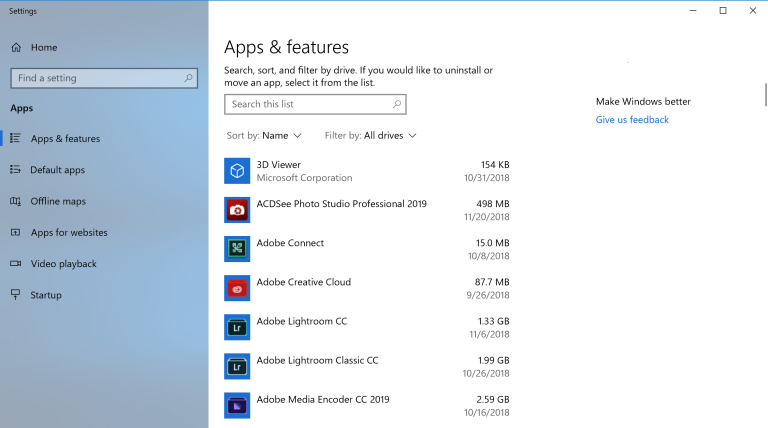
Eskisi kadar olmasa da, PC üreticileri tarafından yüklenen gereksiz önceden yüklenmiş yazılımlar bazı yeni bilgisayarlarda sorun olmaya devam ediyor. Birkaç yıl önce, test ettiğimiz bir Lenovo PC'de yaklaşık 20 yardımcı program yüklüydü ve bunlar ara sıra ve istenmeyen şekilde açılır ve bilgisayarda yaptığımız işi kesintiye uğratırdı. Daha yakın zamanlarda, önceden yüklenmiş, gereksiz yazılımların sayısı düştü. Yeni bir HP dizüstü bilgisayar bu uygulamalardan yalnızca dokuzunu içeriyordu, yeni bir Asus modelinde ise yalnızca beş vardı. King'den birkaç oyun ve belki de ilginizi çekmeyebileceğiniz bazı karma gerçeklik yazılımları da dahil olmak üzere, Microsoft bile bu oyunda suçsuz değildir.
Başlat'ta herhangi bir istenmeyen uygulama kutucuğuna sağ tıklayıp Kaldır'ı seçebilirsiniz. Bu, programı hemen kaldıracaktır. Ayrıca Windows logosu Başlat düğmesine sağ tıklayabilir ve en iyi seçenek olan Programlar ve Özellikler'i seçebilirsiniz. Veya Başlat düğmesinin yanındaki Cortana arama kutusuna Programlar yazın.
Suçluları genellikle yüklü uygulamaların listesini bilgisayar üreticinizin adına göre sıralayarak bulabilirsiniz. Diğer iyi seçenekler, yüklediğinizi bilmediğiniz herhangi bir program olup olmadığını görmek için En Son'a göre ; veya ihtiyacınız olmayan çok büyük parçalardan kurtulmak için Boyuta göre sıralamaktır. İstemediğiniz gereksiz uygulamaları bulduğunuzda, bunları seçip Kaldır'a tıklamanız yeterlidir. Ne yazık ki, bir seferde yalnızca birini kaldırabilirsiniz, bu nedenle bir sürü bloatware'iniz varsa bu proje için yarım saat kadar bir süre ayırın. Kendi yüklediğiniz ancak artık istemediğiniz uygulamalara ve istediğiniz yazılımların yanında yüklenmesini istemediğiniz yazılımlara da balta vurmayı unutmayın.
Windows 10 ile geleneksel masaüstü uygulamaları ve modern Windows Mağazası uygulamaları olmak üzere iki tür uygulama olduğunu unutmayın. Modern Ayarlar uygulamasının Uygulamalar ve Özellikler sayfasında her iki türü de göreceksiniz. Ancak Mağaza dışı uygulamalar için, eski güzel masaüstü programlarını kaldırabileceğiniz Denetim Masası açılır. Her ikisinde de boyuta, yükleme tarihine veya ada göre sıralayabilir veya belirli bir uygulamayı arayabilirsiniz.
Uygulamaları kaldırmanın performansa yardımcı olmasının bir nedeni, birçok programın işlemleri önyükleme sırasında yüklemesi ve değerli RAM ve CPU döngülerini almasıdır. Denetim'in Programlar ve Özellikler bölümündeyken, Windows Özelliklerini Aç veya Kapat'a tıklayabilir ve kullanmadığınız bir şey olup olmadığını görmek için listeyi tarayabilirsiniz.
3. Başlangıç Programlarını Sınırlayın
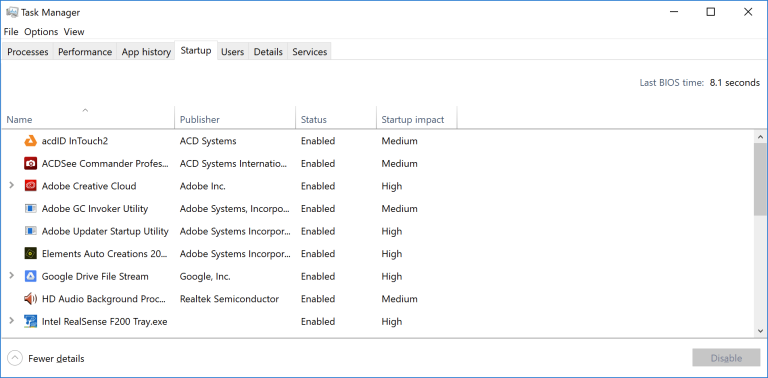
Son girişte belirtildiği gibi, birçok program bilgisayarınızı her başlattığınızda çalışan yan işlemler yükler ve bazıları sisteminizde her zaman çalıştırmanız gereken şeyler değildir. MSCONFIG yardımcı programını çalıştırmanız gereken Windows 7 ile karşılaştırıldığında, Windows 10 (ve ondan önceki Windows 8.x), başlangıçta güncellenen Görev Yöneticisi'nden nelerin çalıştığını sınırlamanın daha kolay bir yolunu sunar.
Görev Yöneticisini çağırmanın en kolay yolu Ctrl-Shift-Esc tuşlarına basmaktır. Başlangıç sekmesine geçin, Windows başlangıcında yüklenen tüm programları göreceksiniz. İletişim kutusunda, her biri için Başlangıç etkisini gösteren bir sütun bile vardır. Durum sütunu, programın başlangıçta çalışacak şekilde etkinleştirilip etkinleştirilmediğini gösterir. Bu durumu değiştirmek için herhangi bir girişe sağ tıklayabilirsiniz. Çalıştırmak istemediğiniz şeyleri görmek genellikle oldukça kolaydır. Örneğin, iTunes'u hiç kullanmadıysanız, muhtemelen iTunesHelper'ın her zaman çalışmasına ihtiyacınız yoktur.
4. Diskinizi Temizleyin
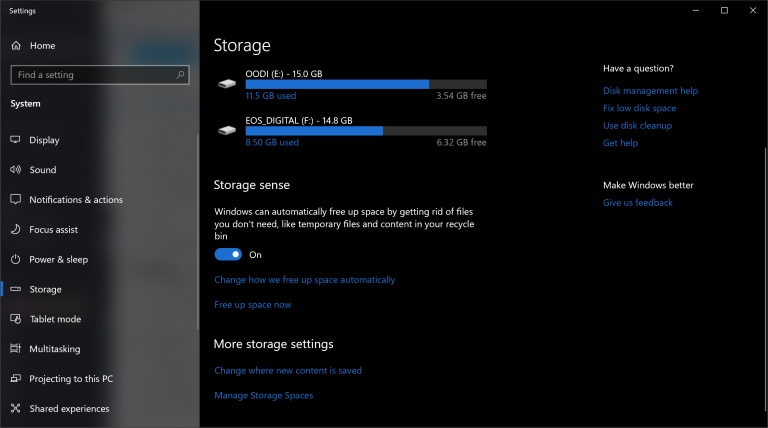
Başlat menüsünden Disk Temizleme yazın. Bu, işletim sisteminin birkaç nesli için Windows'un bir parçası olan güvenilir Disk Temizleme yardımcı programını açar. Disk Temizleme, bilgisayarınızdaki geçici dosyalar, çevrimdışı Web sayfaları ve yükleyici dosyaları gibi istenmeyen gereksiz dosyaları bulur ve hepsini bir kerede silmeyi önerir. Geri Dönüşüm Kutunuzun dikiş yerlerinde şiştiğini bile görebilirsiniz. Bununla birlikte, sürücünüz dolmaya yaklaşıyorsa, bu genellikle hız üzerinde fark edilir bir etkiye sahip olacaktır.
Düzenli olarak planlanmış disk birleştirmeniz yoksa, Başlat düğmesinin yanındaki Cortana arama kutusuna adını yazarak bulabileceğiniz Sürücüleri Optimize Et aracında bunu ayarlayın. Ana diskiniz bir SSD ise, diski okuyan herhangi bir hareketli parça olmadığından birleştirme ile uğraşmanıza gerek olmadığını unutmayın.
Depolama kullanımını sürdürmenin daha da yeni bir yolu, Akıllı depolama seçeneğini etkinleştirmektir (yukarıdaki resme bakın). Bu, geçici dosyaları ve Geri Dönüşüm Kutusu öğelerini kaldırarak otomatik olarak yer açar.
5. Daha Fazla RAM Ekleyin

Windows 10, belleği işletim sisteminin önceki sürümlerinden daha verimli bir şekilde yönetir, ancak daha fazla bellek her zaman bilgisayar işlemlerini hızlandırabilir. Ancak Surface Pro tabletleri gibi günümüzün Windows cihazlarının çoğu için RAM eklemek bir seçenek değildir. Oyun ve iş dizüstü bilgisayarları genellikle hala RAM yükseltmelerine izin veriyor, ancak bu daha nadir hale geliyor. Yeni, daha ince ultrabook'lar ve dönüştürülebilirler genellikle sabittir. Hâlâ bir masaüstü kulesi kullanıyorsanız, bu makale size nasıl RAM ekleyeceğinizi gösterebilir. Daha büyük RAM üreticilerinin (Crucial, Kingston, Apacer, Team, Corsair) web sitelerinin tümü, bilgisayarınızın ne tür RAM aldığını gösteren ürün bulucuları sunar ve fiyatlar oldukça makuldür.
Bu hala size pahalı geliyor ve bilgisayarınız çok eskiyse, SSD yerine bir sabit sürücüye sahipse (aşağıya bakın) ve RAM'i azsa, ReadyBoost'u bir USB bellek kullanmayı deneyebilirsiniz. Bu, dönen bir sabit sürücüyle daha yavaş olacak olan bellek erişimini hızlandırmak için taşınabilir depolama aygıtının deposundaki verileri önbelleğe alır. USB belleğin Dosya Gezgini girişine gidin, Özellikler'i açmak için sağ tıklayın ve başlamak için ReadyBoost sekmesine geçin. Çoğu güncel sistem için bu özellik kullanılamayacak ve performans artışı sağlamayacaktır.
6. Bir SSD Başlangıç Sürücüsü kurun

Sadece Windows'u hızlandırmakla kalmaz, ayrıca Adobe Photoshop gibi zorlu uygulamaların yüklenmesi ve kullanılması SSD ile çok daha hızlı gerçekleşir. Windows Mağazası uygulamaları, Ayarlar'ın Uygulamalar ve Özellikler sayfasında dönen bir sabit sürücüden bir SSD'ye kolayca taşınabilir.
Sistem hızlandırma için dahili başlangıç sabit sürücünüzü değiştirmek mantıklıdır ve dizüstü bilgisayar kullanıyorsanız bu da bir seçenek olabilir. Ancak USB 3.0 bağlantılı harici bir SSD, çok fazla depolama alanı kullanan uygulamalarda size hız artışı sağlayabilir.
7. Virüsleri ve Casus Yazılımları Kontrol Edin
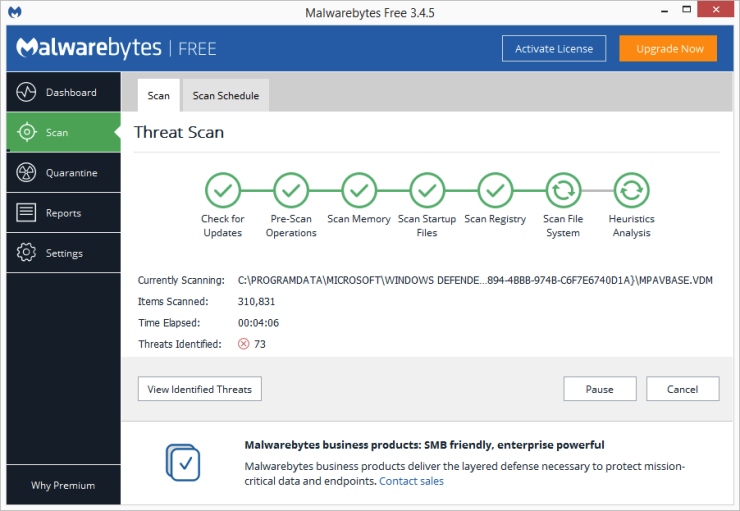
Bunu yapmak için yerleşik Windows Defender'ı veya bir üçüncü taraf uygulamasını çalıştırabilirsiniz, ancak en iyi hizmeti Malwarebytes Anti-Malware'den alırsınız; ücretsizdir! Ancak, devam eden kötü amaçlı yazılımdan korumayı da kullanmayı unutmayın. AV ürünlerinden bazıları, sistem performansı üzerinde diğerlerinden daha az yer kaplar ve en hafifi Webroot SecureAnywhere AntiVirus'tur.
8. Hızı Optimize Etmek için Güç Ayarlarını Yüksek Performans olarak değiştirin
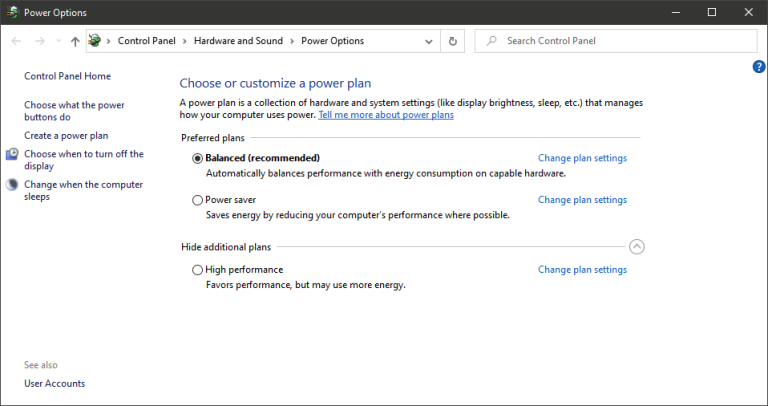
Tabii ki, elektrikten tasarruf etmek istiyorsanız bu iyi bir seçim değildir, ancak bilgisayarınızın bilgi işlem hızını artırabilir. Ayarlar uygulamasının Sistem > Güç ve uyku seçeneğine gidin ve ardından Ek güç ayarları bağlantısını tıklayın. Buradan, "Ek planları göster" için sağ taraftaki açılır oku tıklayın ve ardından Yüksek Performans'ı seçin.
9. Sorun Gidericileri Çalıştırın
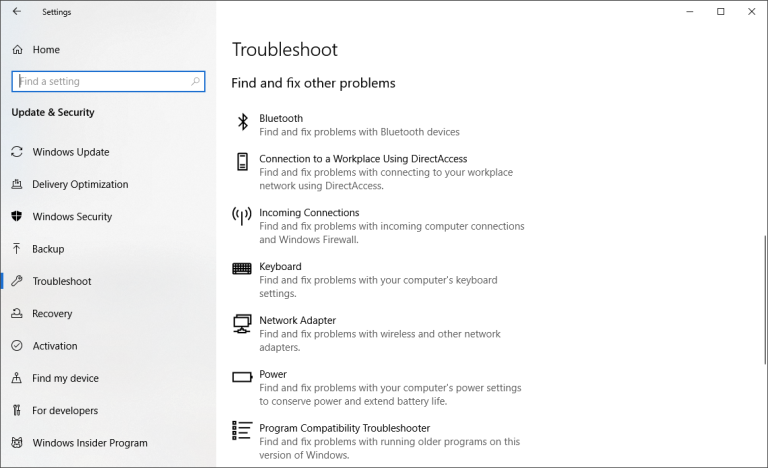
Ayarlar uygulamasını açın ve sorun gidermeyi arayın. Windows, çalıştırmanız gereken sorun giderme yardımcı programlarını önerir ve bunları otomatik veya manuel olarak çalıştırmayı seçebilirsiniz. İyi bir önlem için Arama ve Dizin Oluşturma, Donanım ve Aygıtlar ve Windows Mağazası Uygulamaları dahil diğer sorun gidericileri çalıştırın. Ayrıca eski tarz Denetim Masası Sistemine gidin ve Güvenlik > Güvenlik ve Bakım sayfasını ziyaret edin (veya Başlat menüsü arama kutusuna bakım yazın), Bakım'ı tıklayın ve Bakımı Başlat'ı tıklayın. Bu, günlük programda otomatik olarak gerçekleşir, ancak yavaşlama yaşıyorsanız denemeye değer.
Bilgisayarınız hala umutsuz bir şekilde tıkanmışsa, Windows Güvenlik uygulamasının Yeni başlangıç seçeneğini kullanabilirsiniz, ancak bunu yaptığınızda yüklü programlarınızın bazılarını kaldırabileceği konusunda uyarılırsınız, ancak kişisel dosyalarınız korunur.
10. Performans Seçeneklerinde Görünümü Değiştirin
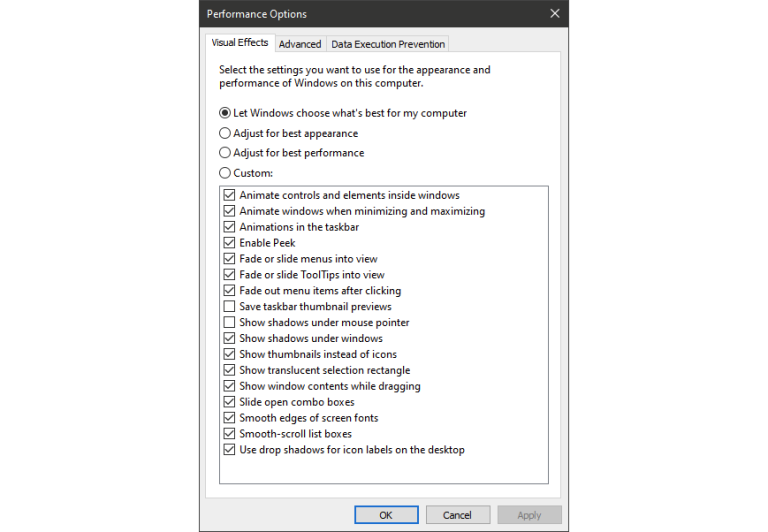
Başlat menüsünün arama kutusuna görünümü ayarla yazarak bu ayara kolayca ulaşabilirsiniz. İletişim kutusunda, en üstteki En iyi performans için ayarla etiketli radyo düğmesini kullanabilir veya bu seçeneklerin altındaki uzun onay kutuları listesinden hangi göz alıcı özellikleri olmadan yaşayabileceğinizi seçebilirsiniz. Genel olarak en iyi performans düğmesini seçerseniz, tüm görsel efektleri kaybedersiniz. Örneğin, sürüklediğiniz bir pencerenin içeriğinin hareket ettiğini görmezsiniz, bunun yerine sadece pencerenin kenarlarını temsil eden bir dikdörtgen görürsünüz. Hoşunuza giden efektleri iletişim kutusunda kontrol etmek muhtemelen daha iyi bir yoldur. Bu araca yeni Ayarlar uygulamasından da ulaşabilir ve "bakım" veya "performans" araması yapabilirsiniz.
11. Arama İndekslemeyi Kapatın
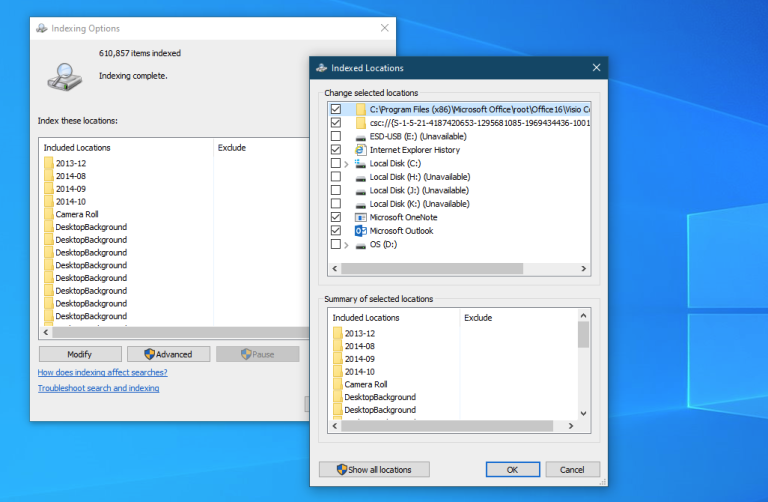
Özellikle düşük güçlü PC'ler için, arama indeksleme, geçici de olsa sistem kaynaklarını tüketebilir. Çok fazla arama yaparsanız, bazı aramalar daha yavaş olacağından bu size çekici gelmez. Dizin oluşturmayı kapatmak için Dizin Oluşturma Seçenekleri Denetim Masası penceresini açın (sonuç listesinin en üstünde Dizin Oluşturma Seçeneklerini görmek için Başlat düğmesi arama kutusuna dizin de yazabilirsiniz). Değiştir'i tıklayın ve dizine eklenmesini istemediğiniz konumların işaretini kaldırın. Gelişmiş'i seçmek, hangi dosya türlerinin dizine eklenmesi ve dizine alınmaması gerektiğine karar vermenizi sağlar.
Arama indekslemeyi açık bırakırsanız ancak bunun zaman zaman bilgisayarınızı yavaşlattığını fark ederseniz, ekstra hıza ihtiyacınız olduğunda işlemini durdurabilirsiniz. Masaüstünde Bu PC'ye sağ tıklayın (veya Arama kutusuna Bilgisayar yazın) ve Yönet'i seçin. Ardından, Hizmetler ve Uygulamalar'a çift tıklayın ve Hizmetler'i seçin.
Windows Search'ü bulun ve üzerine çift tıklayın. Bu Özellikler iletişim kutusundan, işlemin varsayılan olarak sessiz olması için Başlangıç türünü El ile veya Devre Dışı olarak seçebilirsiniz. Microsoft yardımına göre Otomatik (Gecikmeli Başlatma) başlatma türü, "sistemin genel önyükleme performansı üzerindeki etkiyi azaltmaya yardımcı olduğu için Otomatik başlatma türüne göre tercih edilir." Bu, varsayılan olarak açık olabilir.
Son bir seçenek de sağdaki panele gidip Diğer seçenekler'i ve ardından Durdur'u tıklamaktır. Ayrıca orta bölümün üzerindeki durdurma düğmesine de basabilirsiniz. Sisteminizde arama yapabilmek istiyorsanız, bir noktada tekrar açmayı unutmayın.
12. İpuçlarını ve Bildirimleri Kapatın
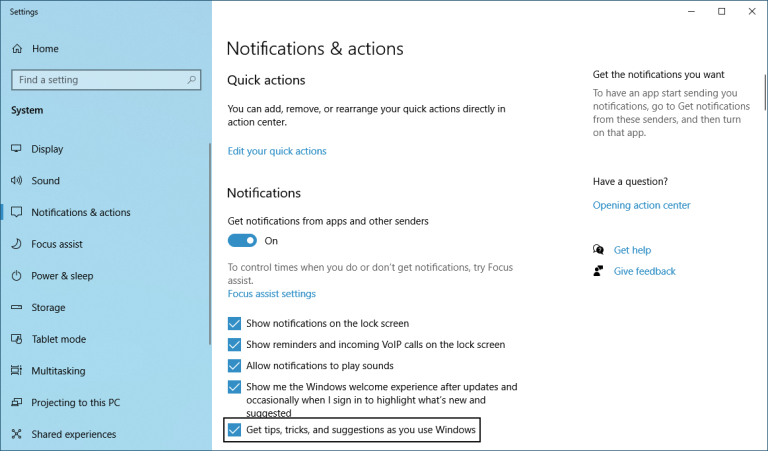
Bir ipucu makalesinin Windows 10'un İpuçları özelliğini kapatmanızı söylemesi garip görünebilir, ancak Windows'un sisteminizle ilgili ipuçlarını görüntülemek için yapması gereken işlemleri azaltabilir. Aynı şey Bildirimler için de söylenebilir. Windows'un bir bildirim oluşturması gerekmiyorsa, bilgi işleminiz daha hızlı ilerleyecektir. Bildirim gönderebilen 40'tan fazla uygulamam var. Bildirim ayarlarını değiştirmek için Ayarlar uygulamasının Bildirimler ve eylemler sayfasını açmanız yeterlidir. Bildirim gönderebilen uygulamaların bir listesini göreceksiniz ve duymak istemediklerinizin işaretini kaldırabilirsiniz. Sizde de bunlardan çok varsa, listeyi gözden geçirin ve haberdar edilmenize gerek olmayan kaynakları mutlaka bulacaksınız. Yalnızca dikkati dağıtan tasarruflar, yalnızca bilgi işlem hızı algınız açısından bile olsa, bilgisayar kullanımınızı hızlandırabilir. Bildirimleri duraklatmanın kolay bir yolu, Eylem Merkezi'ndeki Odak Yardımı düğmesine dokunmaktır. Bu, daha sonra yeniden etkinleştirmeyi de kolaylaştırır.
Yazarın Diğer Yazıları
- Masanızın Seviyesini Yükseltin: Çift Monitör Kurulumunuzu Geliştirmenin 8 Yolu
- Neden Bir VPN'e İhtiyacınız Var ve Doğru Olanı Nasıl Seçersiniz?
- iOS 16'da iPhone'unuzun Kilit Ekranını Nasıl Düzenlersiniz?
- Apple'ın Canlı Metni: Bir Fotoğraftan veya Videodan Nasıl Kopyalanır ve Yapıştırılır
- Kısa ve Uzun Vadede Daha Üretken ve Verimli Olmak İçin 11 İpucu
 Cihan Yılmaz
Cihan Yılmaz
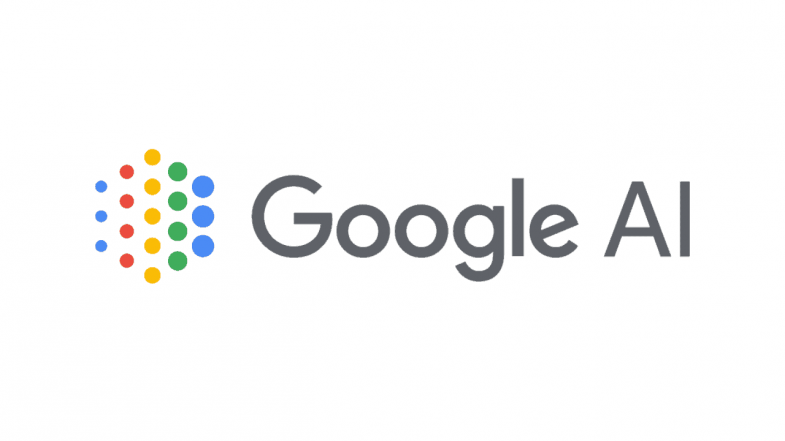

Yorumlar
Bu içerik ile ilgili hiç yorum yazılmamış. İlk yorum yapan sen ol.
Yorum Yazın