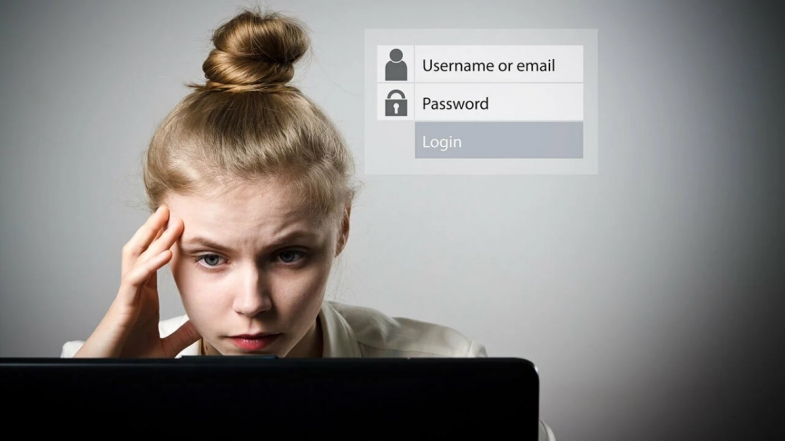
Windows PC'nizin parolasını mı unuttunuz? İster Microsoft Hesabı, ister yerel hesap kullanın, bunu nasıl değiştireceğiniz aşağıda açıklanmıştır.
Windows 10 veya Windows 11 PC'nizde oturum açmanız gerekiyor ancak parolanızı unuttunuz. Merak etmeyin. Her iki işletim sistemi de, bir Microsoft Hesabı veya yerel bir hesap kullanıyor olsanız da, unutulan bir parolayı sıfırlamanıza izin verir.
Bir Microsoft Hesabı parolasını sıfırlamak oldukça basittir. Ancak yerel bir hesap için birkaç güvenlik sorusu ve yanıtı oluşturmuş olmanız gerekir. Parolanızı unutursanız, üç soruyu başarıyla yanıtlayın ve ardından parolanızı sıfırlayın. Başka bir seçenek de herhangi bir USB bellekte yapabileceğiniz bir parola sıfırlama diski oluşturmaktır.
Parola kullanmanın ötesinde, Windows'ta oturum açmak için bir yedek kimlik doğrulama yöntemini etkinleştirmelisiniz. Windows 10 ve 11 ile bir PIN, resimli parola, güvenlik anahtarı, parmak izi tanıma veya yüz tanıma oluşturabilirsiniz. Ve bir Microsoft Hesabı ile iki adımlı doğrulamayı da uygulamalısınız(Yeni bir pencerede açılır). Ancak bir noktada yine de bir parola ile oturum açmanız gerekebilir.
Ne kadar sorumlu olursanız olun, parolanızı hatırlayamadığınız için Windows'ta kilitli kaldığınız bir zaman gelebilir.
Windows'ta Microsoft Hesabı Kurtarma
Bir Microsoft Hesabı kullanıyorsanız ve parolanızı hatırlamıyorsanız, Windows 10 veya 11 oturum açma ekranında Parolamı unuttum'a tıklayın.
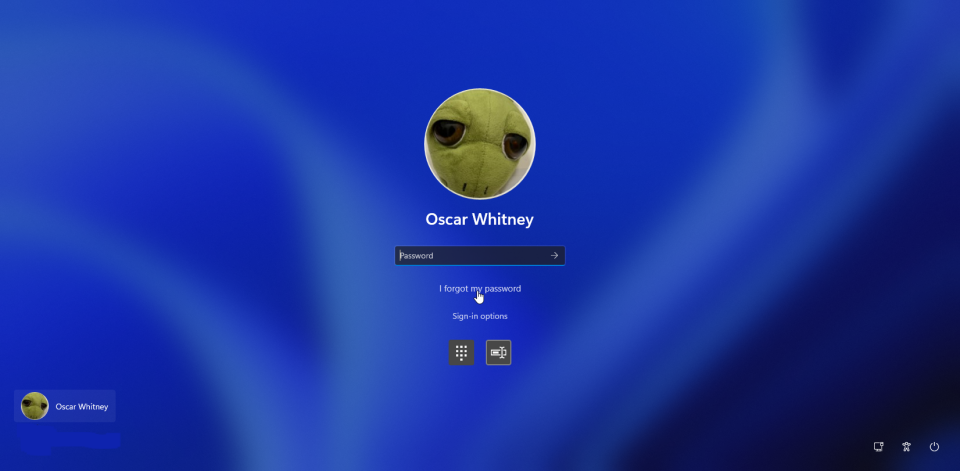
Ardından e-posta adresinizi onaylamalı ve doğrulama kodunuzu nasıl almak istediğinizi seçmelisiniz. Kodu al'a tıklayın, ardından kod için e-posta veya kısa mesajlarınızı kontrol edin. Uygun alana girin ve İleri'ye tıklayın.
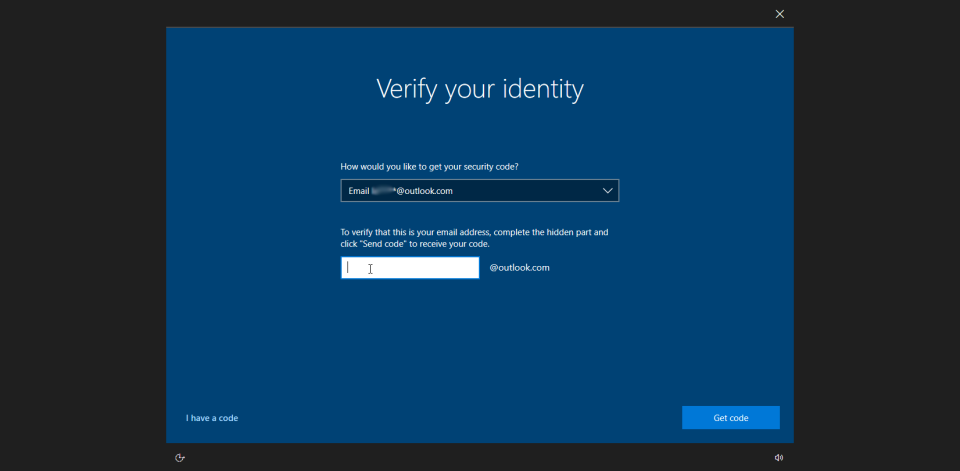
Microsoft Hesabınız için yeni bir parola oluşturun. Sonrakine tıkla.
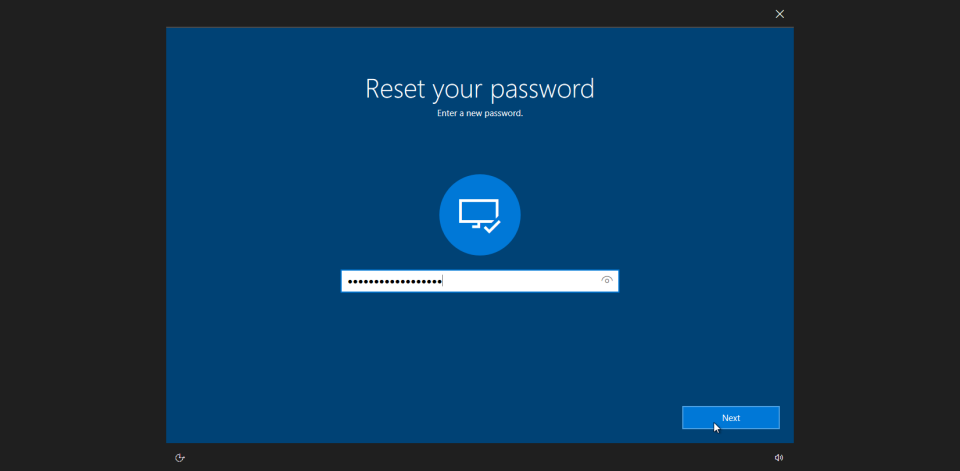
Windows, parolanın değiştirildiğini onaylar. Oturum aç düğmesini tıklayın, oturum açma ekranına dönün ve yeni parolanızı girin.
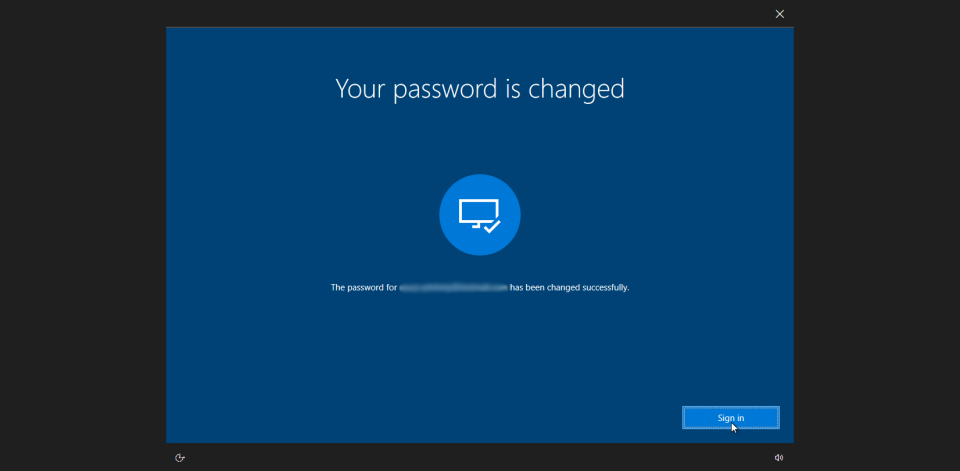
Microsoft Hesap Kurtarma Çevrimiçi
Parolanızı doğrudan Windows'ta sıfırlamaya çalışırken herhangi bir sorunla karşılaşırsanız, çevrimiçi olarak sıfırlamayı deneyebilirsiniz. Farklı bir bilgisayardaki veya mobil cihazdaki bir tarayıcıda Microsoft Hesabı web sitesini https://account.microsoft.com/account/ açın ve Oturum aç düğmesini tıklayın.
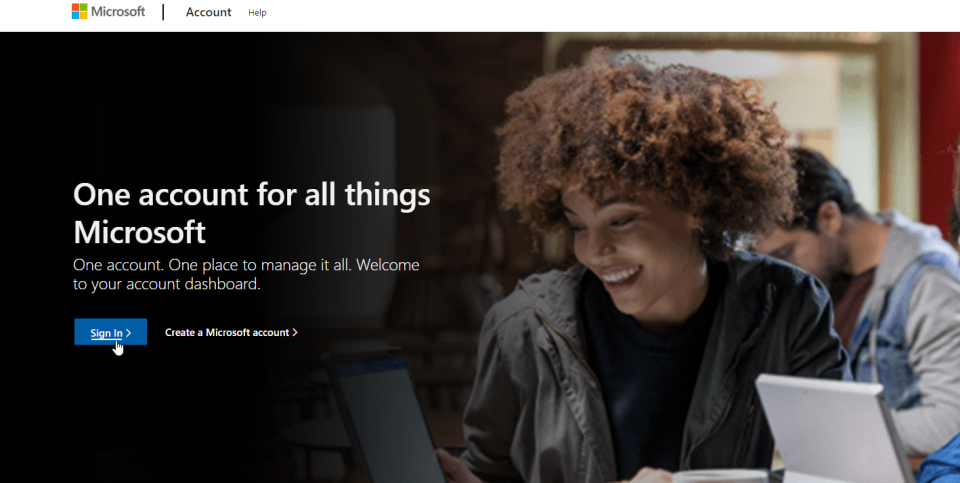
Bir sonraki ekranda e-posta adresinizi yazın ve İleri'ye tıklayın.
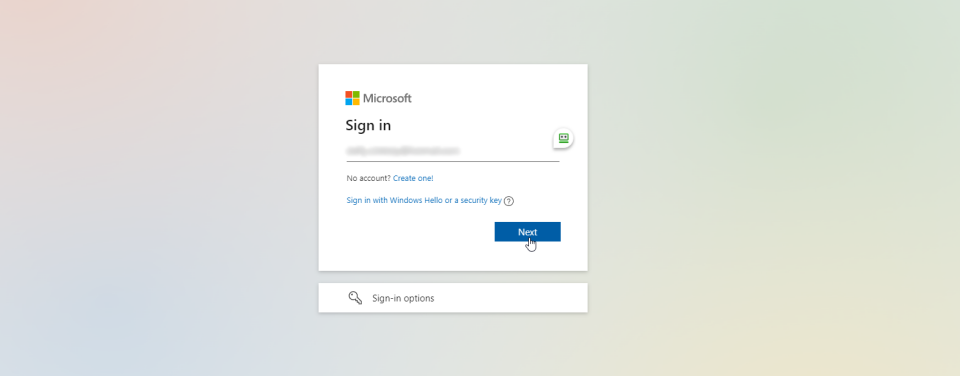
Parolanızı girmek için ekranda Parolamı unuttum bağlantısına tıklayın.
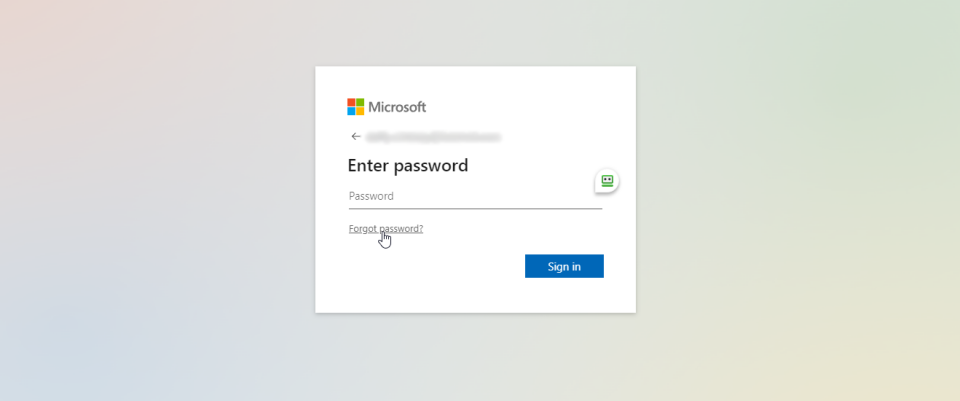
Bir sonraki ekranda, şifrenizi sıfırlayabileceğiniz alternatif bir e-posta adresi girin. Adresiniz yoksa Hotmail.com veya Outlook.com'u kullanarak yeni bir adres oluşturun. CAPTCHA karakterlerini yazın ve İleri'ye tıklayın.
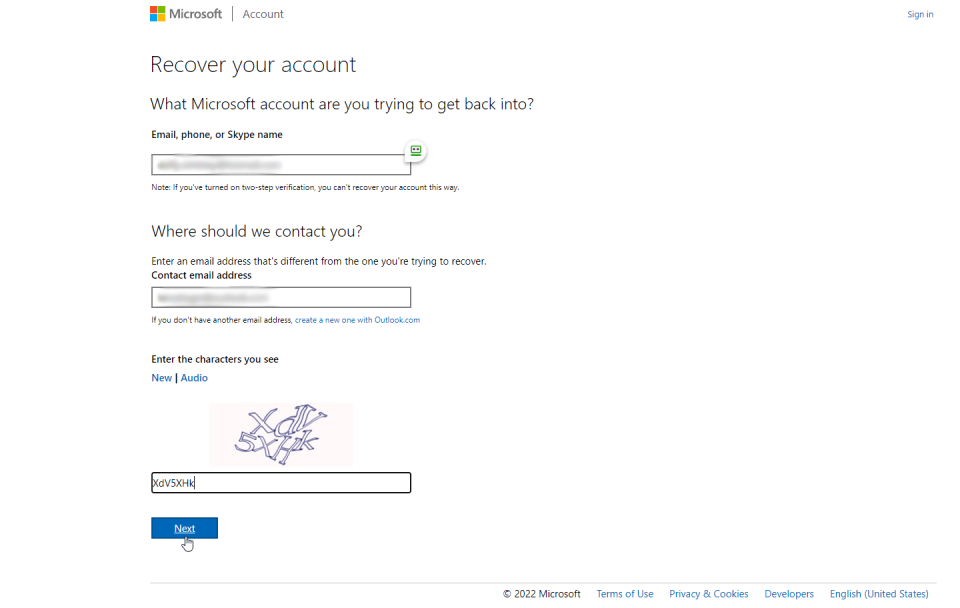
Alternatif e-posta adresinize gönderilen kodu girin ve Doğrula'ya tıklayın.
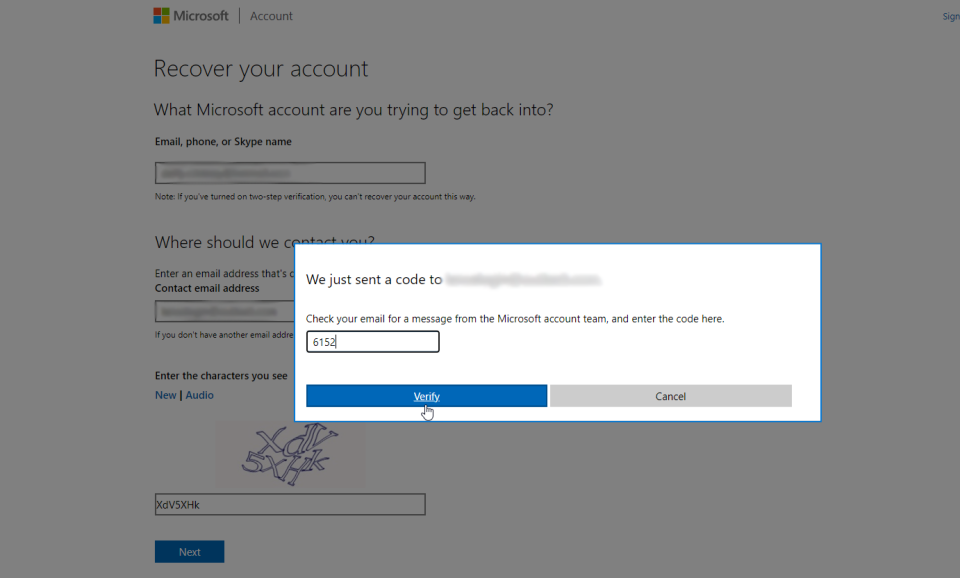
Sonraki ekran, hesabınızla ilgili adınız, doğum tarihiniz ve konumunuz gibi belirli ayrıntıları onaylamanızı ister. Mümkün olduğu kadar çok ayrıntıyı doldurun ve ardından İleri'ye tıklayın.
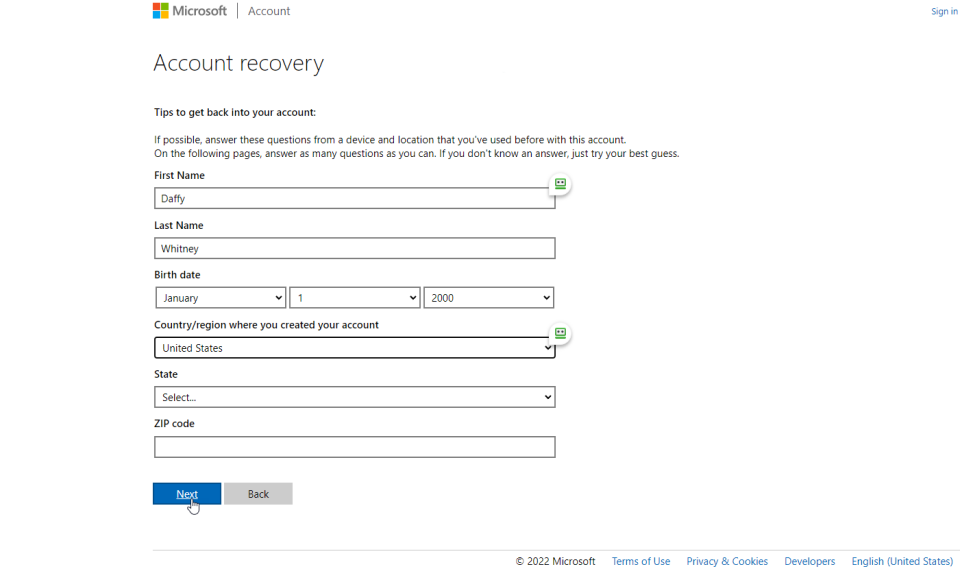
Sonraki ekran, önceki parolalar ve Microsoft ürünleriyle geçmişiniz gibi daha fazla ayrıntı ister. Yine, mümkün olduğunca fazla bilgi doldurun. Sonrakine tıklayın.
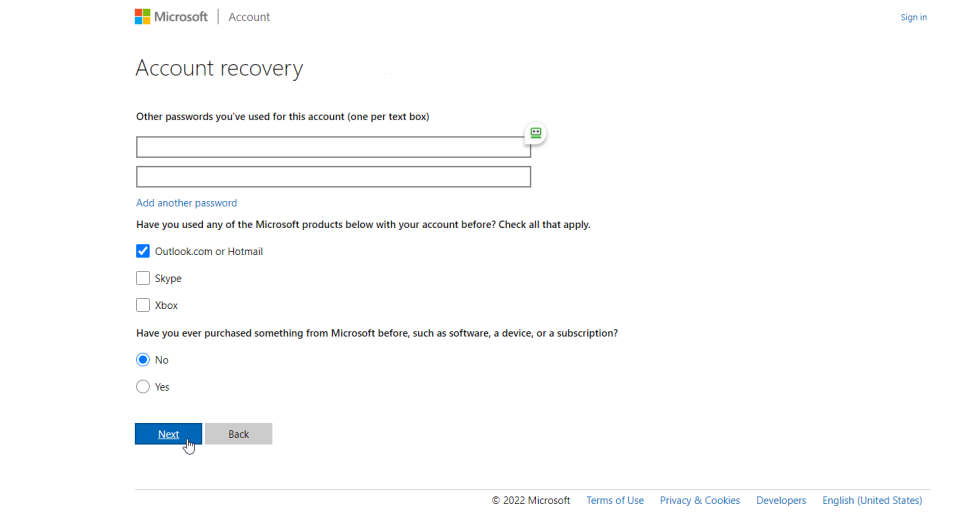
Bir sonraki ekran, e-postalarda kullanmış olabileceğiniz konu satırlarının yanı sıra herhangi bir kişinin e-posta adreslerini ister. Bilgileri doldurun ve İleri'ye tıklayın.
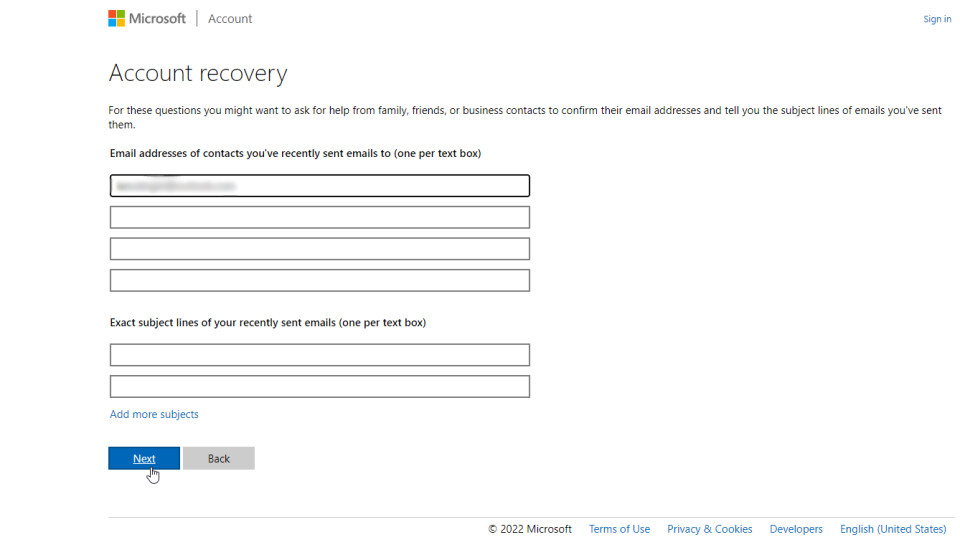
Yeterli ayrıntı sağlamadıysanız, daha fazla bilgi eklemenizi isteyen bir bildirim alacaksınız. Aksi takdirde, hesabınızı kurtarmak için alternatif adresinize bir e-posta gönderileceğini belirten bir bildirim almalısınız. Tamam'ı tıklayın.
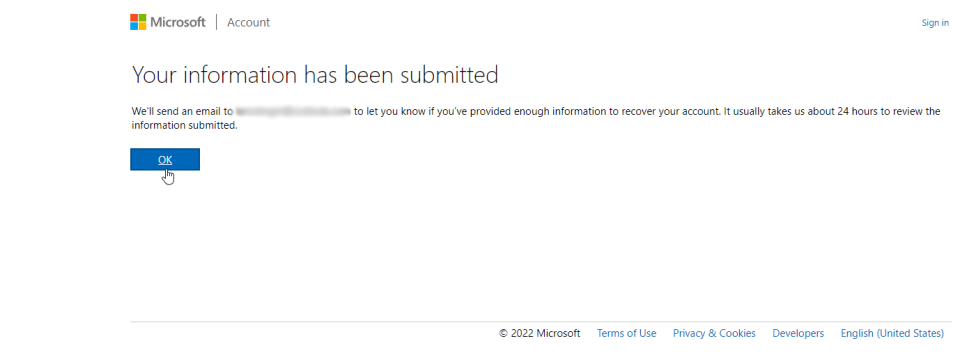
E-posta, şifrenizi sıfırlamak için bir bağlantı içerecektir. Tıklayın, şifreyi unuttuğunuz hesabın e-posta adresini girin ve İleri'ye tıklayın.
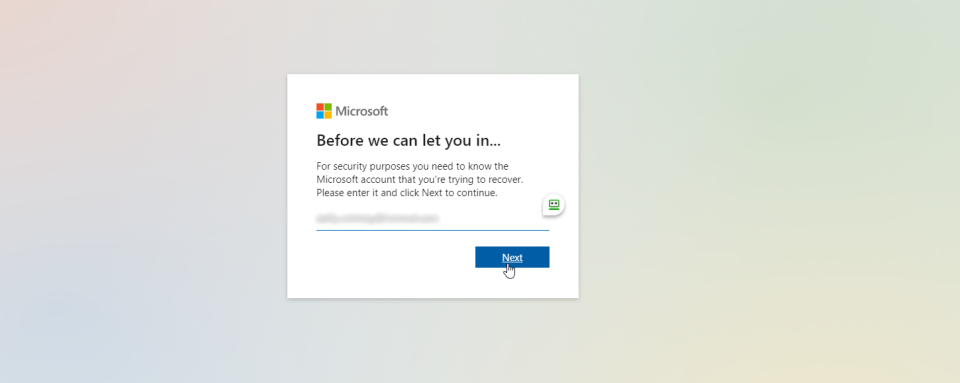
Yeni bir parola yazın ve ardından yeniden yazın. Sonrakine tıkla. Parolanızın değiştirildiğine dair bir bildirim alacaksınız. Hesabınızda çevrimiçi oturum açmak için Oturum aç düğmesini tıklayın. Aksi takdirde, oturum açmak için Windows 10 veya 11'e dönün.
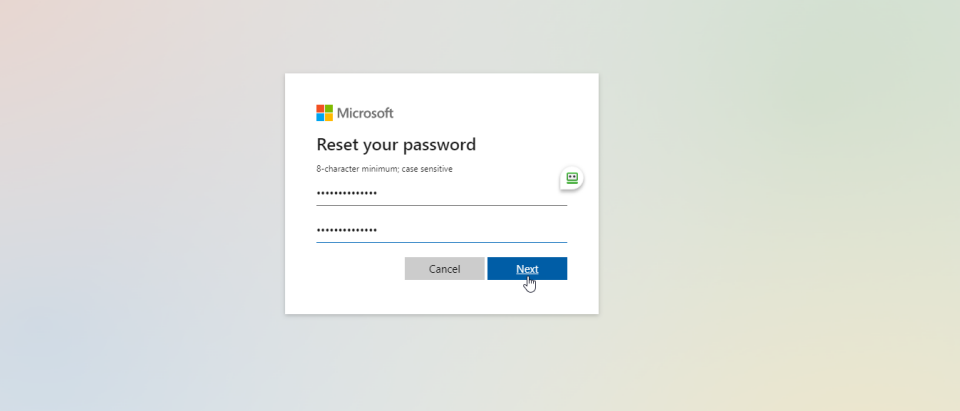
Yerel Hesap Kurtarma
Microsoft, Windows 10 ve özellikle Windows 11 ile yerel bir hesap kullanmayı giderek daha zor hale getirdi, ancak yine de mümkün. Bu tür bir hesabınız varsa, yapmanız gereken ilk şeylerden biri, gelecekte şifrenizi sıfırlamanıza ve hesabınızı kurtarmanıza yardımcı olacak gerekli güvenlik sorularını oluşturmaktır.
Windows 10 veya 11'i yüklüyor veya sıfırlıyor ve yerel bir hesap seçiyorsanız, kurulum işlemi sırasında güvenlik sorularını ve yanıtlarını oluşturmanız gerekir. Şimdi güvenlik soruları ekleyin ekranında, açılır kutuyu tıklayın ve ilk sorunuzu seçin. Cevabı yazın ve İleri'ye tıklayın.
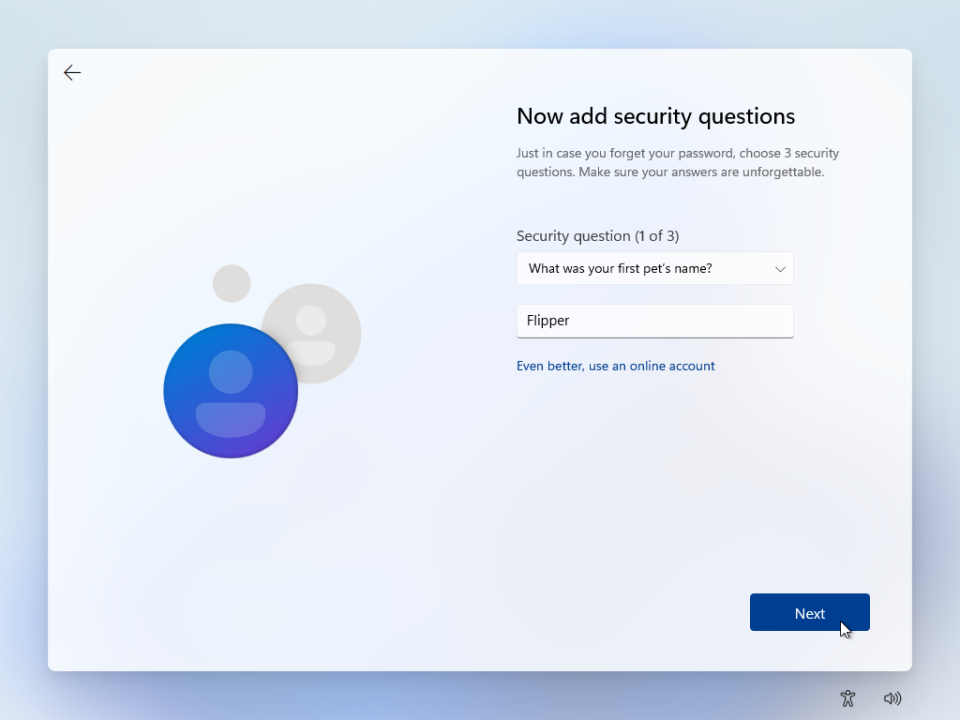
İkinci ve üçüncü sorular için de aynısını yapın. İleri'ye tıklayın ve ardından, siz tamamlayana kadar kurulum sürecinde bir sonraki ekrana geçebilirsiniz.
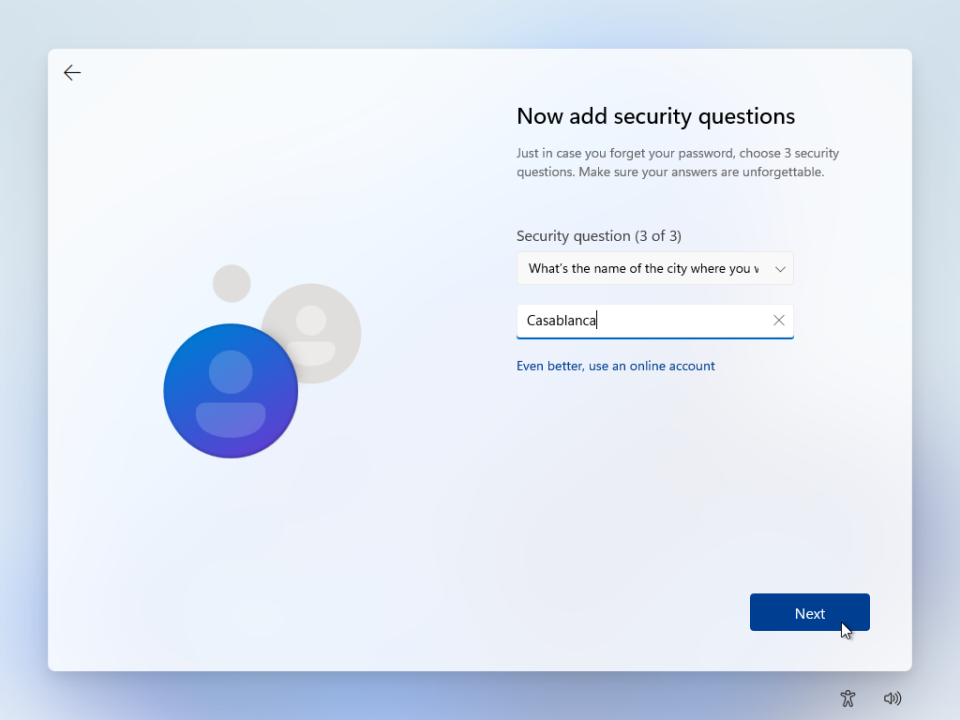
Windows'u zaten yüklediyseniz ve güvenlik sorularını ayarlamanız gerekiyorsa veya soruları ve yanıtları değiştirmek istiyorsanız? Bunu Windows 10'da yeterince kolay bir şekilde yapabilirsiniz. Ayarlar > Hesaplar > Oturum açma seçeneklerine gidin. Parola seçeneğine tıklayın ve ardından Güvenlik sorularınızı güncelleyin bağlantısını seçin.
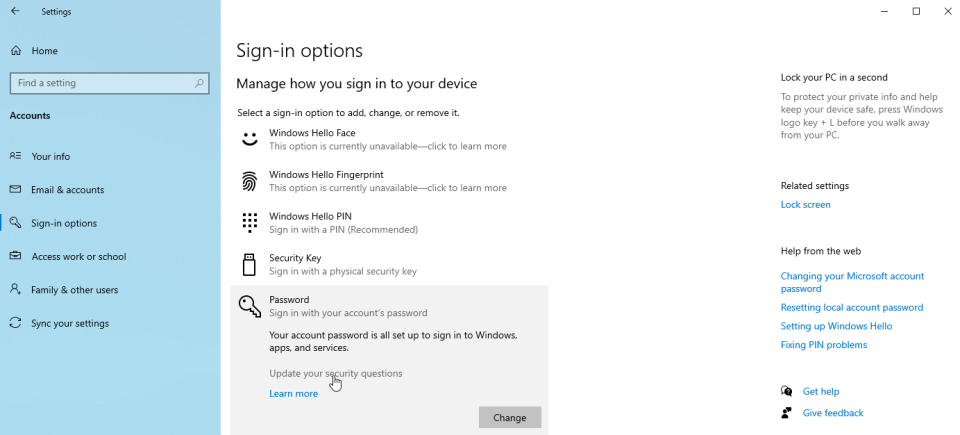
Yerel hesabınızın parolasını girin, güvenlik sorularınızı seçin, yanıtları yazın ve Bitir'e tıklayın.
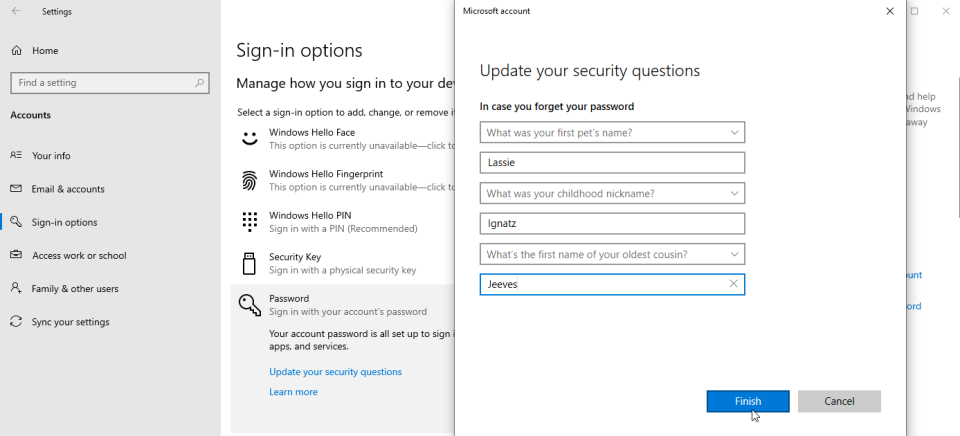
Windows 11'de güvenlik sorularınızı güncellemek için görünür bir seçenek yoktur. Ancak, manuel komut kullanan resmi olmayan bir geçici çözüm vardır. Win tuşu + R'ye basın. Farklı Çalıştır iletişim kutusunun Aç alanına şu komutu yazın veya yapıştırın: ms-cxh://setsqsalocalonly. Tamam'ı tıklayın.
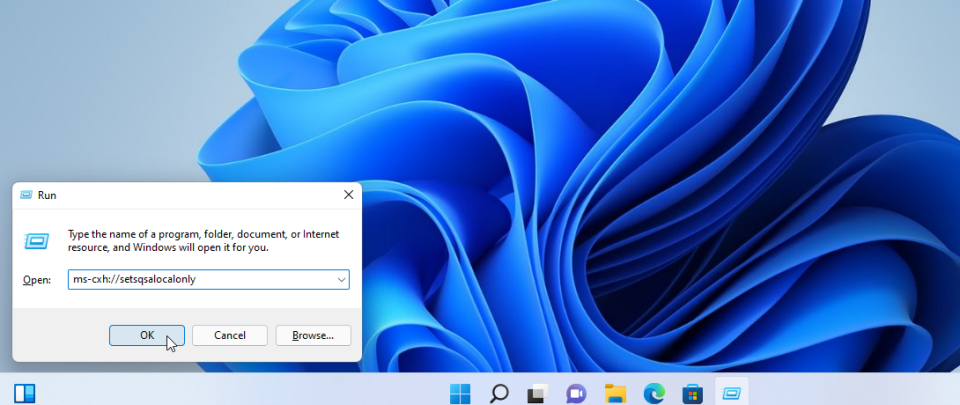
Yerel hesabınızın parolasını yazın. Artık güvenlik sorularınızı güncelleyebilirsiniz. Bittiğinde, Bitir'e tıklayın.
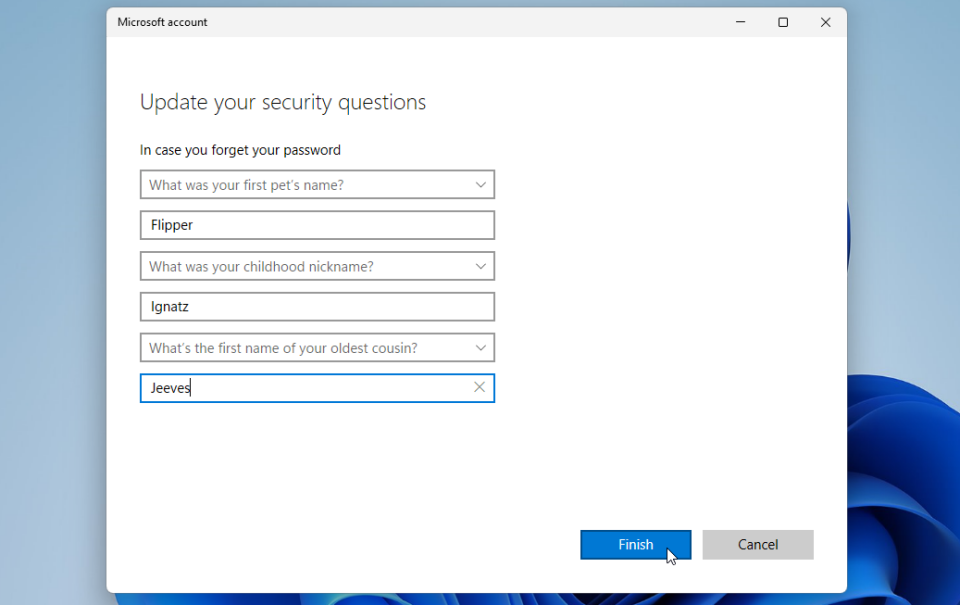
Şimdi diyelim ki yerel hesabınızın şifresini unuttunuz. Giriş ekranında, şifre alanının yanındaki oku tıklayın veya Enter tuşuna basın. Windows size parolanın yanlış olduğunu söyler. Tamam'a tıklayın ve ardından Şifreyi sıfırla'yı seçin.
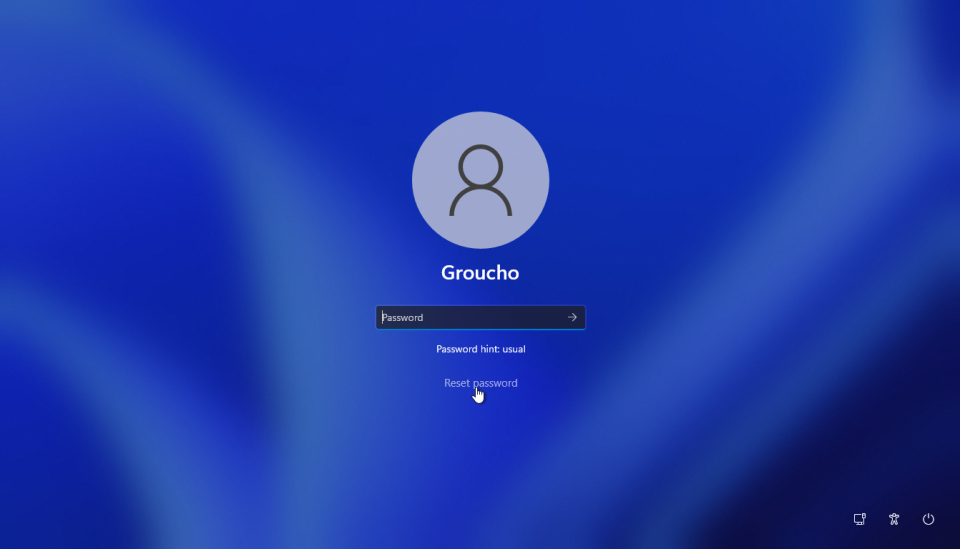
Güvenlik sorularınızın yanıtlarını girin ve ardından son yanıtın yanındaki oku tıklayın veya Enter'a basın.
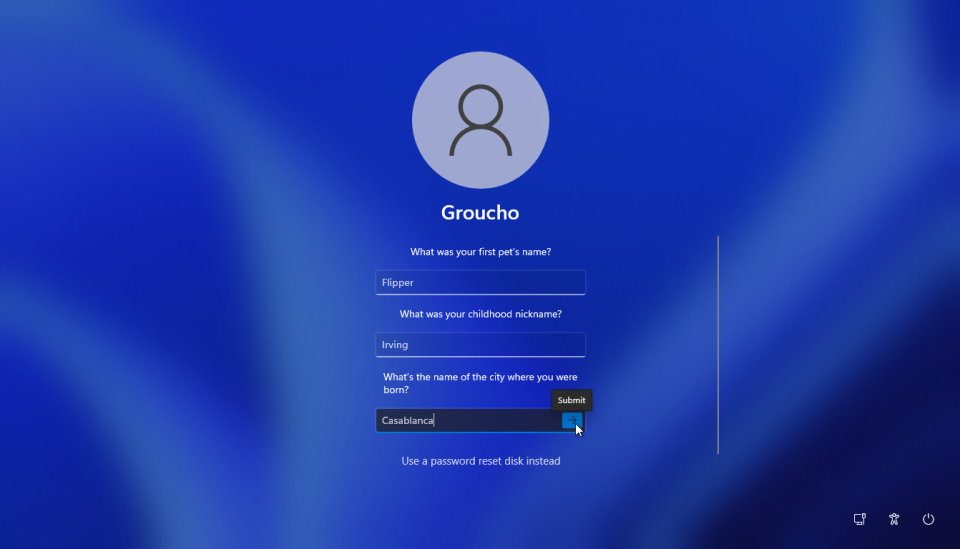
Windows sizden yeni bir parola oluşturmanızı ister. Yeni parolanızı yazıp onaylayın ve Windows'a erişmek için Enter'a basın.
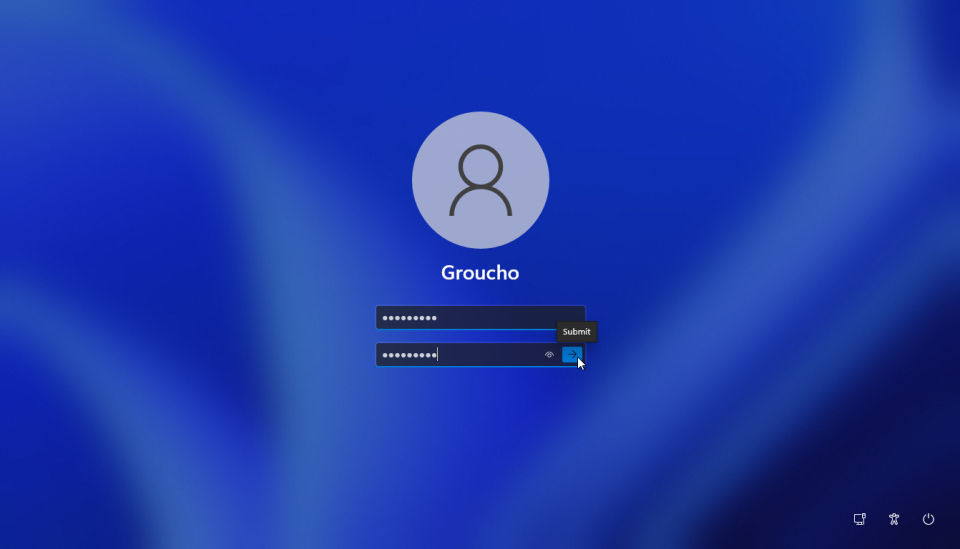
Parola Sıfırlama Diski Oluşturun
Güvenlik sorularının ötesinde, yerel bir hesap için unutulan bir parolayı sıfırlamanın ikinci bir yolu da parola sıfırlama diski kullanmaktır. Bu, önceden ayarlamanız gereken başka bir seçenektir, ancak yalnızca bir USB çubuğu gerektirdiğinden basittir.
Bunu ayarlamak için yerel hesabınızla Windows 10 veya 11'de oturum açın. Bilgisayarınıza bir USB çubuğu takın. Simge görünümünde Denetim Masası'nı başlatın. Kullanıcı Hesapları uygulamasını ve ardından Parola sıfırlama diski oluştur bağlantısını tıklayın. İlk Unutulan Parola Sihirbazı ekranında İleri'ye tıklayın.
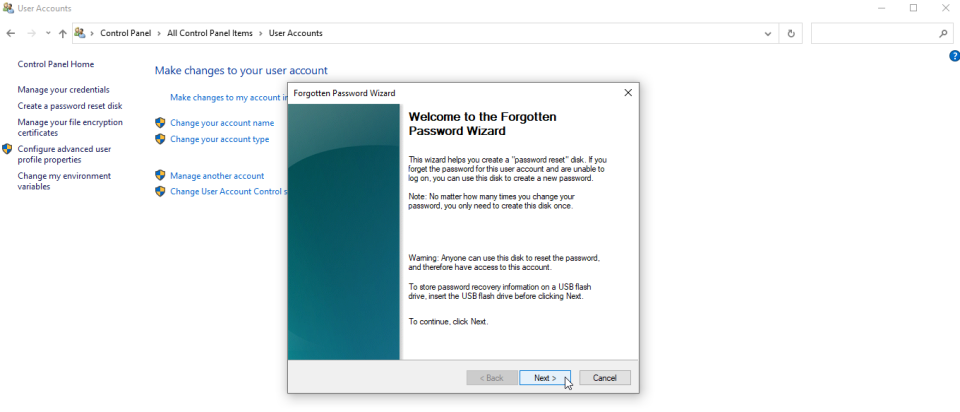
Bir sonraki ekranda, kullanmak istediğiniz USB çubuğunu onaylayın. Sonrakine tıkla.
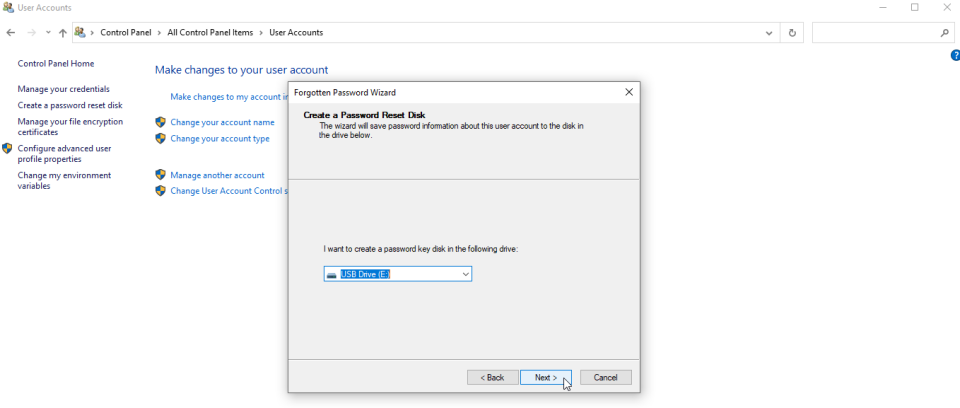
Bir sonraki ekranda, yerel hesabınızın şifresini yazın. Sonrakine tıklayın.
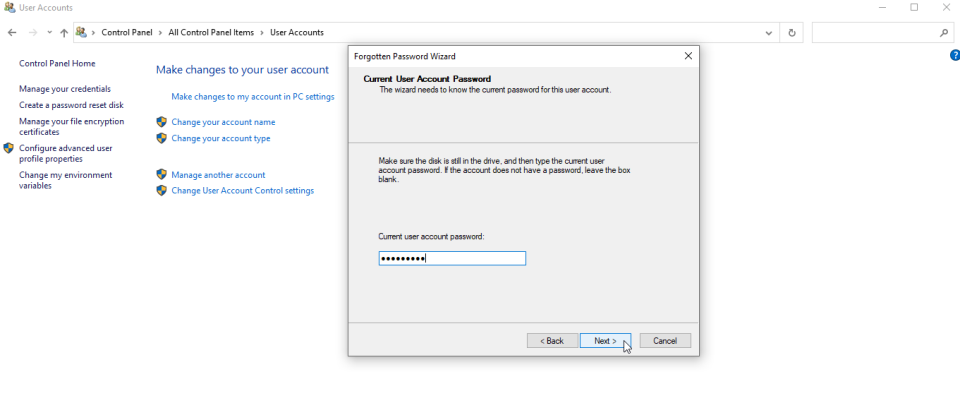
İşlem %100 tamamlandığını gösterdikten sonra İleri'ye ve ardından Bitir'e tıklayın.
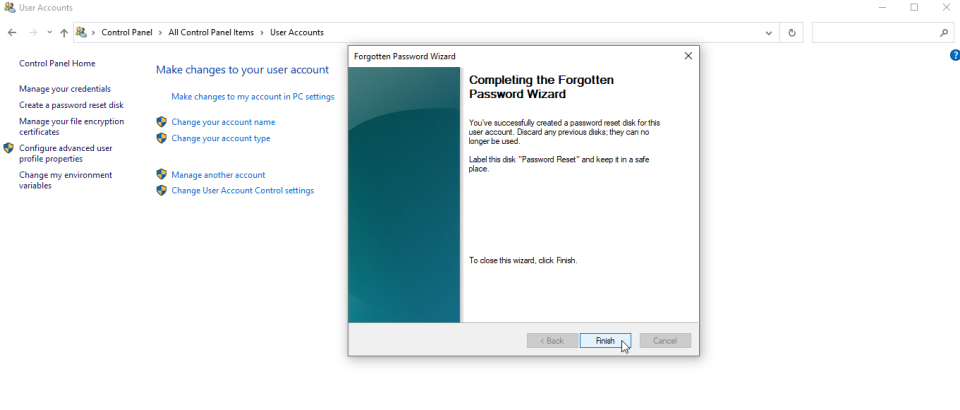
Şimdi gelecekteyiz. Parolanızı unuttunuz ve güvenlik yanıtlarını hatırlamıyorsunuz. Ancak güvenilir sıfırlama diskiniz veya daha doğrusu USB belleğiniz var. USB takılıyken, şifre isteminde enter tuşuna basın ve Şifreyi sıfırla bağlantısını tıklayın. Bir sonraki ekranda, Bunun yerine parola sıfırlama diski kullan bağlantısını tıklayın. Parola Sıfırlama Sihirbazı'nda İleri'ye tıklayın.
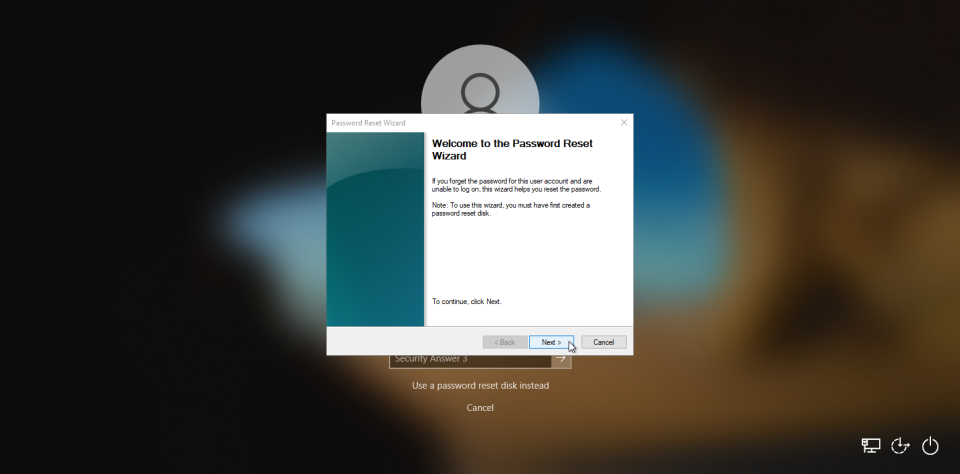
USB belleğin bağlı olduğunu onaylayın ve İleri'ye tıklayın.
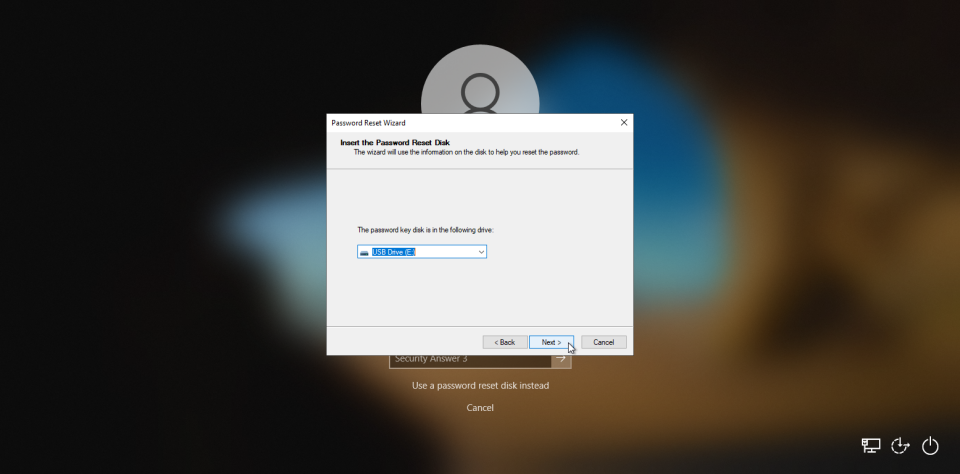
Bir sonraki ekranda, yeni bir parola yazın ve ardından yeniden yazın. Bir ipucu girin. Sonrakine tıklayın.
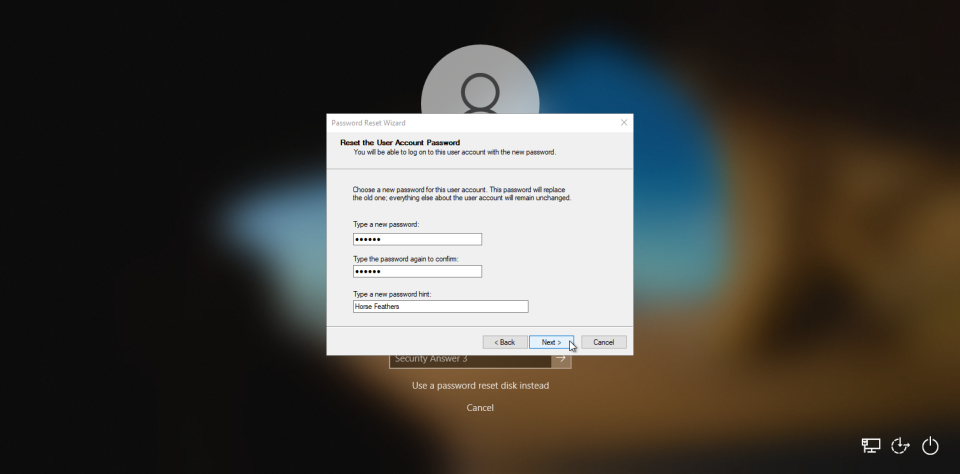
Oturum açma ekranına dönmek için güvenlik soruları ekranında İptal'e tıklayın. Ardından yeni şifrenizle giriş yapın.
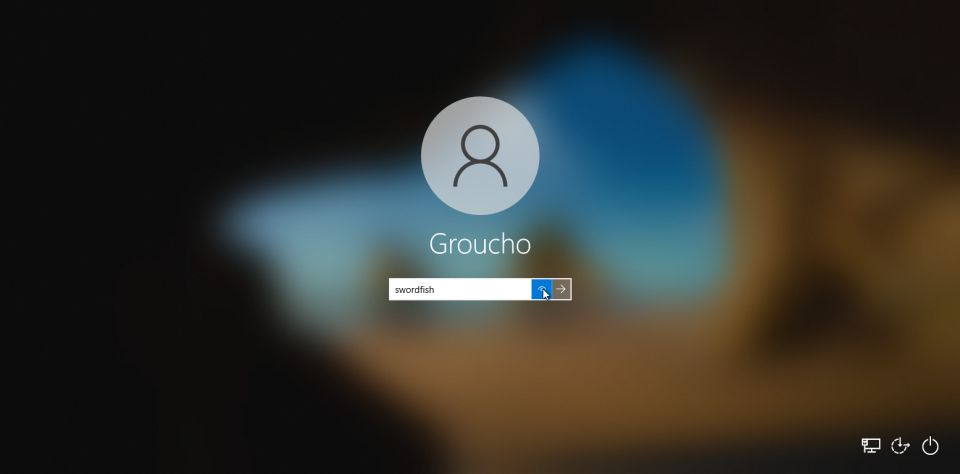
Yazarın Diğer Yazıları
- Masanızın Seviyesini Yükseltin: Çift Monitör Kurulumunuzu Geliştirmenin 8 Yolu
- Neden Bir VPN'e İhtiyacınız Var ve Doğru Olanı Nasıl Seçersiniz?
- iOS 16'da iPhone'unuzun Kilit Ekranını Nasıl Düzenlersiniz?
- Apple'ın Canlı Metni: Bir Fotoğraftan veya Videodan Nasıl Kopyalanır ve Yapıştırılır
- Kısa ve Uzun Vadede Daha Üretken ve Verimli Olmak İçin 11 İpucu
 Cihan Yılmaz
Cihan Yılmaz


Yorumlar
Bu içerik ile ilgili hiç yorum yazılmamış. İlk yorum yapan sen ol.
Yorum Yazın