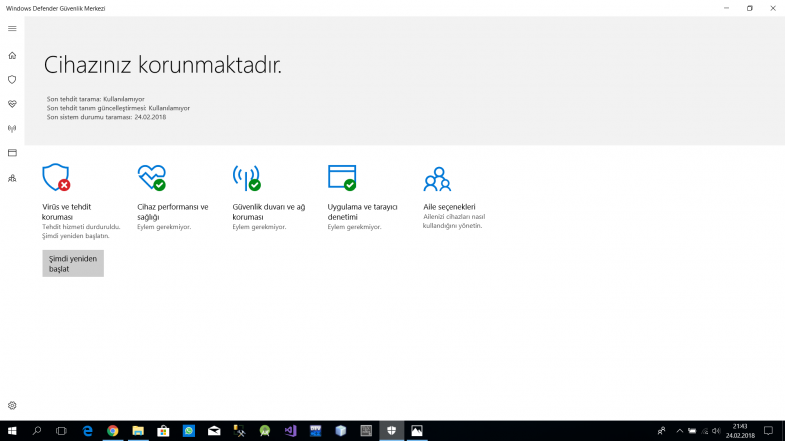
Dışlamalar, Windows Defender'ın meşru dosyaları kötü amaçlı yazılım olarak işaretlediği olumlu yazılımlarla karşılaşıyorsanız da yardımcı olabilir.
Windows 10 ile tümleşik Windows Defender arka planda çalışır ve dosyalarınızı kötü amaçlı yazılımlara karşı tarar. Kod derleme veya sanal makineleri çalıştırma gibi görevlerin performansını artırmak için bir dışlama ekleyebilirsiniz ve Windows Defender bu dosyaları hiçbir zaman taramaz.
Dışlamalar, Windows Defender'ın meşru dosyaları kötü amaçlı yazılım olarak işaretlediği olumlu yazılımlarla karşılaşıyorsanız da yardımcı olabilir.
Uyarı: Neleri hariç tuttuğunuza dikkat edin. Windows Defender hariç tutulan dosyalarınızı ve dizinlerinizi kötü amaçlı yazılımlara karşı taramaz. Örneğin, İndirilenler klasörünüzdeki her şeyi hariç tutmak istemezsiniz!
İlk olarak, bazı ayarları değiştirmek için Windows Güvenliği'ni başlatmamız gerekiyor. Başlat menüsünü açın ve “Windows Güvenliği” yazın. Ardından, “Windows Güvenliği” uygulamasını seçin.
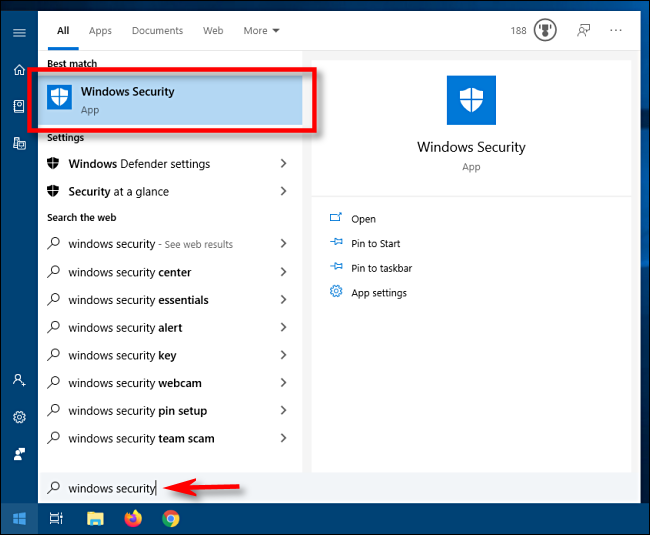
Windows Güvenliği'nde, “Virüs ve Tehdit Koruması” na gidin. Ardından, "Ayarları Yönet" i tıklayın.
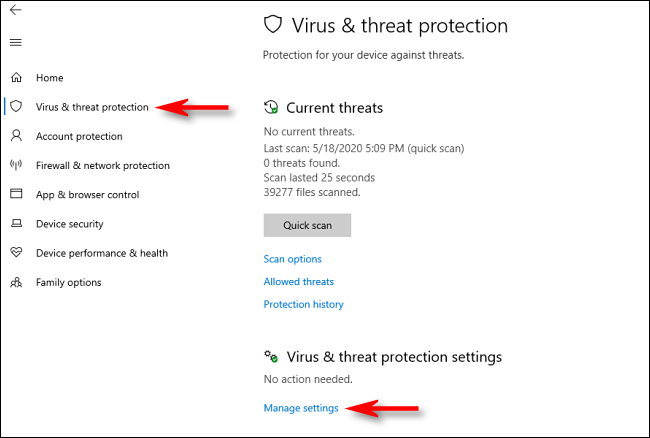
"Virüs ve Tehdit Koruması Ayarları" nda, sayfanın en altına gidin ve "Dışlama Ekle veya Çıkar" ı tıklayın.
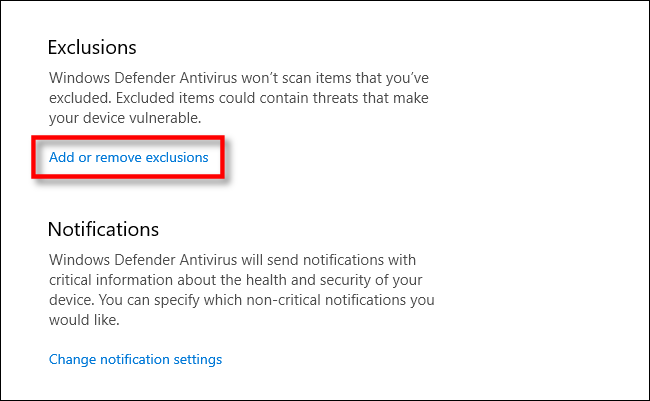
Dışlama sayfasında, Windows Defender taramalarından hariç tutmak istediğiniz dosyaları ekleyebilir veya kaldırabilirsiniz. Bir dışlama eklemek için büyük artı simgesinin (+) yanındaki "Dışlama Ekle" düğmesini tıklayın.
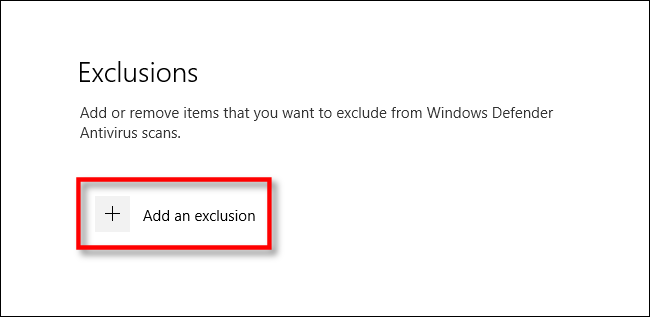
Dışlamanızı Dosya, Klasör, Dosya türü veya İşleme göre tanımlamanızı sağlayan küçük bir menü açılır.
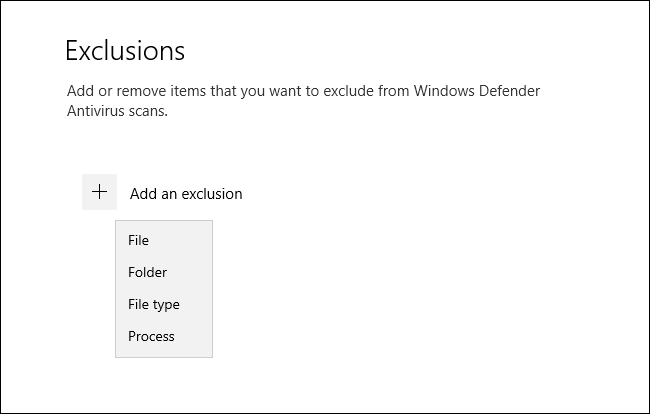
Ne seçtiğiniz, ne tür dışlama yapmaya çalıştığınıza bağlıdır. Hadi her seçeneğin ne işe yaradığına bakalım.
Dosya: Bunu seçerseniz, gelecekteki taramaların dışında bırakılacak tek bir dosya seçmek için bilgisayarınıza göz atmanızı sağlayan bir kutu açılır. İstediğiniz dosyayı seçin, ardından “Aç” ı tıklayın.
Klasör: Dosya seçeneği gibi, bu, bilgisayarınızın taramalardan hariç tutması için belirli bir klasörü seçmenize izin verir. Klasörün içeriği ve alt klasörleri de hariç tutulur.
Dosya türü: Dışlamak istediğiniz dosya türünü temsil eden bir dosya uzantısı (ör., “.MID”) girmenizi isteyen bir kutu açılır. Bu türdeki tüm dosyalar gelecekteki taramaların dışında bırakılır. Bu tehlikelidir, çünkü PDF veya DOC dosyaları gibi potansiyel olarak tehlikeli dosyalardan oluşan büyük bir sınıfı yanlışlıkla hariç tutabilirsiniz.
İşlem: Açılır pencerede, taramalardan hariç tutmak için bir işlemin adını (çalışan bir program, yani, “explorer.exe”) girmeniz istenir. Güvenli olduğunu bildiğiniz belirli bir program Defender tarafından işaretlenmeye devam ederse, buraya ekleyebilirsiniz.
Bu seçeneklerden birini seçin ve aşağıdaki açılır iletişim kutusunda gerekli seçimleri yapın.
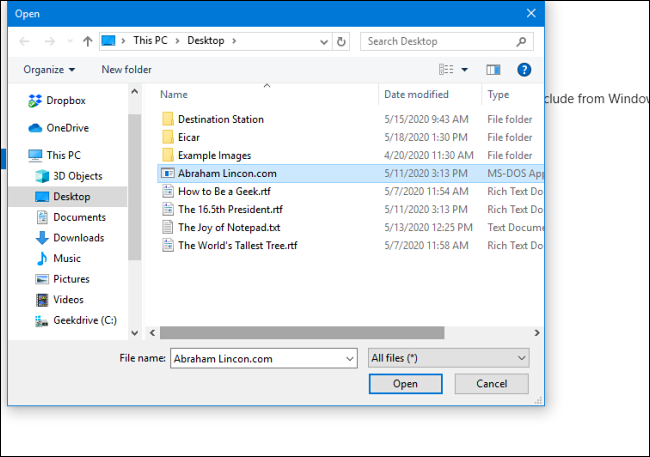
Bir dışlama eklediğinizde, dışlamalar sayfasındaki bir listede görünür.
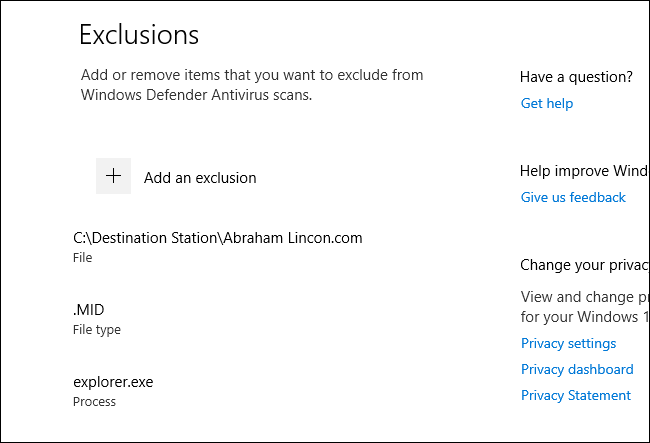
Önceden tanımladığınız bir dışlamayı kaldırmak istiyorsanız, fare imlecinizi aşağı dönük karat oku görünene kadar öğenin üzerine getirin, ardından açılan “Kaldır” düğmesini tıklayın.
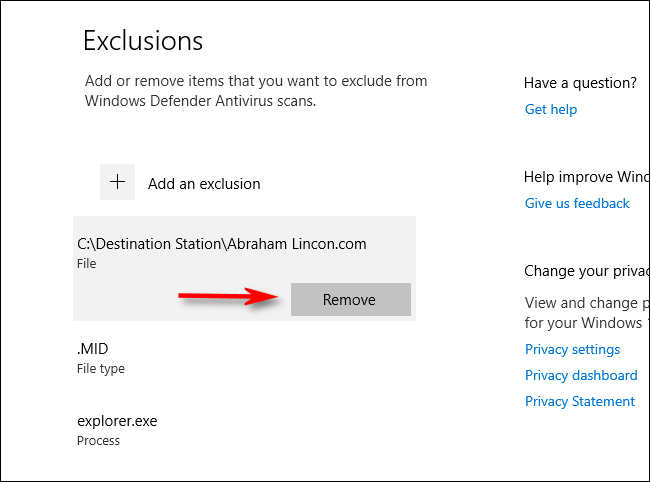
İşiniz bittiğinde, Windows Güvenliği'ni kapatın, ayarlarınız kaydedilir. Sisteminiz bir sonraki Defender taraması yaptığında, hariç tutulanlar listesine eklediğiniz öğeler artık soruna neden olmaz.
İlgili İçerikler
- Çocuklarınız için güvenli internet tavsiyeleri
- Çevrimiçi olduklarında çocuklarınızı nasıl korursunuz?
- İnternette yapmayı bırakmanız gereken 6 şey
- Windows 10'da Windows Defender nasıl devre dışı bırakılır?
- Bir web sitesi nasıl engellenir?
Yazarın Diğer Yazıları
- Bilgisayar Yanıt Vermiyor mu? Mac'te Uygulamalardan Çıkmaya Nasıl Zorlanır?
- Web'de Anında İlet Bildirimleri Nasıl Devre Dışı Bırakılır?
- Spotify Premium Nasıl İptal Edilir (ve Ücretsiz Bir Hesap Silinir)
- En İyi TV Ekranı Boyutu Nasıl Seçilir?
- Windows 11'de Bluetooth cihazlarını hızlı bir şekilde bağlamanın 3 yolu
 Ramazan Eksik
Ramazan Eksik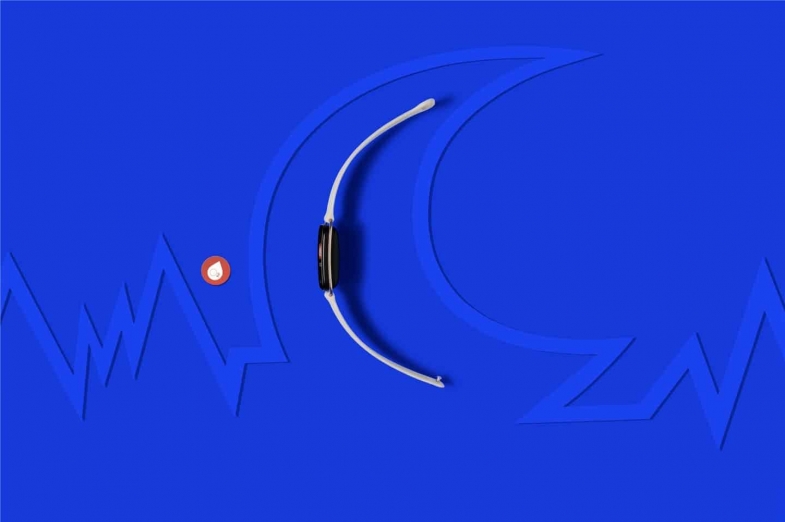


Yorumlar
Bu içerik ile ilgili hiç yorum yazılmamış. İlk yorum yapan sen ol.
Yorum Yazın