
Windows 10 ve Windows 11, disk alanı boşaltmanıza yardımcı olacak Akıllı Depolama gibi yardımcı araçlar içerir. Geçici dosyaları ve uygulamaları kaldırmanın yolları ve daha fazlası yazımızda.
Windows PC'nizde biraz disk alanı boşaltmanız mı gerekiyor? Hem Windows 10 hem de Windows 11, işlemi kolaylaştırmak için özel bir ayarlar menüsü sunar. Bu menüden cihazınızda ne kadar alan kullanıldığını ve ne tür içeriklerle kullanıldığını görebilirsiniz.
Windows'un Depolama ayarları ayrıca alanı hızlı bir şekilde temizlemenize ve Storage Sense'in geçici dosyaları otomatik olarak kaldırmasını ve çöp kutusu öğelerini geri dönüştürmesini sağlar. İşlem, bazı ekranlar ve ayarlar biraz farklı olsa da, Windows 10 ve 11'de benzer şekilde çalışır.
Depolama Ayarlarını Aç
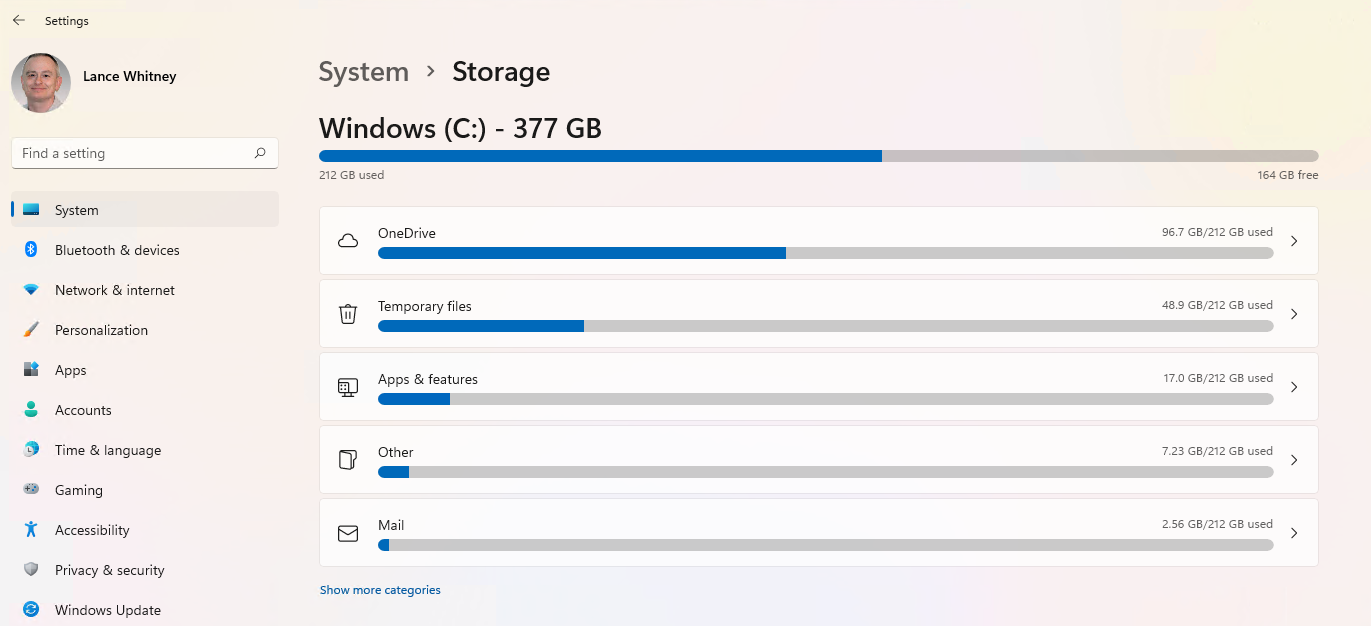
Kullanabileceğiniz toplam alanı, farklı içerik ve kategorilerde hangi alanın kullanıldığını ve sürücünüzde ne kadar boş alan kaldığını görüntülemek için Ayarlar > Sistem > Depolama öğesini açın. Ek içerik türleri tarafından kullanılan depolamayı görmek için Daha fazla kategori göster'i tıklayın.
Windows 10'da Storage Sense'yi (Akıllı Depolamayı) Yapılandırma
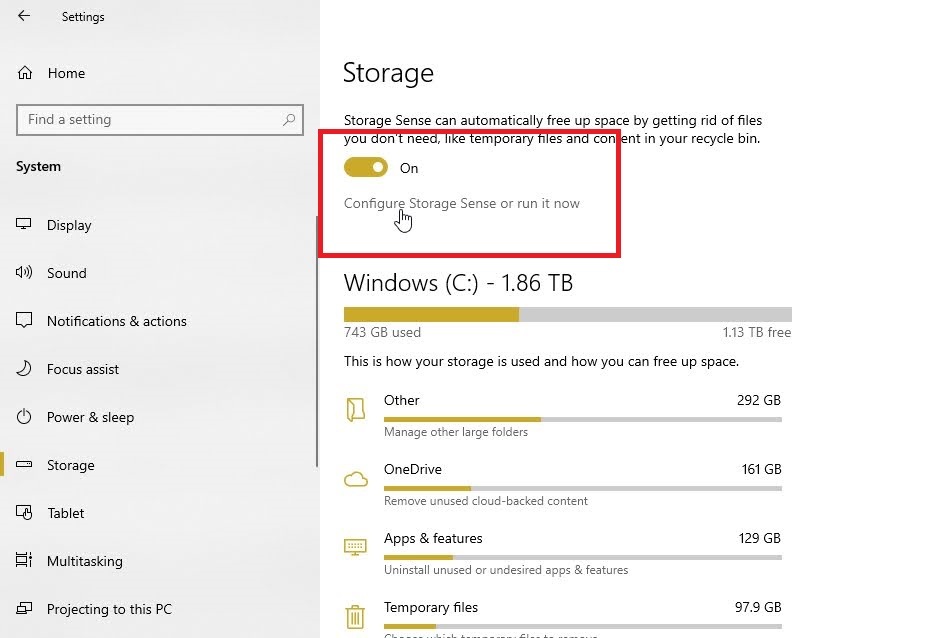
Storage Sense, artık ihtiyacınız olmayan dosyaları kaldırarak otomatik olarak yer açmanıza yardımcı olabilecek Windows'ta yerleşik bir özelliktir. Windows 10 kullanıcıları, Depolama ayarları ekranının üst kısmında Depolama Algısı seçeneğini bulacaktır. Storage Sense için anahtarı açın, ardından Storage Sense'i Yapılandır veya şimdi çalıştır bağlantısını tıklayın.
Storage Sense'yi Çalıştır altındaki açılır kutuya tıklayın ve seçeneklerden birini seçin: Her gün, Her hafta, Her ay veya Düşük boş disk alanı sırasında. Şüpheniz varsa, Düşük disk alanı sırasında ile devam edin. Ardından, uygulamamın kullanmadığı geçici dosyaları sil'in yanındaki kutuyu işaretleyin.
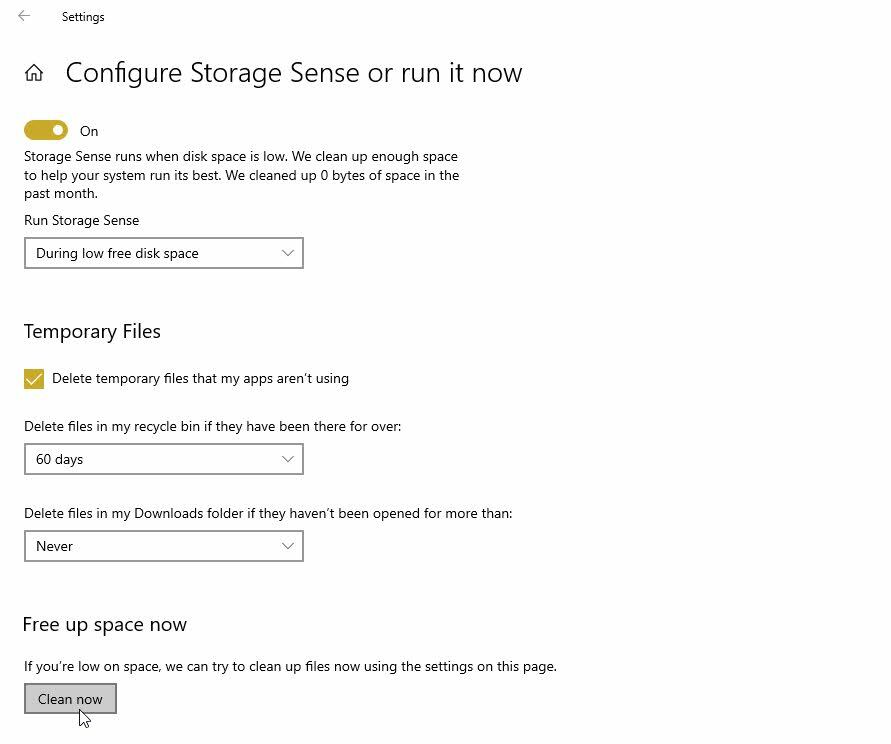
Daha uzun süre açılmadıysa, geri dönüşüm kutumdaki dosyaları sil altındaki açılır kutuyu tıklayın. Geri dönüşüm kutusu dosyalarının kaldırılmasını istemiyorsanız Asla'yı seçin. Aksi takdirde, 1 gün, 14, gün, 30 gün veya 60 gün gibi diğer seçeneklerden birini seçebilirsiniz.
Daha uzun süre açılmadıysa, İndirilenler klasörümdeki dosyaları sil altındaki menü için de aynısını yapın. Son olarak, disk alanını hemen boşaltmak için Şimdi temizle düğmesini tıklayın.
Windows 11'de Storage Sense'yi Yapılandırma
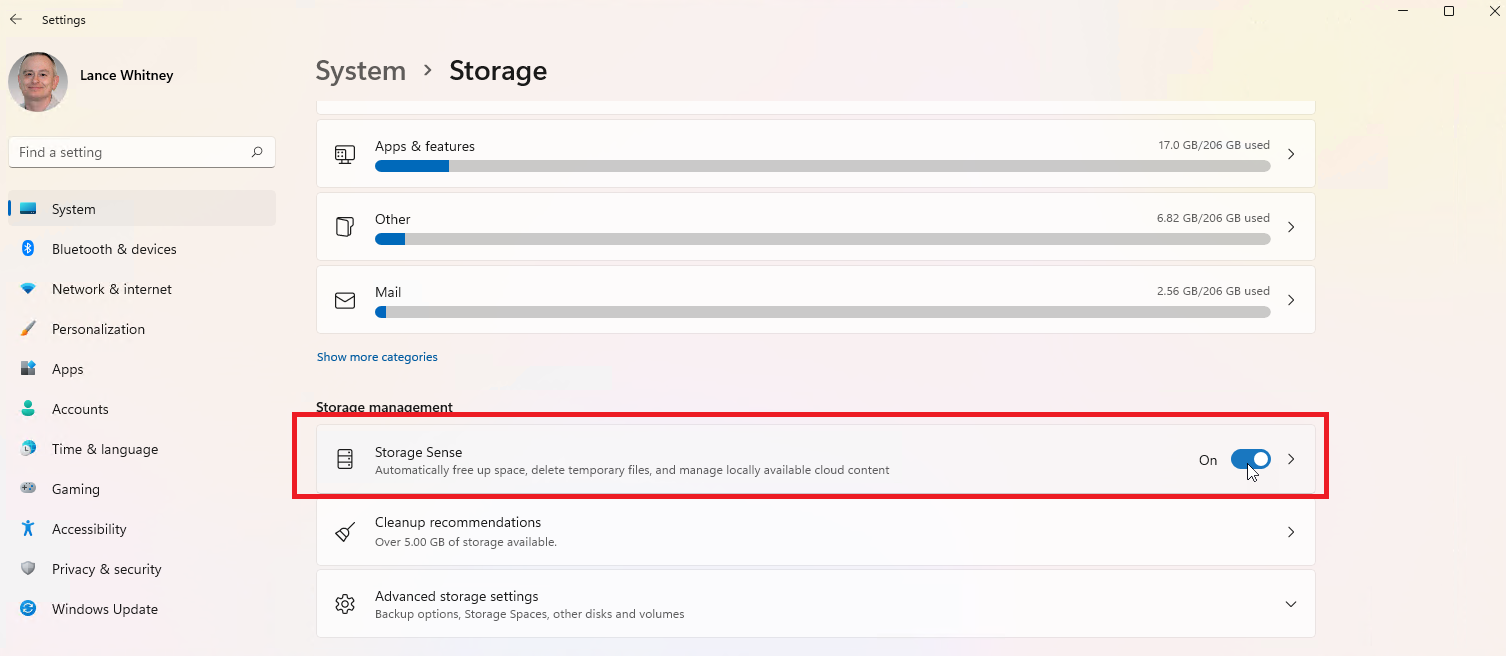
Windows 11'de, Depolama Algısı özelliği, Depolama ayarları sayfasının Depolama Yönetimi bölümüne taşınmıştır. Bunu ekranın alt kısmında, mevcut depolama alanınızın grafiklerinin altında bulabilirsiniz. Storage Sense için anahtarı açın ve yapılandırmak için girişe tıklayın.
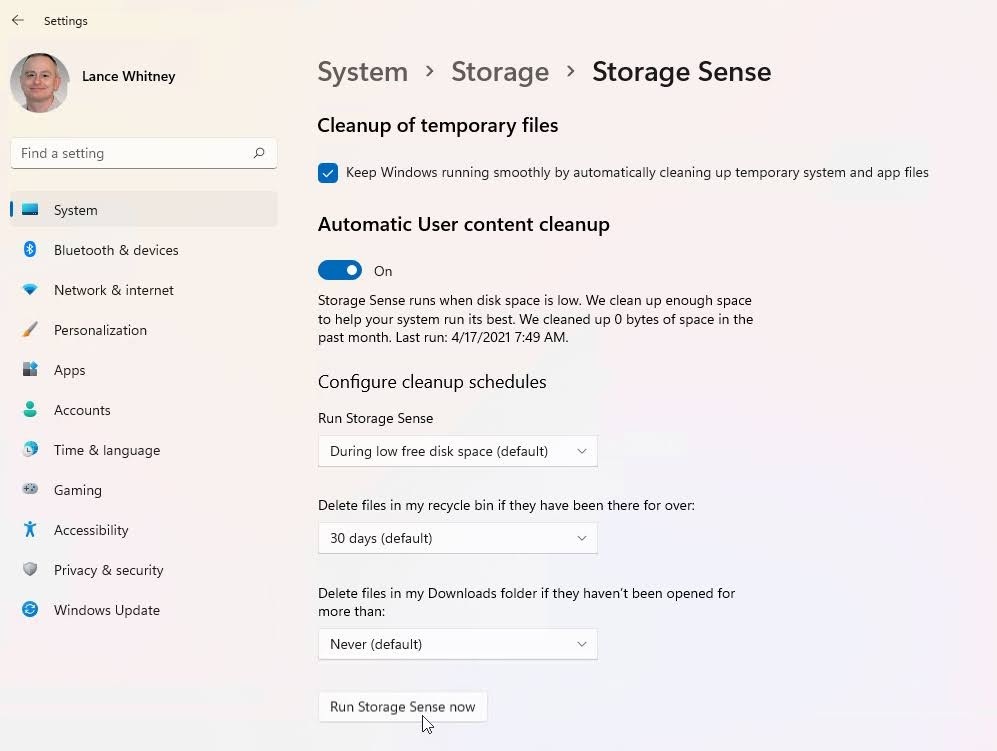
Geçici sistem ve uygulama dosyalarını otomatik olarak temizleyerek Windows'un sorunsuz çalışmasını sağlayın seçeneğinin yanındaki kutuyu işaretleyin. Run Storage Sense altındaki açılır kutuya tıklayın ve dört seçenekten birini seçin: Her gün, Her hafta, Her ay veya Düşük boş disk alanı sırasında.
Dosyalar daha uzun süredir açılmadıysa, Geri dönüşüm kutumdaki dosyaları sil altındaki açılır kutuyu tıklayın ve Asla, 1 gün, 14 gün, 30 gün veya 60 gün'ü seçin. Daha uzun süre açılmadıysa, İndirilenler klasörümdeki dosyaları sil için de aynısını yapın.
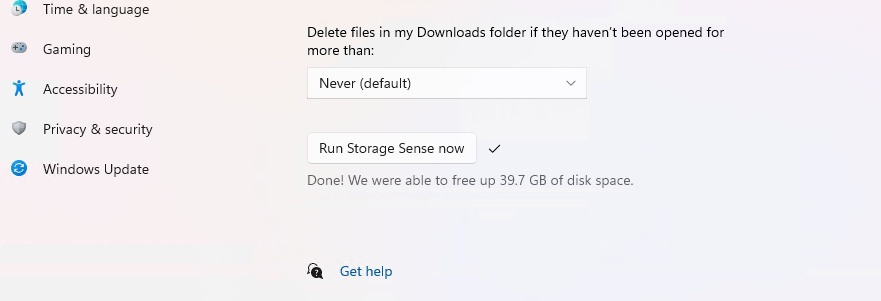
Sürücüyü hemen temizlemek isterseniz, Run Storage Sense Now düğmesine tıklayın. Sürücünün temizlenmesi için en az birkaç dakika bekleyin. İşlem tamamlandıktan sonra, ne kadar disk alanı boşaltıldığı size söylenecektir.
OneDrive Dosyalarını İnceleyin
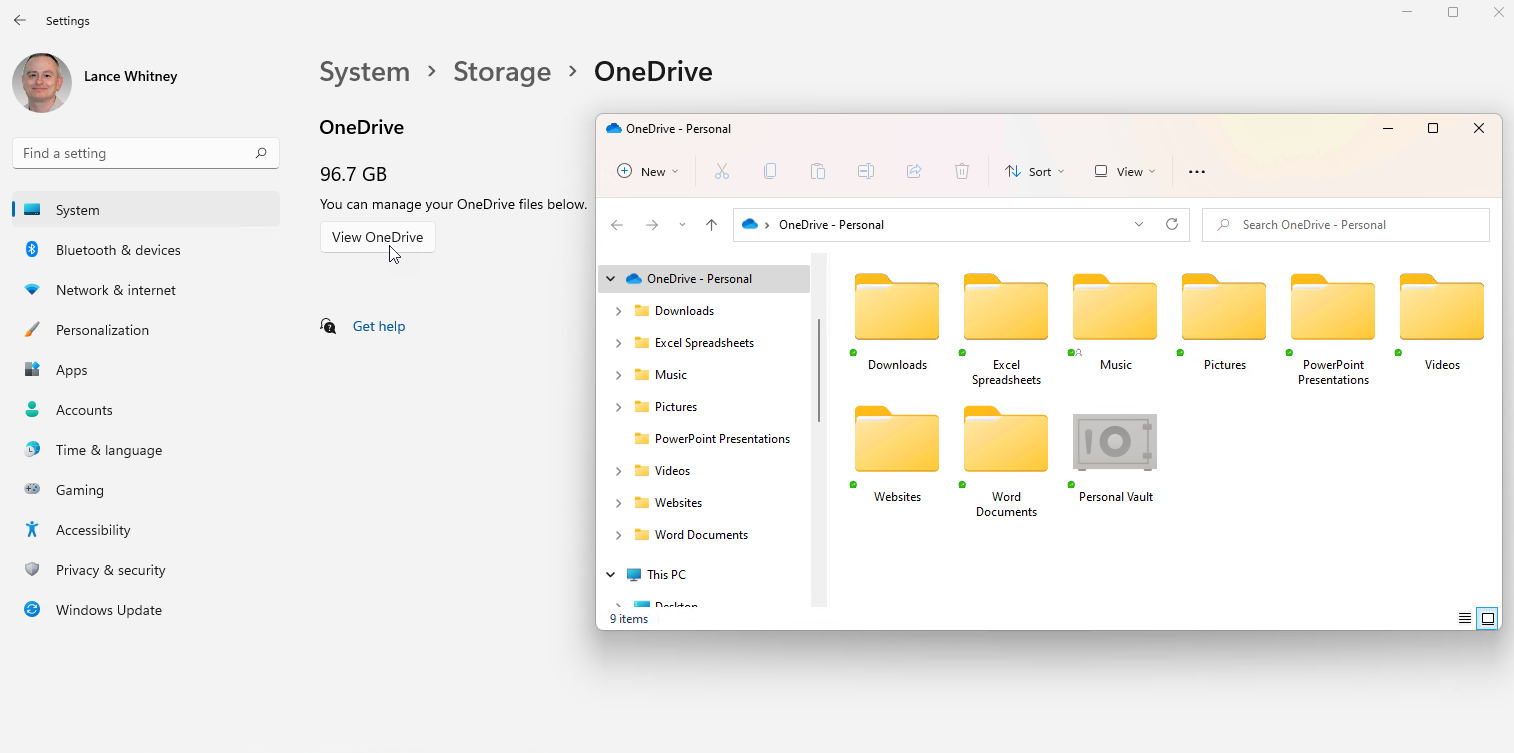
Disk alanı boşaltma işlemini otomatikleştirmemeyi tercih ederseniz, Windows yine de kendi başınıza karar vermeniz için size yeterli bilgiyi verir. Windows, Depolama ayarları ekranında verilerinizi farklı kategorilere ayırdığından, sürücünüzün depolama alanını hangi tür dosyaların çiğnediğini kolayca görebilir ve manuel olarak yer açabilirsiniz.
Örneğin, bilgisayarınızda dosyaları depolamak ve eşitlemek için OneDrive kullanıyorsanız, OneDrive simgesine ve ardından OneDrive'ı Görüntüle'ye tıklayın. Bu, tüm OneDrive dosyalarınızı görüntüler ve size her şeyi gözden geçirme ve ihtiyacınız olmayanları silme şansı verir.
Uygulamaları Kaldır
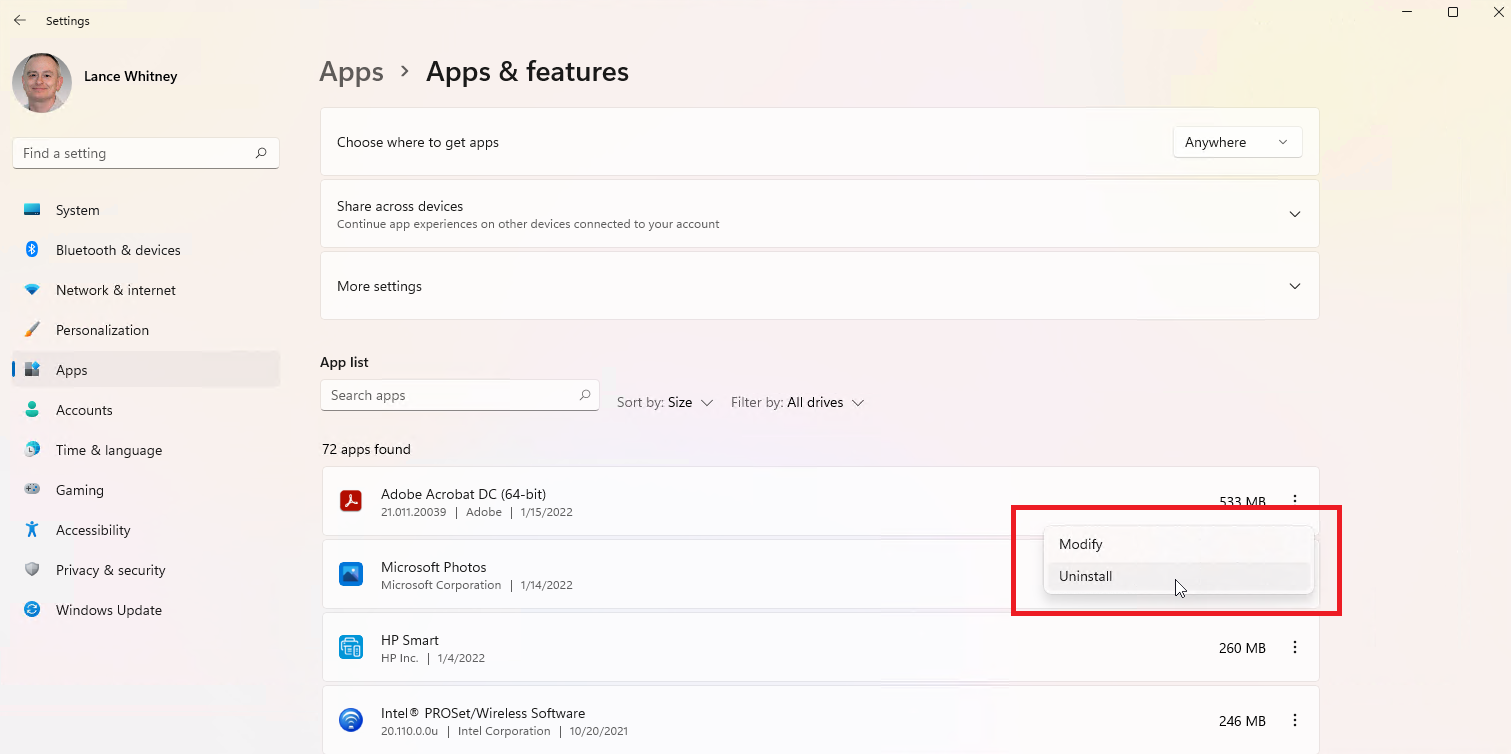
Aynı şeyi bilgisayarınızda yüklü olan programlarla da yapabilirsiniz. Listeyi ada, boyuta veya Kurulum tarihine göre sıralayabileceğiniz Ayarlar > Uygulamalar > Uygulamalar ve özellikler'e gidin. Windows 10'da silmek istediğiniz uygulamanın girişine tıklayın. Windows 11'de, üç nokta simgesine tıklayın ve ardından kaldırmak için Kaldır komutunu seçin. (Uygulamaları kaldırma hakkında daha fazla bilgi için kılavuzumuza bakın.)
Fotoğrafları Yönet
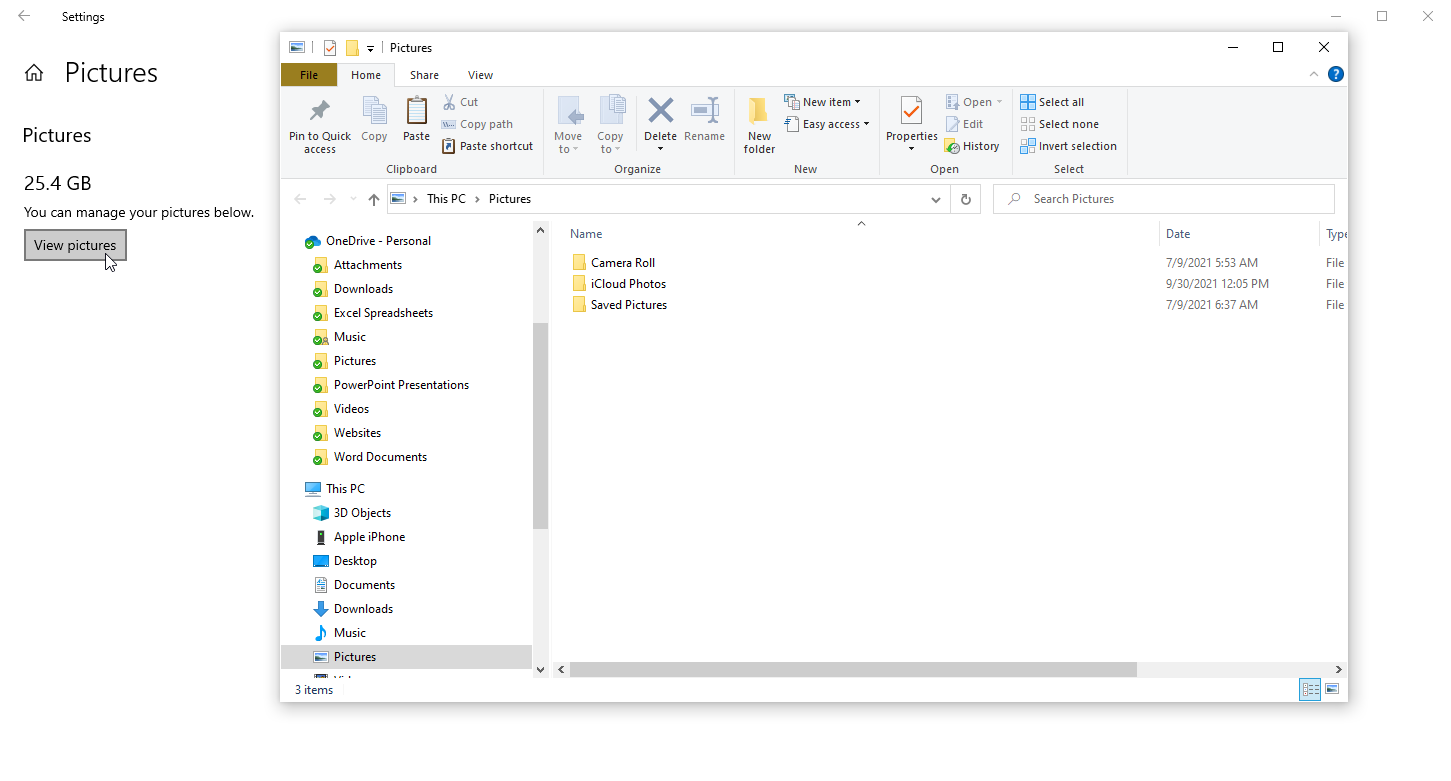
Fotoğrafları ve diğer görüntüleri PC'nizdeki Resimler klasöründe saklarsanız, Depolama ayarları sayfasındaki Resimler girişine tıklayın. Silinecek resimleri arayabileceğiniz varsayılan Resimler konumuna gitmek için Resimleri Görüntüle'yi seçin.
Geçici Dosyaları Kaldır
Kontrol etmeniz gereken başka bir kategori de Geçici dosyalar. Windows'un geçici yükleme dosyalarını, geçici internet dosyalarını ve genellikle ihtiyaç duymadığınız diğer öğeleri istifleme alışkanlığı vardır. Bunları görüntülemek için Depolama ayarları ekranında Geçici Dosyalar'a tıklayın.
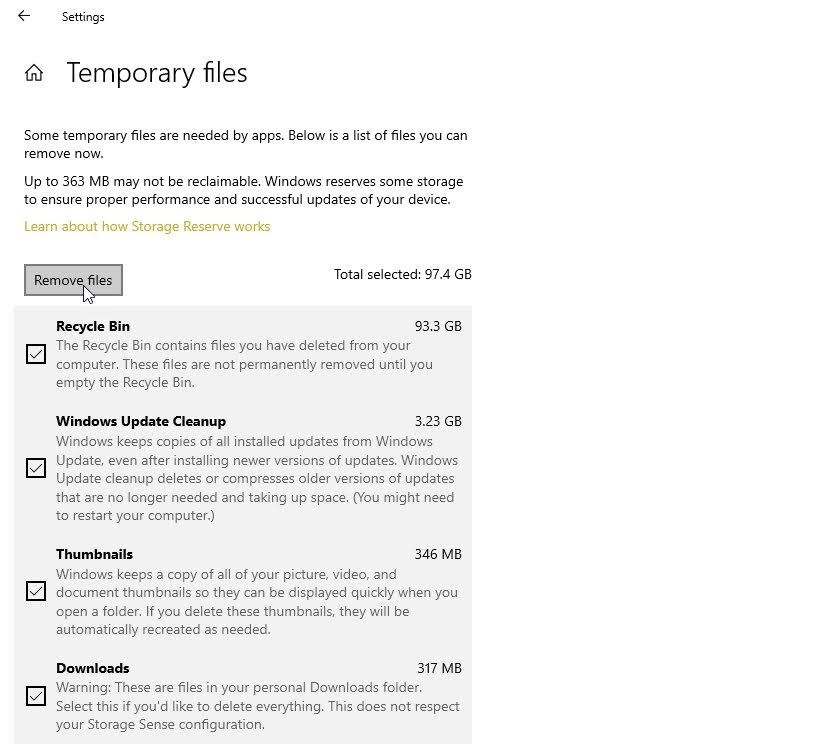
Windows, geri dönüşüm kutusu dosyaları, Windows Update Temizleme dosyaları, yükseltme günlük dosyaları, aygıt sürücüsü paketleri, geçici internet dosyaları ve geçici dosyalar dahil olmak üzere kaldırabileceğiniz farklı dosya türleri önerir. Windows, sisteminizi engellemeden güvenle kaldırabileceğinizi düşündüğü tüm içerik türlerine otomatik olarak bir onay işareti ekler.
Bazı içerik türleri varsayılan olarak işaretli değildir. Geri Dönüşüm Kutusu seçeneği işaretlenmemiş olabilir, böylece hala ihtiyacınız olan silinmiş dosyaları geri yükleyebilirsiniz; İndirilenler klasörünüz de orada saklanan dosyaları kullanmaya devam edebileceğiniz varsayımına dayalı olarak işaretlenmemiş durumda. Herhangi bir değişiklik yapmak için işaretli ve işaretlenmemiş kategorileri inceleyin, ardından işaretli tüm içeriği kaldırmak için Dosyaları kaldır'ı tıklayın.
Harici Depolamayı Kontrol Edin
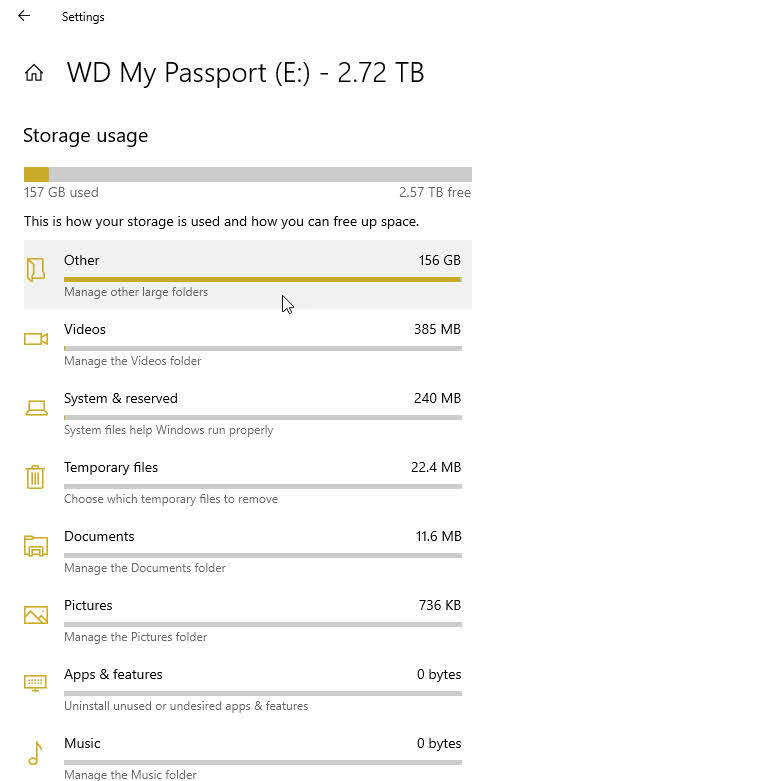
Windows, USB bağlantılı herhangi bir depolama aygıtındaki kullanılabilir alanı kontrol etmenizi sağlar. Windows 10'a bağlandıktan sonra, Diğer sürücülerde depolamayı görüntüle'yi tıklayın. Windows size hem ana sürücünüzü hem de harici sürücünüzü gösterir. Kategoriye göre veri kullanımını görüntülemek ve ihtiyacınız olmayan dosyaları kaldırmak için harici sürücüyü seçin.
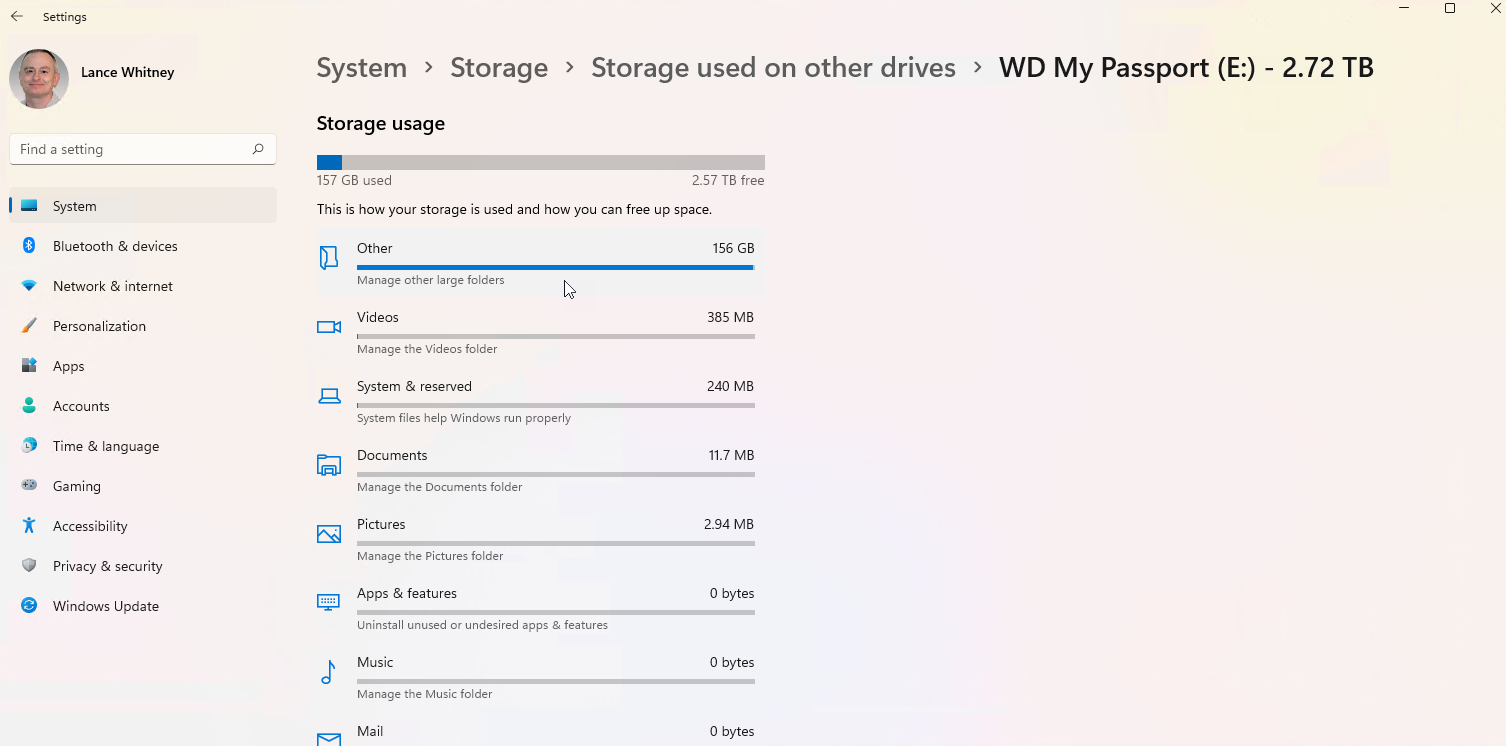
Windows 11 kullanıcılarının Gelişmiş depolama ayarları girişini tıklaması ve ardından diğer sürücülerde kullanılan depolamayı seçmesi gerekir. İncelemek ve tüm dosyaları kaldırmak için harici sürücünüze tıklayın.
Dosya Hedef Yolunu Değiştir
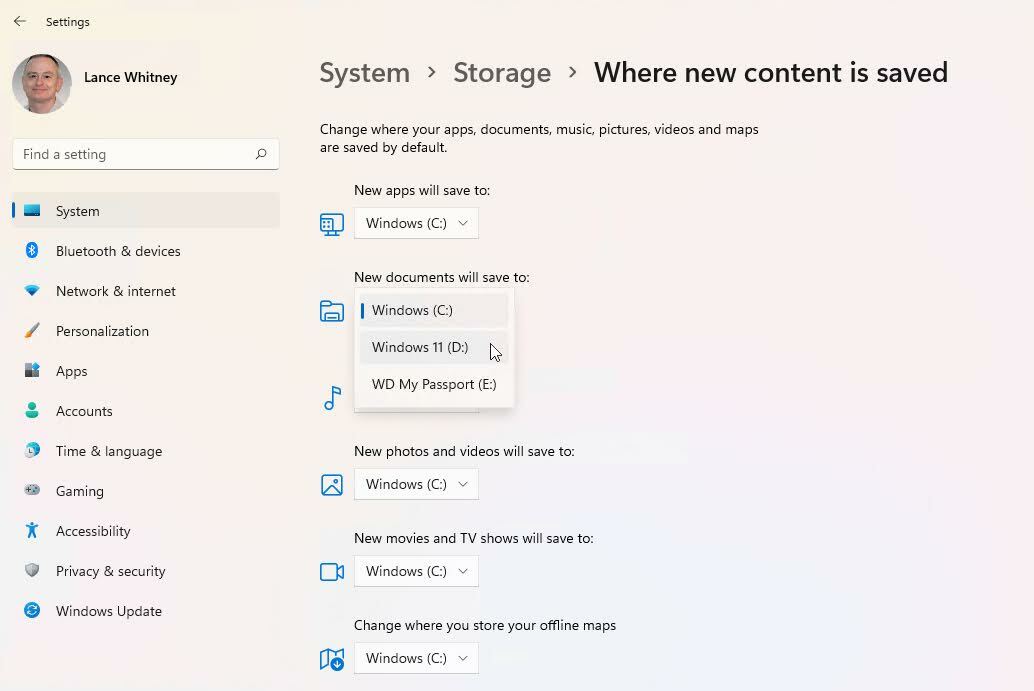
Bilgisayarınızda birden fazla disk sürücüsü varsa, yeni içeriğin kaydedildiği yeri değiştirebilirsiniz. Windows 10'da, Yeni içeriğin kaydedildiği yeri değiştir bağlantısını tıklayın. Windows 11'de Gelişmiş depolama ayarları'na tıklayın ve ardından Yeni içeriğin kaydedildiği yeri değiştir'i seçin.
Buradan uygulamalar, belgeler, müzik, fotoğraflar ve videolar, filmler ve TV şovları ve çevrimdışı haritalar için dosyaların kaydedildiği konumu değiştirebilirsiniz. Bir öğe için uygun açılır menüyü tıklamanız, girişi farklı bir sürücüye değiştirmeniz ve Uygula'yı tıklamanız yeterlidir. Başka bir sabit sürücü veya harici bir sürücü seçebilirsiniz.
İkinci bir sabit sürücü, bilgisayarınızda her zaman mevcut olduğundan en sorunsuz seçenektir. Çıkarılabilir bir sürücü seçerseniz, üzerinde sakladığınız dosyalara erişmek istediğinizde onu bağlamayı hatırlamanız gerekir.
Temizleme Önerileri
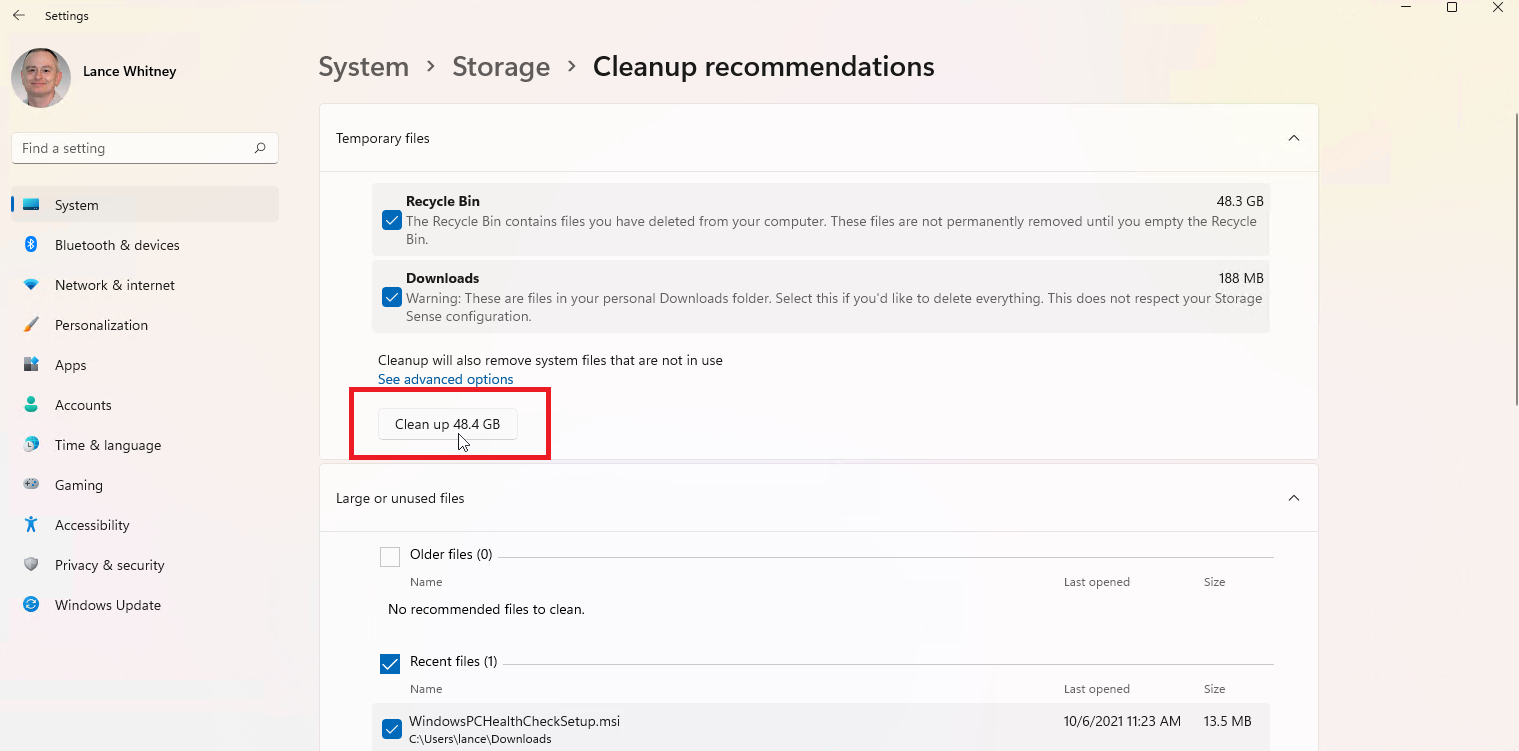
Windows 11, disk alanı boşaltmanıza yardımcı olacak öneriler sunar. Depolama ayarları sayfasının Depolama Yönetimi bölümünün altındaki Temizleme önerileri'ne tıklayın. Geçici dosyaların, büyük veya kullanılmayan dosyaların, bulutla senkronize edilen dosyaların ve kullanılmayan uygulamaların temizlenmesiyle ilgili Windows önerilerini görmek için kategorilerin her birini tıklayın. Kaldırılmasını istediğiniz öğeleri işaretleyin ve bu dosyaları kaldırmak için o kategorinin Temizle düğmesini tıklayın.
Yazarın Diğer Yazıları
- Masanızın Seviyesini Yükseltin: Çift Monitör Kurulumunuzu Geliştirmenin 8 Yolu
- Neden Bir VPN'e İhtiyacınız Var ve Doğru Olanı Nasıl Seçersiniz?
- iOS 16'da iPhone'unuzun Kilit Ekranını Nasıl Düzenlersiniz?
- Apple'ın Canlı Metni: Bir Fotoğraftan veya Videodan Nasıl Kopyalanır ve Yapıştırılır
- Kısa ve Uzun Vadede Daha Üretken ve Verimli Olmak İçin 11 İpucu
 Cihan Yılmaz
Cihan Yılmaz


Yorumlar
Bu içerik ile ilgili hiç yorum yazılmamış. İlk yorum yapan sen ol.
Yorum Yazın