
Bilgisayar ekranınızı görmekte sorun mu yaşıyorsunuz? Windows 10 ve 11'de boyutu, rengi ve diğer ekran öğelerini nasıl ayarlayacağınız aşağıda açıklanmıştır.
Windows'ta metni, menüleri, imleci veya diğer öğeleri görmekte hiç zorluk yaşadınız mı? Belki metin çok küçüktür, imleç çok incedir veya ekranda yeterli kontrast yoktur. Belki de belirli bir görme bozukluğunuz var. Sorun ne olursa olsun, hem Windows 10 hem de 11'de farklı öğeleri özelleştirebilir ve yeniden boyutlandırabilirsiniz.
Örneğin, metin, uygulamalar ve imlecin boyutunu ve rengini değiştirebilirsiniz. Ekranın daha kolay okunmasını sağlamak için renk filtrelerini veya yüksek kontrast modunu etkinleştirebilirsiniz. Ekranın çok küçük kısımlarını yakınlaştırmak için bir büyüteç bile ayarlayabilirsiniz.
Adımlar ve kontroller ikisi arasında farklılık gösterse de, ekranınızı ve görüntü öğelerinizi değiştirme seçenekleri Windows 10 ve Windows 11'de benzerdir. Bunun Windows'un her iki sürümünde de nasıl çalıştığını görelim.
Windows 10
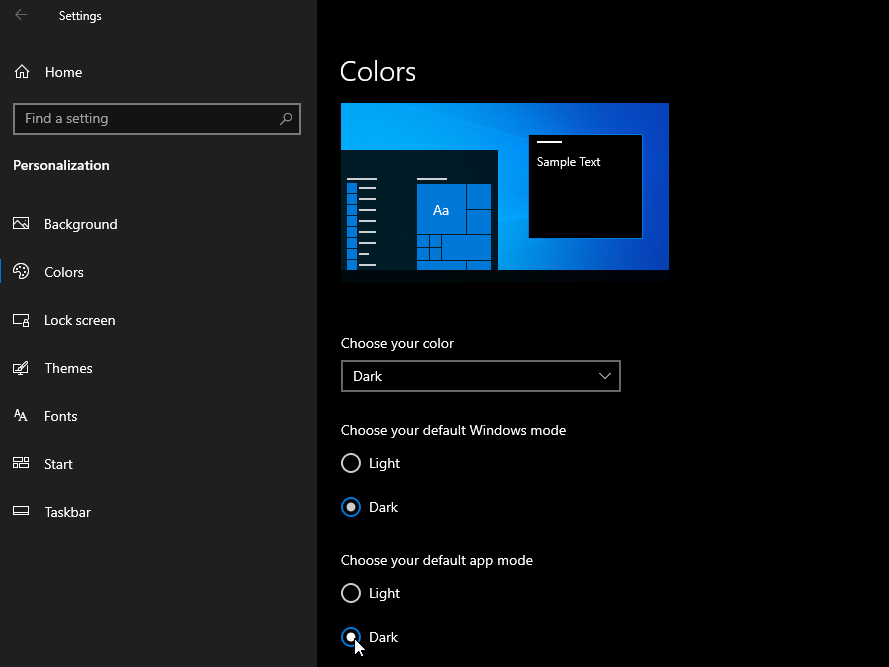
Karanlık Mod
Karanlık Mod, belirli aydınlatma koşullarında veya günün veya gecenin belirli saatlerinde ekranı daha iyi görmenize yardımcı olabilir. Windows 10'da Ayarlar > Kişiselleştirme > Renkler'e gidin. Renginizi Seçin için açılır kutuyu tıklayın.
Koyu'nun seçilmesi, tüm ekran öğelerini koyu olarak değiştirir. Özel'i seçmek, hangi öğelerin değiştirileceğini seçmenize olanak tanır. Varsayılan Windows modu ayarı, Başlat menüsünü, görev çubuğunu ve diğer yerleşik Windows öğelerini değiştirir. Varsayılan uygulama modu ayarı, pencereleri ve diğer işletim sistemi öğelerinin yanı sıra yerleşik uygulamaları değiştirir. Uygulamak istediğiniz seçenekleri seçin.
Metni Büyüt
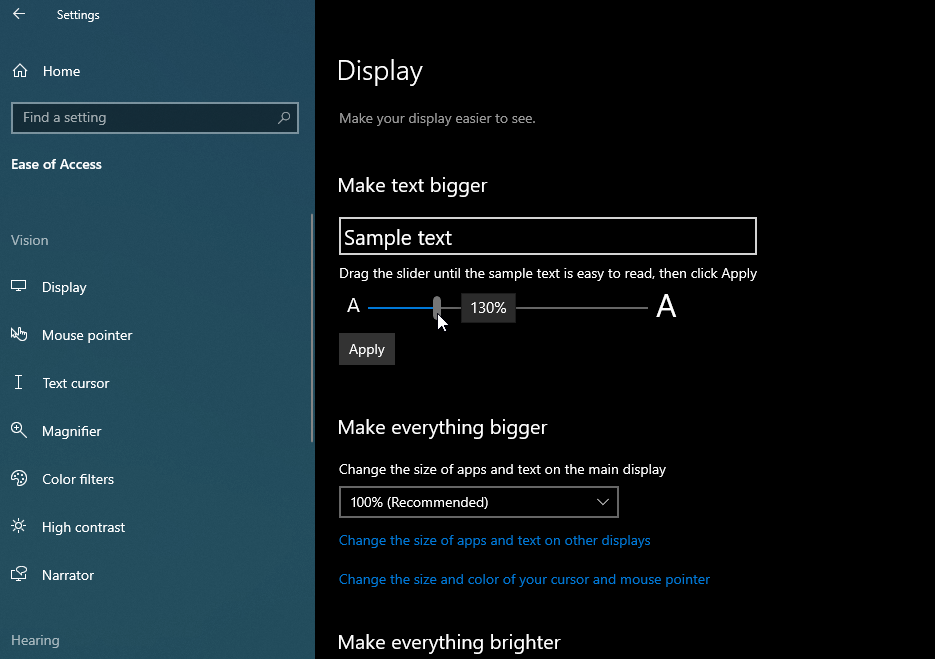
Genel ekranınızda ince ayar yapmak için Ayarlar > Erişim Kolaylığı > Ekran'a gidin. Metni büyüt bölümünün altında, kaydırma çubuğunu sağa sürükleyerek pencerelerde, menülerde ve diğer noktalarda metin boyutunu artırabilirsiniz. En uygun boyuta ulaştığınızı düşündüğünüzde Uygula'yı tıklayın. Ekranınız yeni metin boyutuyla yenilenecektir, ancak doğru dengeyi elde etmek için onunla biraz oynamanız gerekebilir.
Windows'ta Her Şeyi Daha Büyük Hale Getirin
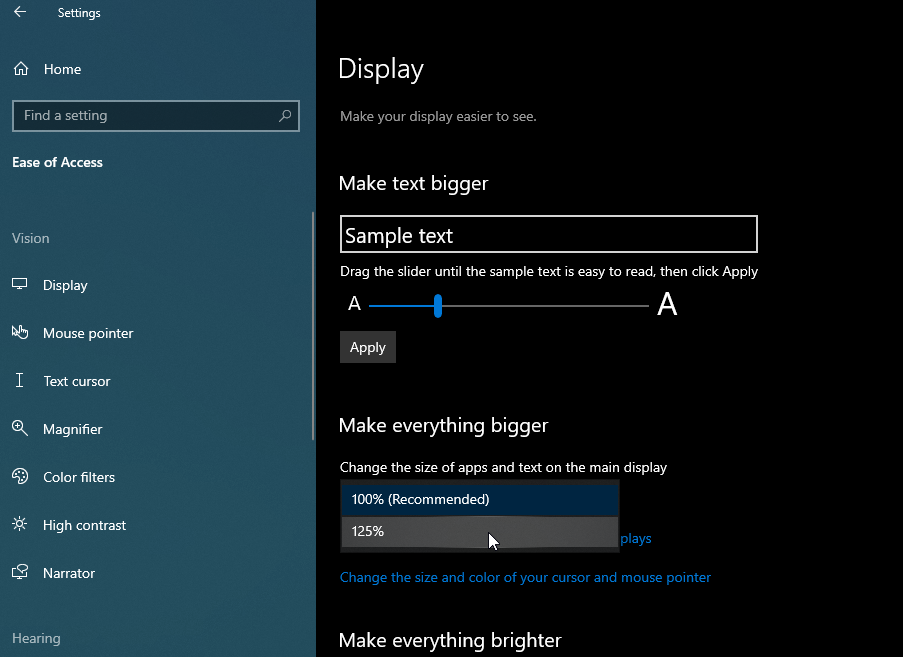
Ayrıca, Her şeyi daha büyük yap bölümünün altındaki ekrandaki her şeyin boyutunu değiştirebilirsiniz. Açılır menüyü tıklayın ve daha yüksek bir yüzde seçin. Örneğin, %125'ten %150'ye gidebilirsiniz. Ekranınız daha büyük boyutu görüntülemek için yenilenecektir.
Uygulamaların ve Metnin Boyutunu Değiştirin
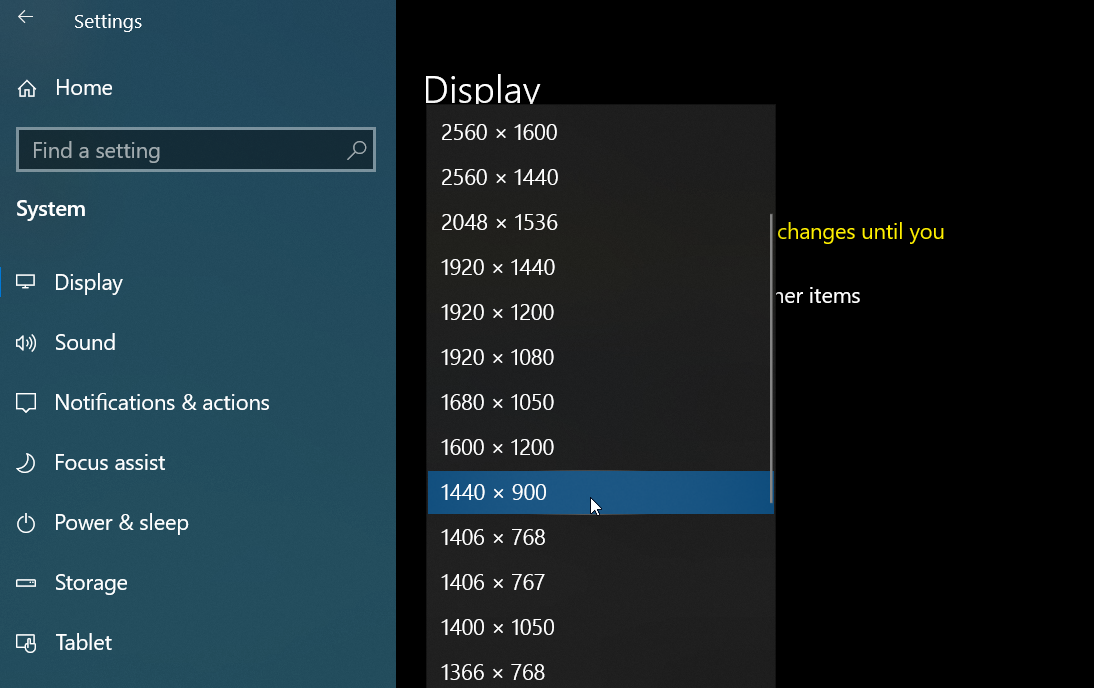
Her şeyi büyüt bölümünün altında, Diğer ekranlardaki uygulamaların ve metnin boyutunu değiştirme bağlantısını tıklayın. Bu sizi Görüntü ayarları ekranına götürür. Ekran çözünürlüğünü değiştirebileceğiniz Ölçek ve düzen bölümüne gidin. Daha küçük bir çözünürlük seçmek, metin ve pencerelerin boyutunu artıracaktır. Bununla birlikte, ekranlar genellikle belirli bir çözünürlük için optimize edilir, bu nedenle değiştirilmesi bulanık metin gibi yan etkiler yaratabilir. Kesinlikle farklı çözünürlüklerde oynayabilirsiniz, ancak genellikle metin ve pencerelerin boyutunu özelleştirmek için Erişim Kolaylığı'ndaki ayarları kullanmanız daha iyi olur.
Fare İşaretçisini Özelleştir
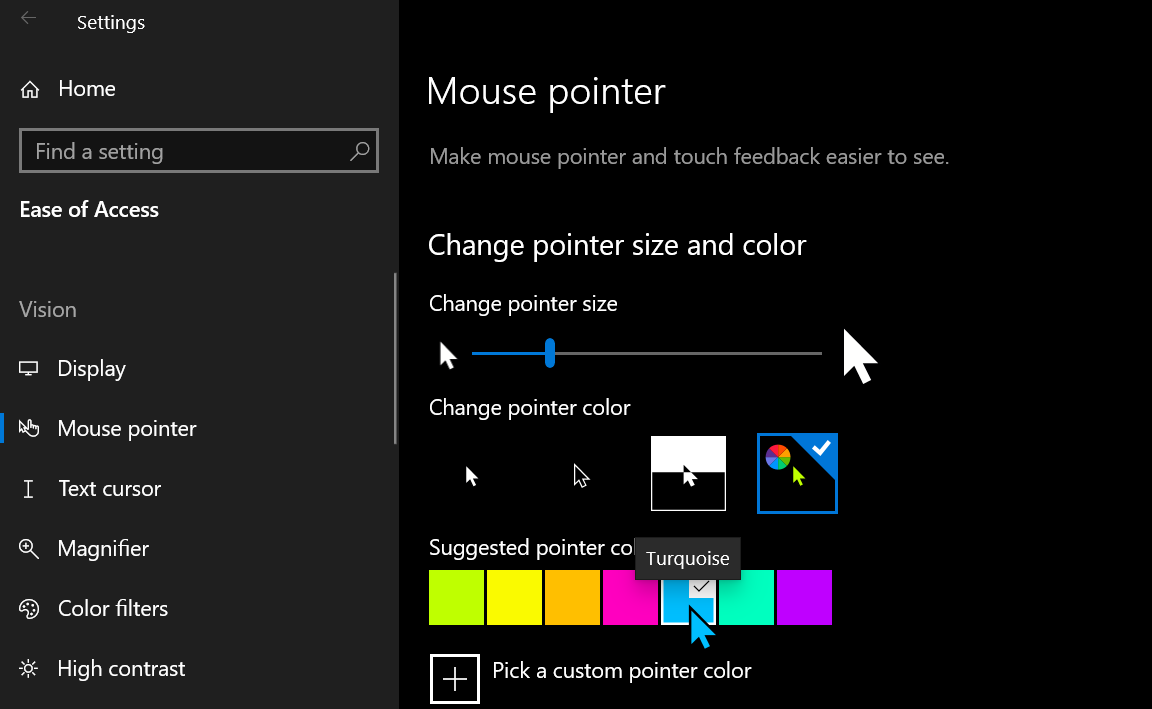
Erişim Kolaylığı ekranına dönün ve Fare işaretçisi ayarını seçin. Burada, fare işaretçisinin boyutunu ve diğer özelliklerini değiştirebilirsiniz. İşaretçinin boyutunu artırmak veya azaltmak için kaydırıcıyı sürükleyin. İşaretçi rengini değiştir altında, rengi değiştirmek için ilk dört seçenekten birini seçin. İlk seçenek, işaretçiyi siyah bir kenarlıkla beyaz olarak görüntüler. İkinci seçenek, beyaz kenarlıklı siyah olarak görüntüler. Üçüncüsü, arka plan rengine bağlı olarak siyah ve beyaz arasında değişen bir işaretçi uygular. Dördüncüsü, tercih ettiğiniz rengi seçmeniz için farklı renklerden oluşan bir palet sunar.
İşaretçi Resmini Değiştir
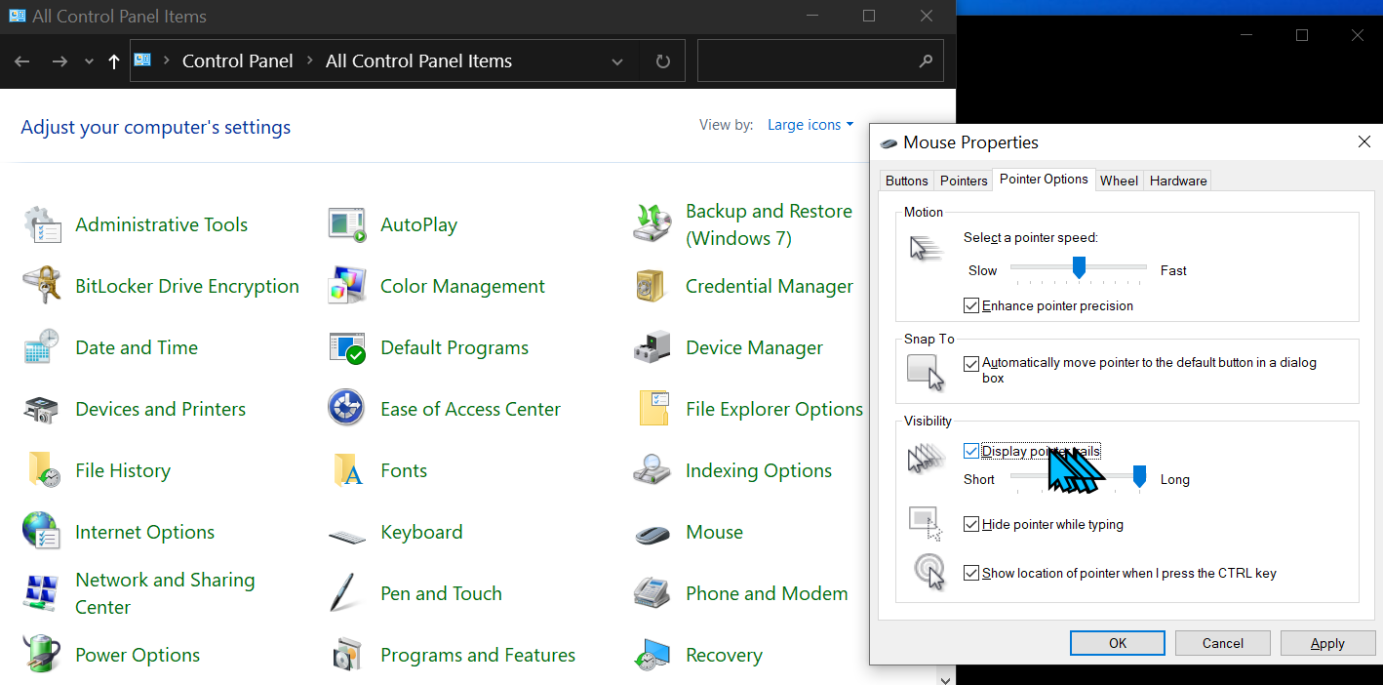
Fare imlecinizin boyutunu, rengini ve diğer özelliklerini Denetim Masası aracılığıyla daha fazla ayarlayabilirsiniz. Simge görünümünde açın ve Fare için uygulamayı seçin. Fare Özellikleri penceresinde, İşaretçiler sekmesini seçin. Burada, farklı etkinlikler için işaretçide görüntülenen resmi değiştirebilirsiniz. Bunu yapmak için değiştirmek istediğiniz işaretçiyi seçin ve Gözat'a tıklayın. Ardından kullanmak istediğiniz imleci seçin.
Ardından, İşaretçi Seçenekleri sekmesine tıklayın. Burada, tercihinize bağlı olarak can sıkıcı veya yardımcı olabilecek işaretçi izlerini görüntüleyebilirsiniz. Yazarken işaretçiyi gizleyebilirsiniz. Ayrıca CTRL'ye basarsanız işaretçinin konumunu göstermeyi seçebilirsiniz, işaretçiyi sürekli kaybediyorsanız yararlı bir seçenek.
Metin İmlecini Ayarla
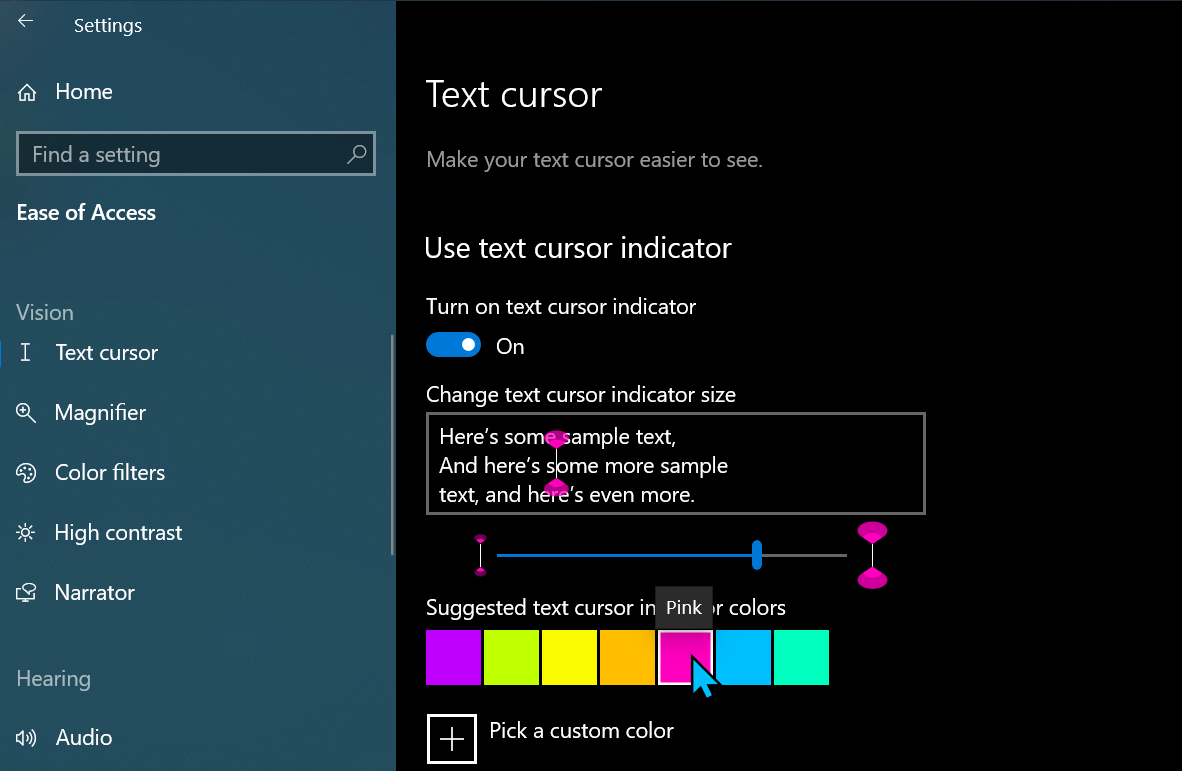
Erişim Kolaylığı ekranına dönün ve Metin imleci ayarını seçin. Ekrandaki dikey gösterge aracılığıyla imleci daha iyi bulmanıza yardımcı olması için Metin imleci göstergesini kullan seçeneğini açın. Metin imleci göstergesinin boyutunu değiştirmek için kaydırıcıyı sağa veya sola hareket ettirin. Örnek metin, boyutunu değiştirdiğinizde göstergenin nasıl görüneceğini gösterir. Ardından, metin imlecinin rengini değiştirebilir ve kalınlığını artırabilir veya azaltabilirsiniz.
Renk Filtreleri
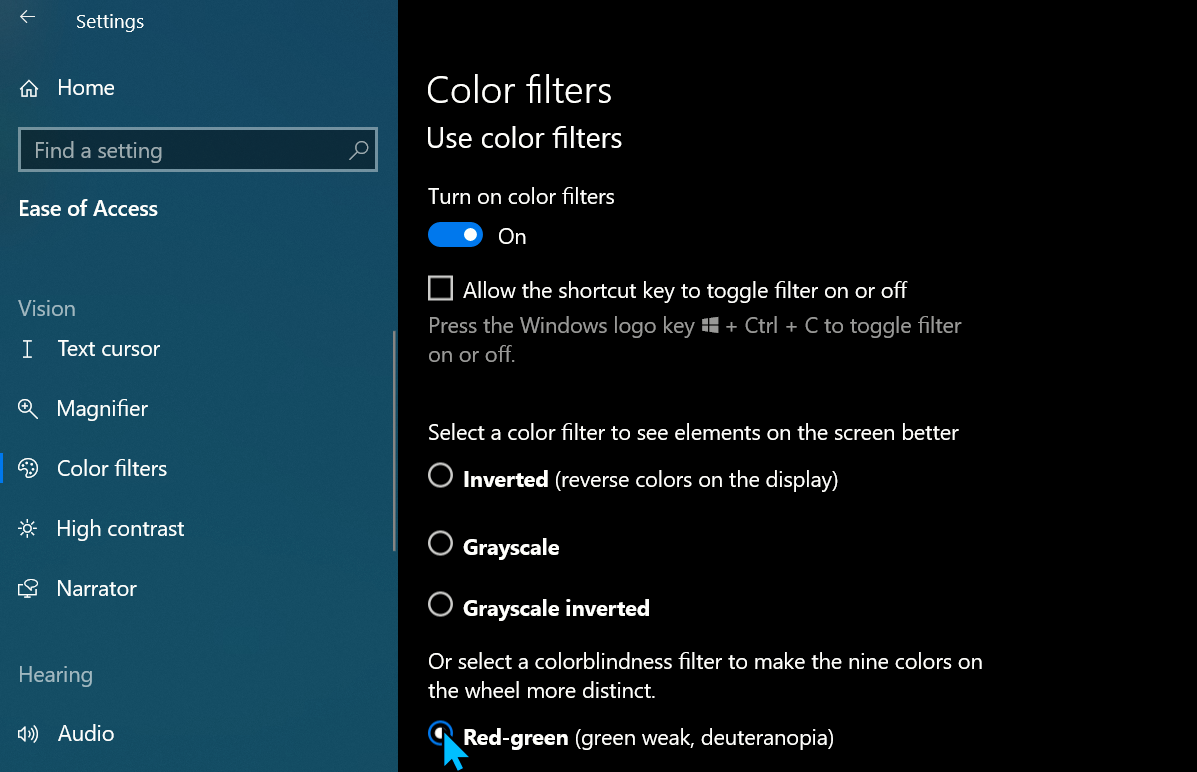
Vizyonunuza bağlı olarak, bir filtre uygulayarak fotoğrafları ve belirli renkleri daha iyi görebilirsiniz. Renk filtreleri ayarını seçin ve Renk filtrelerini aç anahtarını açın. Aşağı kaydırın ve Ters, Ters Gri Tonlama, Kırmızı-yeşil ve Mavi-sarı gibi farklı renk filtreleriyle denemeler yapın.
Yüksek kontrast
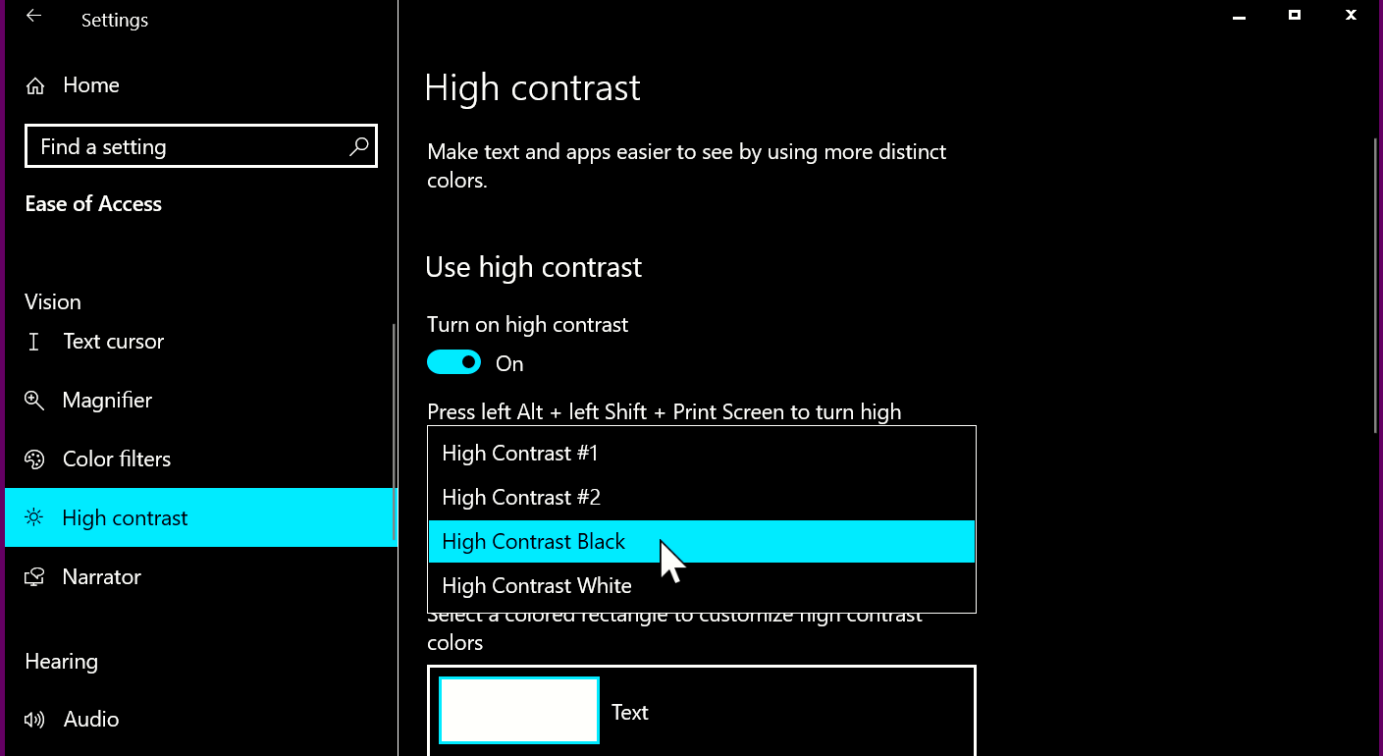
Ardından, Yüksek kontrast ayarını seçin. Bu, yüksek kontrastlı bir filtre uygulayarak ekranın görülmesini kolaylaştırabilir. Yüksek karşıtlığı aç seçeneğini etkinleştirin, ekranınız yenilenecektir. Tema için açılır menüyü tıklayın ve size uygun olanı bulmak için farklı renk temalarını deneyin.
Büyüteç
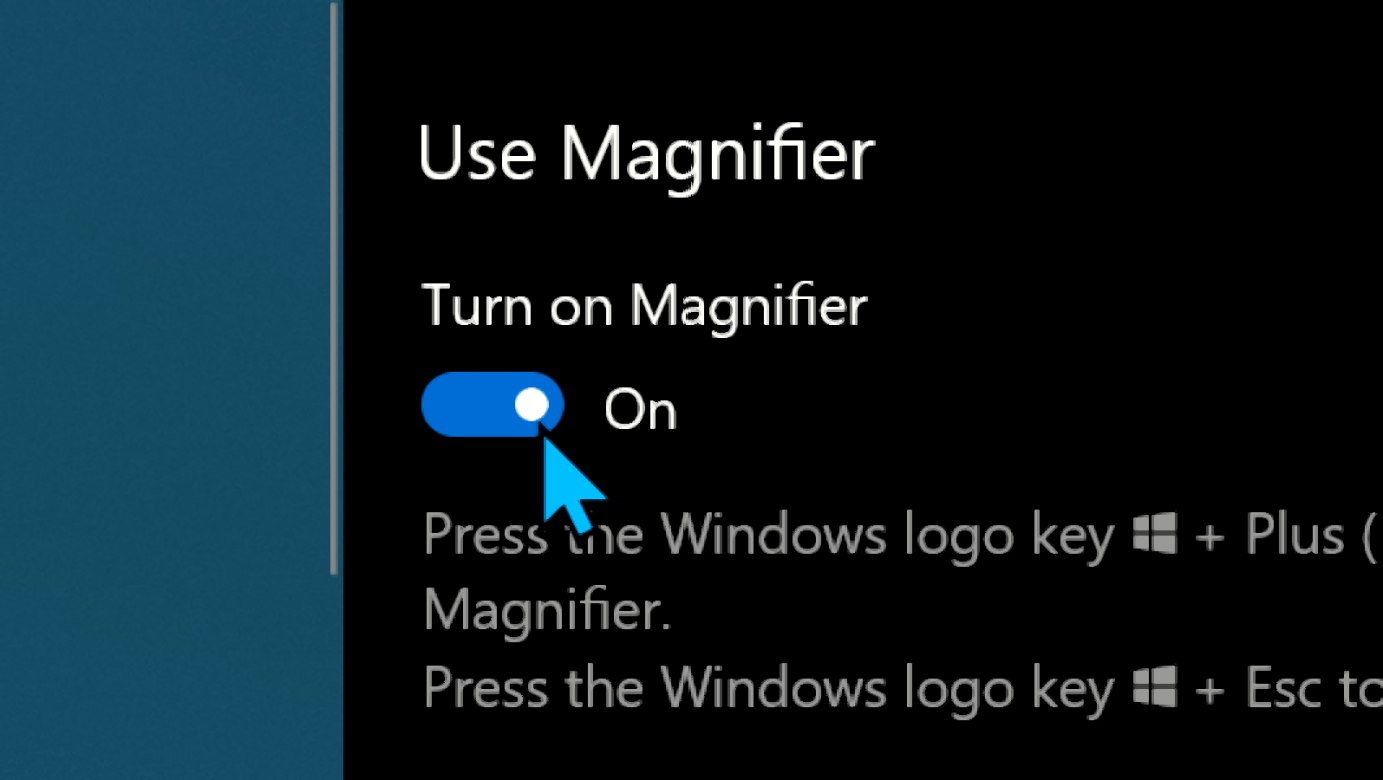
Ekranın belirli bir bölümünü görmek için yardıma ihtiyacınız olursa, Windows kendi büyütecini sunar. Büyüteç ayarını tıklayın ve Büyüteci Aç'ı etkinleştirin. Burada, yakınlaştırma düzeyini ve artışları değiştirme, Büyüteç'i oturum açtıktan sonra başlatma, oturum açmadan önce başlatma ve görüntülerin ve metnin kenarlarını yumuşatma gibi belirli seçenekleri de etkinleştirebilirsiniz.
Ancak, tuş vuruşlarını kullanarak Büyüteç ile çalışmayı daha kolay bulabilirsiniz. Büyütmek istediğiniz ekranın bir alanını bulun. Büyüteç'i etkinleştirmek için Windows tuşuna ve artı tuşuna basın. Yakınlaştırmak için Win tuşunu basılı tutun ve artı tuşuna (+) basmaya devam edin. Uzaklaştırmak için Win düğmesini basılı tutun ve eksi tuşuna basmaya devam edin. Büyüteç'ten çıkmak için Win + Esc tuşlarına basın.
Windows 11
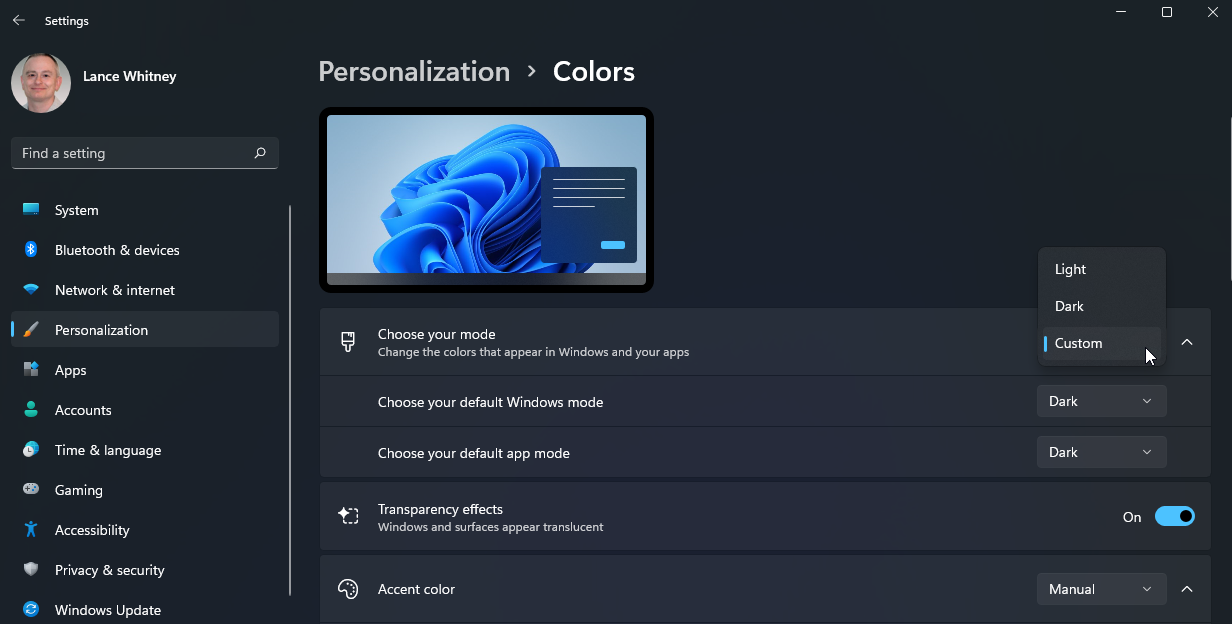
Karanlık Mod
Windows 11'de karanlık modu etkinleştirmek için Ayarlar > Kişiselleştirme > Renkler'e gidin. Modunuzu seçin için açılır kutuya tıklayın. Tüm öğeleri değiştirmek için Karanlık'ı seçin. İki tür öğeden hangisini değiştirmek istediğinizi seçmek için Özel'i seçin.
Windows'ta Her Şeyi Daha Büyük Hale Getirin
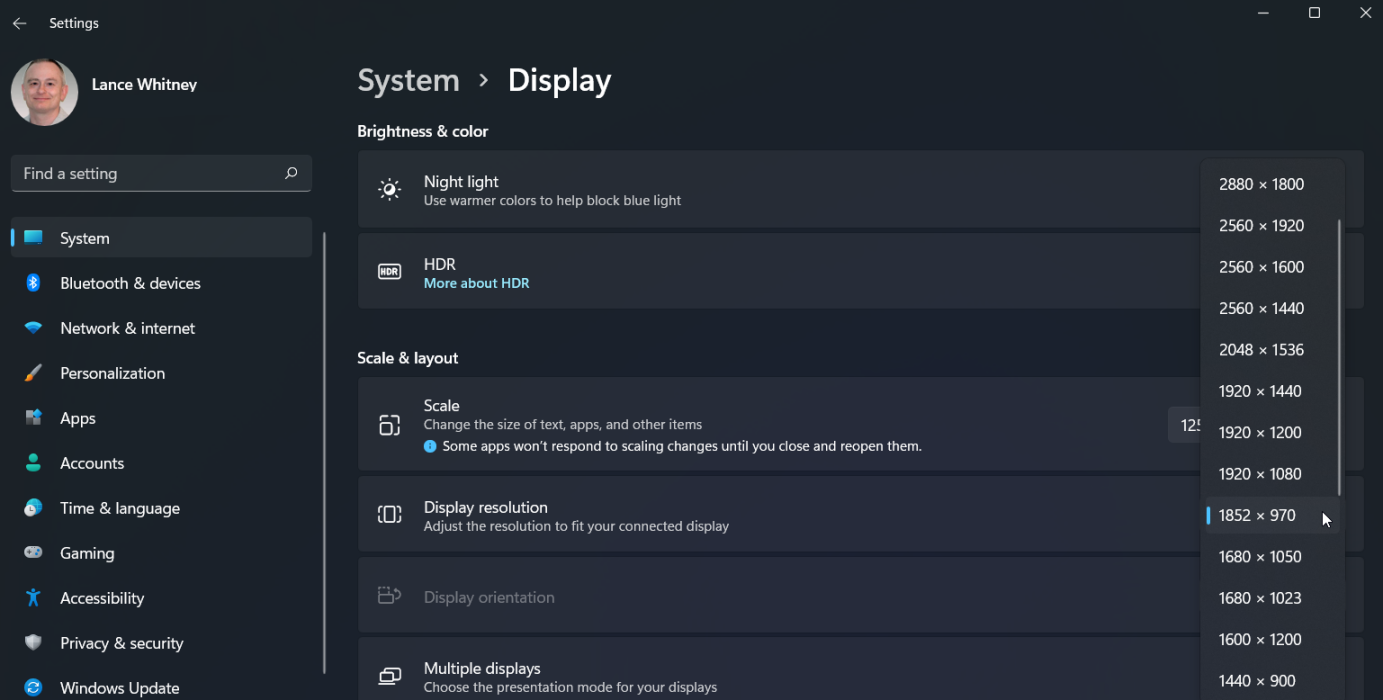
Windows 11'de metnin boyutunu ayarlamak için Ayarlar > Erişilebilirlik > Metin boyutu'na gidin. Metni büyüt bölümünün altında, kaydırma çubuğunu sağa sürükleyerek pencerelerde, menülerde ve diğer noktalarda metin boyutunu artırabilirsiniz. En uygun boyuta ulaştığınızı düşündüğünüzde Uygula'yı tıklayın.
Fare İşaretçisini Özelleştir
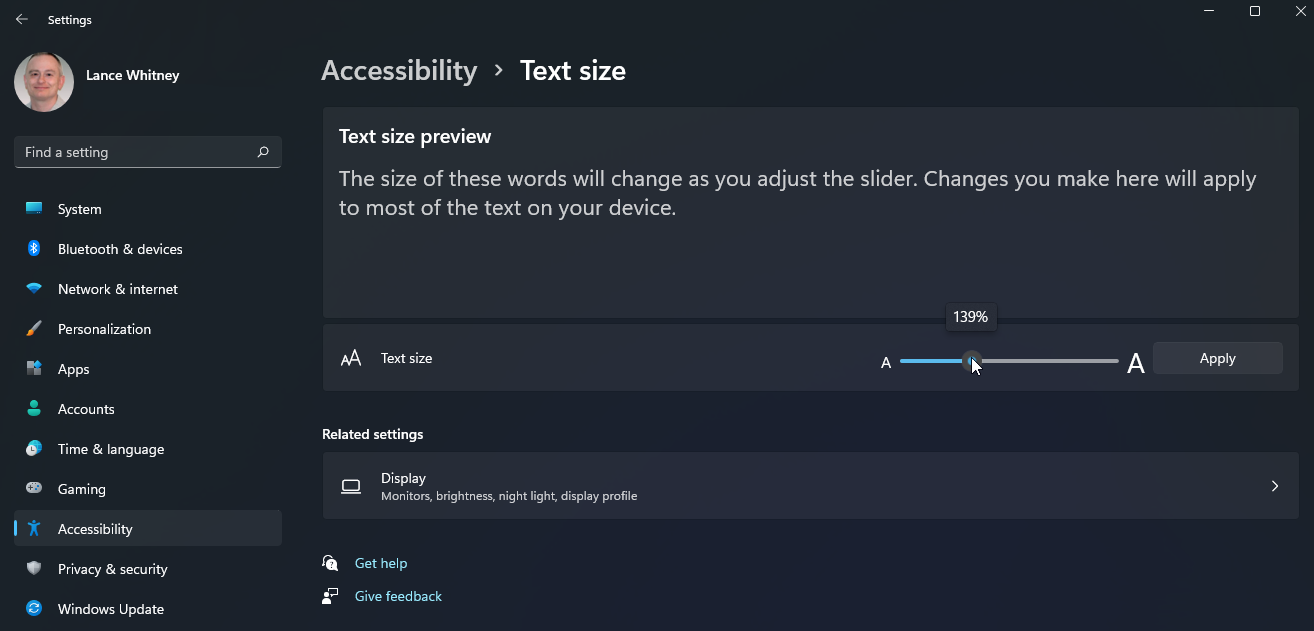
Erişilebilirlik ekranına dönün ve Fare işaretçisi ve dokunma ayarını seçin. Dört seçenek arasından tercih ettiğiniz Fare işaretçisi stilini seçin. İşaretçinin boyutunu artırmak veya azaltmak için kaydırıcıyı sürükleyin. Dokunmatik ekranlı bir cihazda, Windows'un ekranda dokunduğunuz noktayı göstermesini istiyorsanız Dokunmatik göstergesi anahtarını açın.
İşaretçi Resmini Değiştir
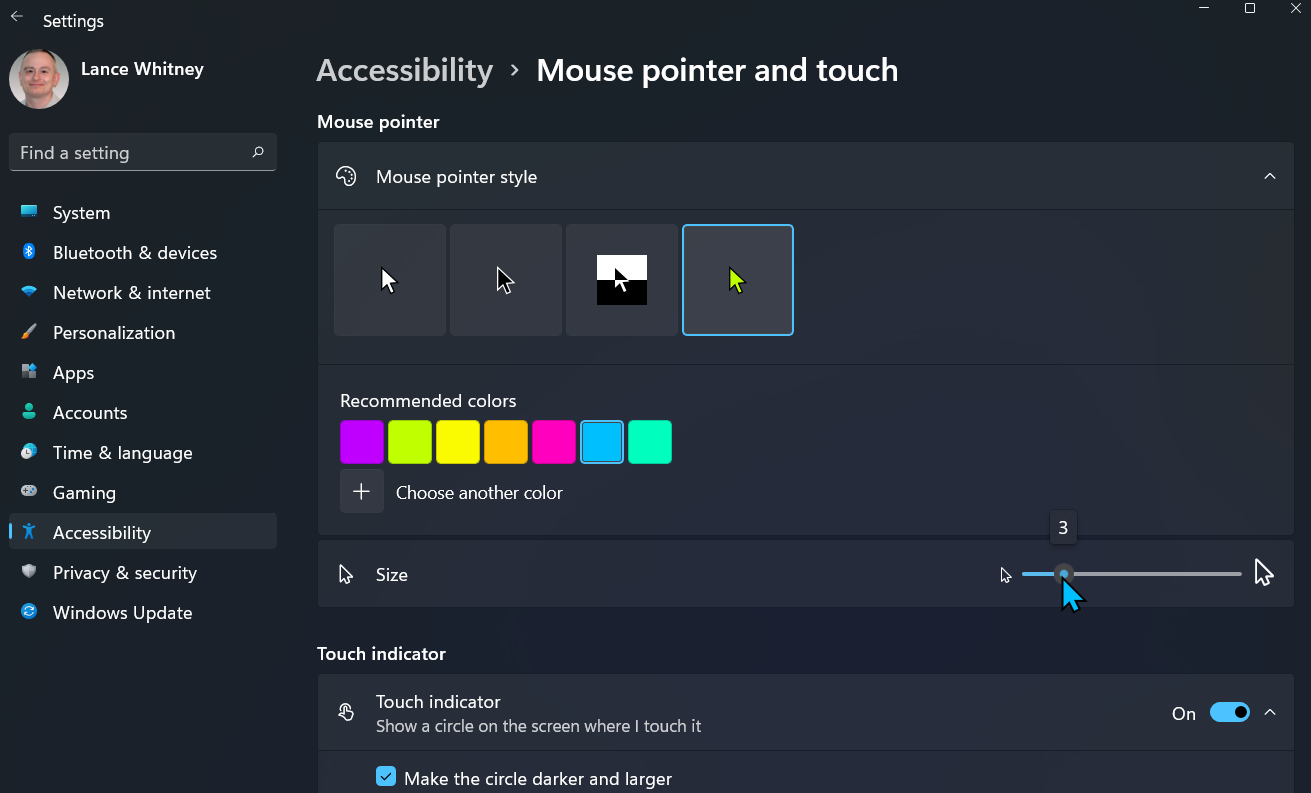
Windows 10'da olduğu gibi, fare işaretçisini daha fazla ayarlamak için Windows 11'de Denetim Masası'nı kullanabilirsiniz. Simge görünümünde Denetim Masası'nı açın ve Fare uygulamasını seçin. Fare Özellikleri penceresinde, İşaretçiler sekmesini seçin. Görüntüyü farklı işaretçi türleri için değiştirmek için değiştirmek istediğiniz işaretçiyi seçin ve Gözat'a tıklayın. Ardından kullanmak istediğiniz imleci seçin. İşaretçi izleri gibi belirli seçenekleri etkinleştirmek veya devre dışı bırakmak için İşaretçi Seçenekleri sekmesine tıklayın.
Metin İmlecini Ayarla
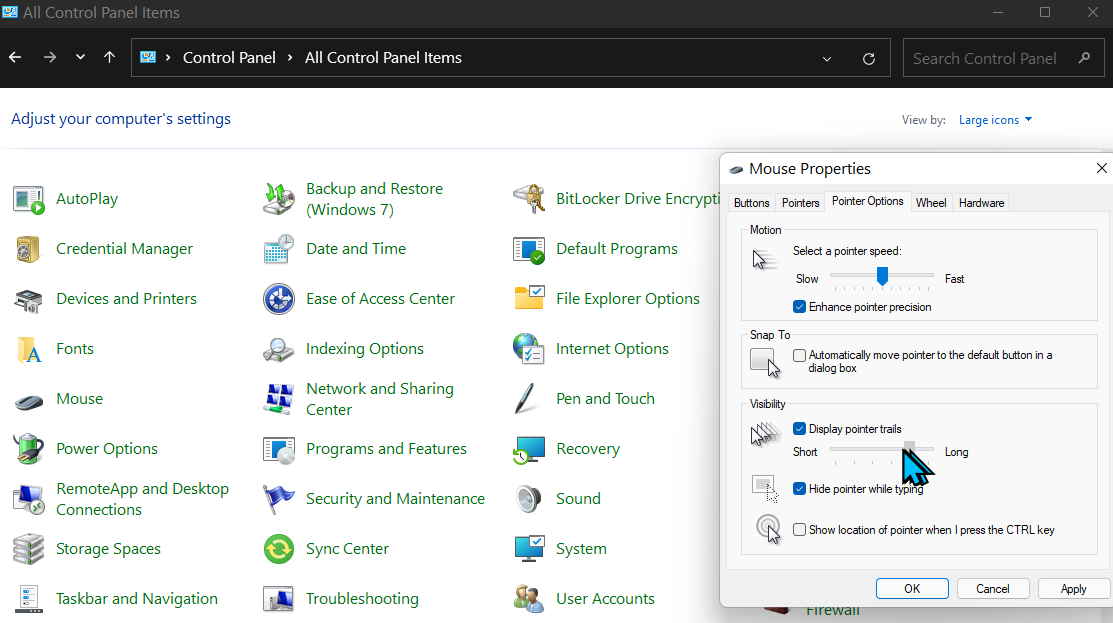
Erişilebilirlik ekranına dönün ve Metin imleci ayarını seçin. İmleci ekrandaki dikey gösterge aracılığıyla konumlandırmak için Metin imleci göstergesi seçeneğini açın. Daha kolay görmek için göstergenin boyutunu artırabilirsiniz. Ardından, metin imlecinin rengini değiştirebilir ve kalınlığını artırabilir veya azaltabilirsiniz.
Renk Filtreleri
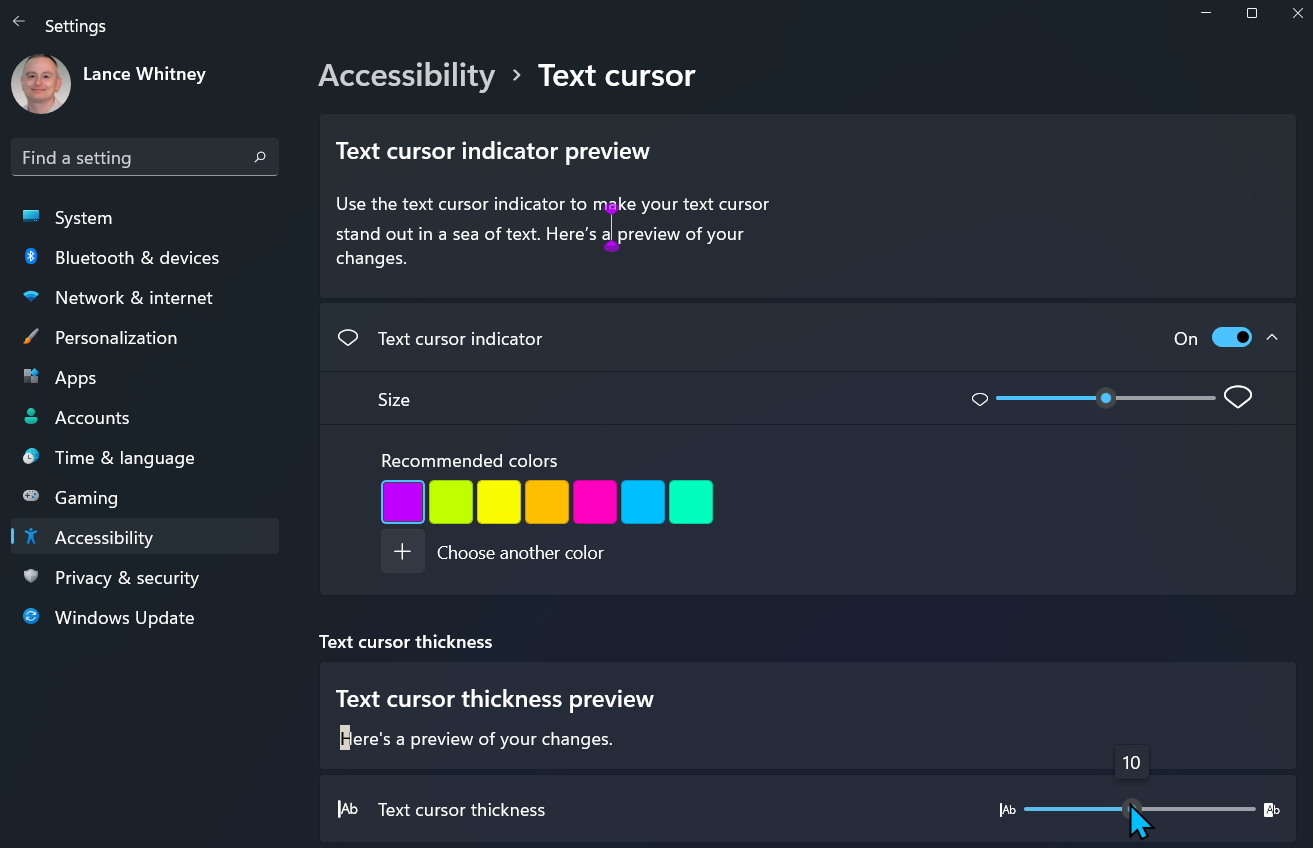
Renk filtreleri ayarını seçin ve Renk filtrelerini aç anahtarını açın. Aşağı kaydırın ve Ters, Gri Tonlamalı ters, Kırmızı-yeşil ve Mavi-sarı gibi farklı renk filtrelerini deneyerek kendi vizyonunuz için renkleri iyileştirip iyileştiremeyeceğinizi görün.
Kontrast Temalar
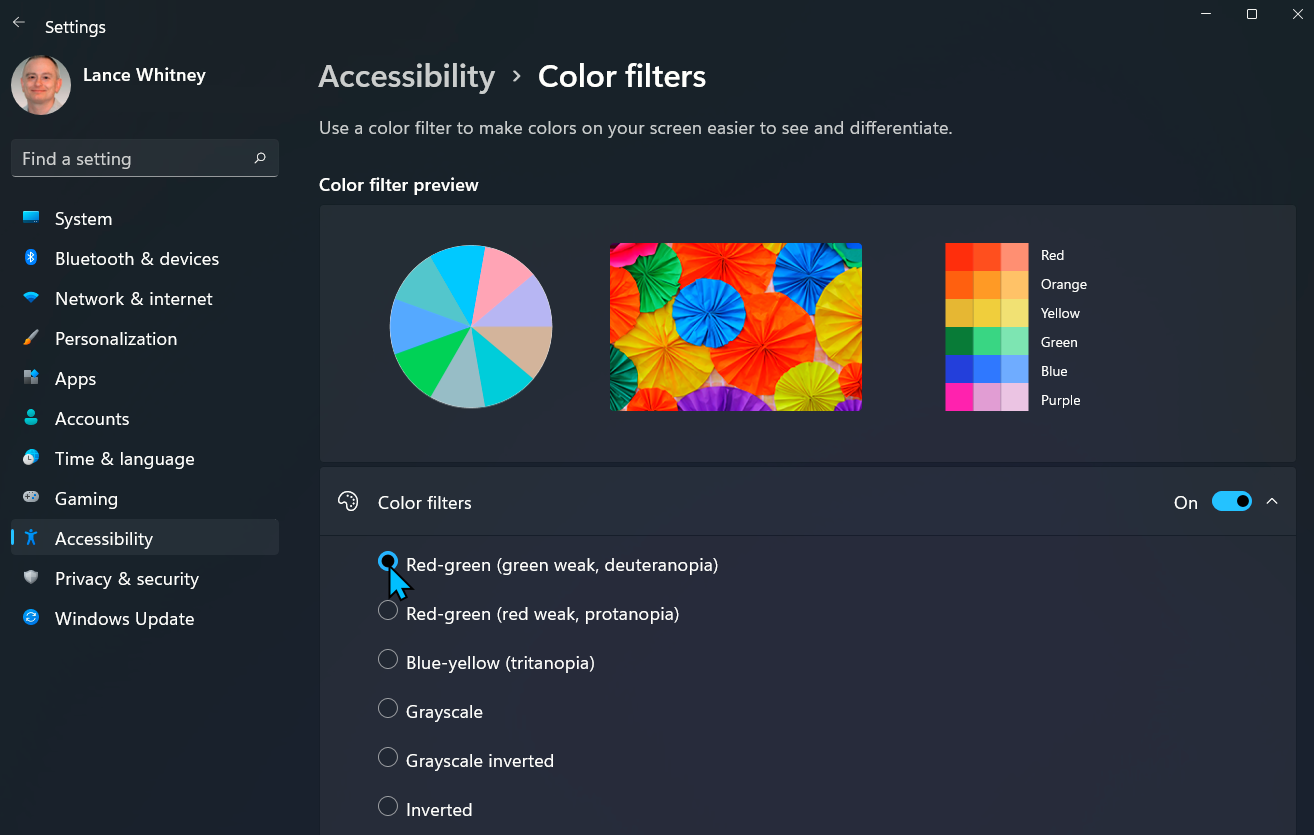
Ardından, Kontrast temaları ayarını seçin. Kontrast temaları için açılır menüye tıklayın, belirli bir tema seçin ve ardından Uygula'ya tıklayın. Sizin için en uygun olanı bulmak için her bir temayı deneyin veya bir kontrast temasını kapatmak için Yok'u ve ardından Uygula'yı seçin.
Büyüteç
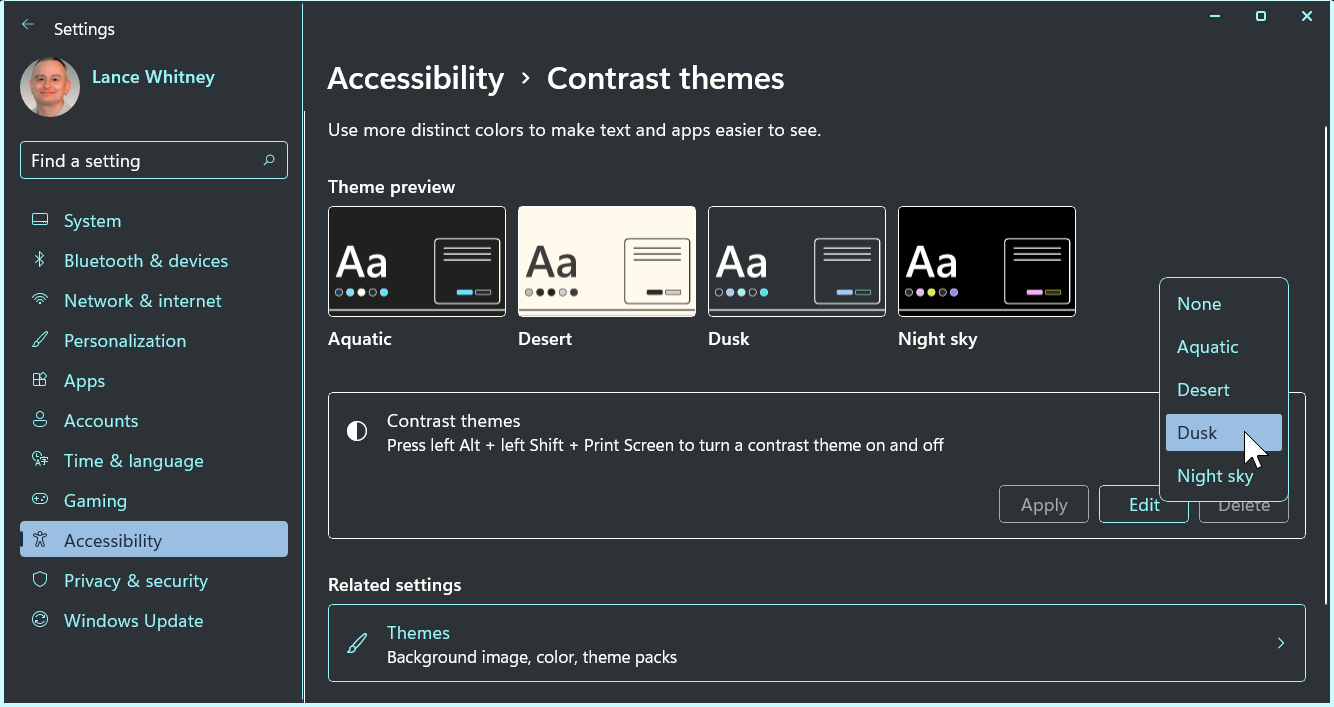
Son olarak, ekranın belirli bir bölümünü görmenize yardımcı olması için Büyüteç ayarını seçin ve Büyüteç düğmesini açın. Ardından yakınlaştırma düzeyi, yakınlaştırma artışı ve varsayılan görünüm gibi belirli seçenekleri ayarlayabilirsiniz.
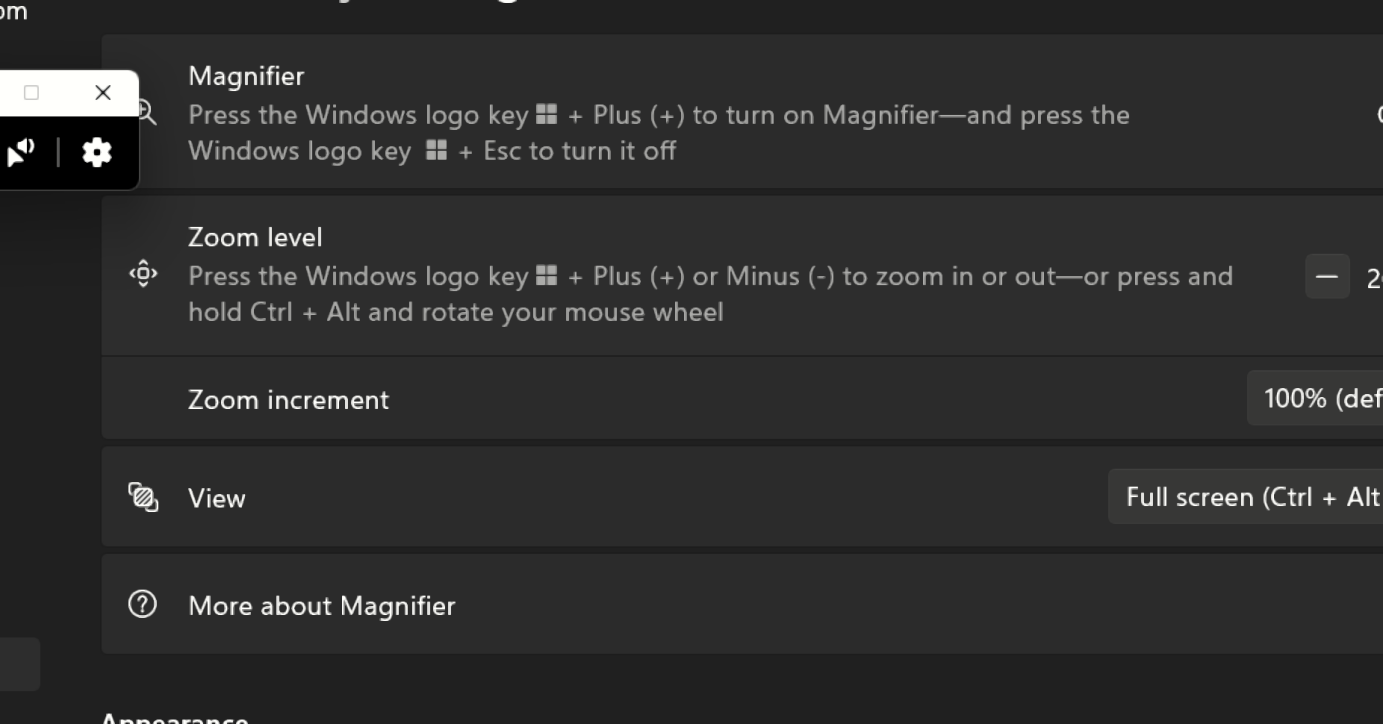
Yazarın Diğer Yazıları
- Masanızın Seviyesini Yükseltin: Çift Monitör Kurulumunuzu Geliştirmenin 8 Yolu
- Neden Bir VPN'e İhtiyacınız Var ve Doğru Olanı Nasıl Seçersiniz?
- iOS 16'da iPhone'unuzun Kilit Ekranını Nasıl Düzenlersiniz?
- Apple'ın Canlı Metni: Bir Fotoğraftan veya Videodan Nasıl Kopyalanır ve Yapıştırılır
- Kısa ve Uzun Vadede Daha Üretken ve Verimli Olmak İçin 11 İpucu
 Cihan Yılmaz
Cihan Yılmaz
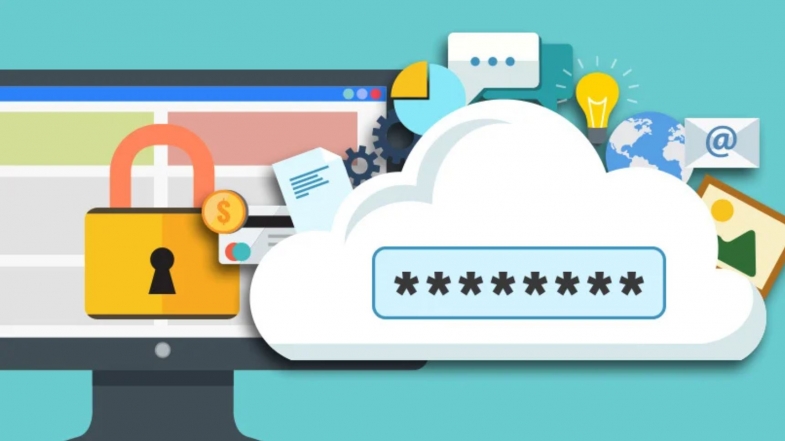

Yorumlar
Bu içerik ile ilgili hiç yorum yazılmamış. İlk yorum yapan sen ol.
Yorum Yazın