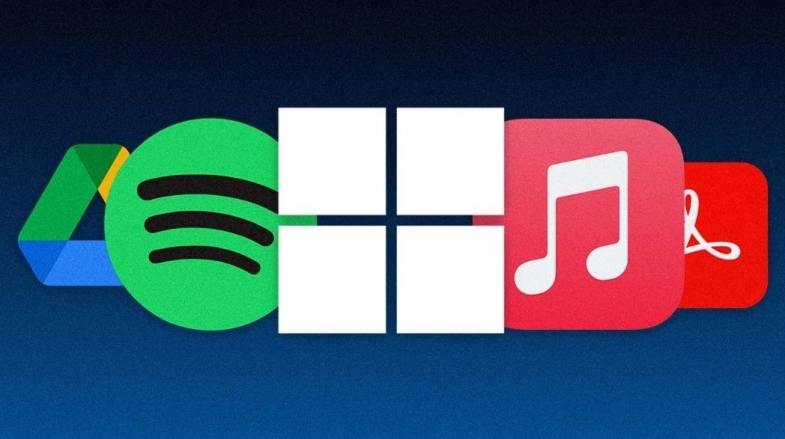
Çok fazla başlangıç uygulaması, bilgisayarınızın performansını olumsuz etkileyebilir. Windows 10 veya 11'de oturum açtığınızda uygulamaların otomatik olarak başlamasını nasıl önleyeceğiniz aşağıda açıklanmıştır.
Windows'un en sinir bozucu yönlerinden biri, ihtiyacınız olsun ya da olmasın, Adobe Acrobat, iTunes ve Spotify gibi pek çok uygulamanın Windows'ta oturum açar açmaz otomatik olarak başlatılabilmesidir.
Virüsten koruma ve web kamerası yazılımı gibi otomatik olarak başlatmak istediğiniz belirli program türleri vardır. Ancak, birçok uygulama gereksiz yere başlangıç rutininize girerek belleği ve kaynakları tüketir ve potansiyel olarak bilgisayarınızın performansını engeller. Endişelenmeyin, bununla başa çıkmanın yolu var.
Windows, başlangıç programlarınızı görüntülemeniz ve devre dışı bırakmanız için uzun zamandır bir yol sunuyor. Windows'un eski sürümlerini kullananlar, otomatik olarak yüklenmesini durdurmak istediğiniz programları görüntülemek ve seçimini kaldırmak için Sistem Yapılandırma aracını (msconfig) açtığını hatırlayabilir. Windows 10 ve Windows 11'de bunun yerine Ayarlar ekranından veya Görev Yöneticisinden geçersiniz. İstenmeyen başlangıç uygulamalarıyla nasıl başa çıkacağınız aşağıda açıklanmıştır.
Windows Ayarlarında Başlangıç Uygulamalarını Devre Dışı Bırakın
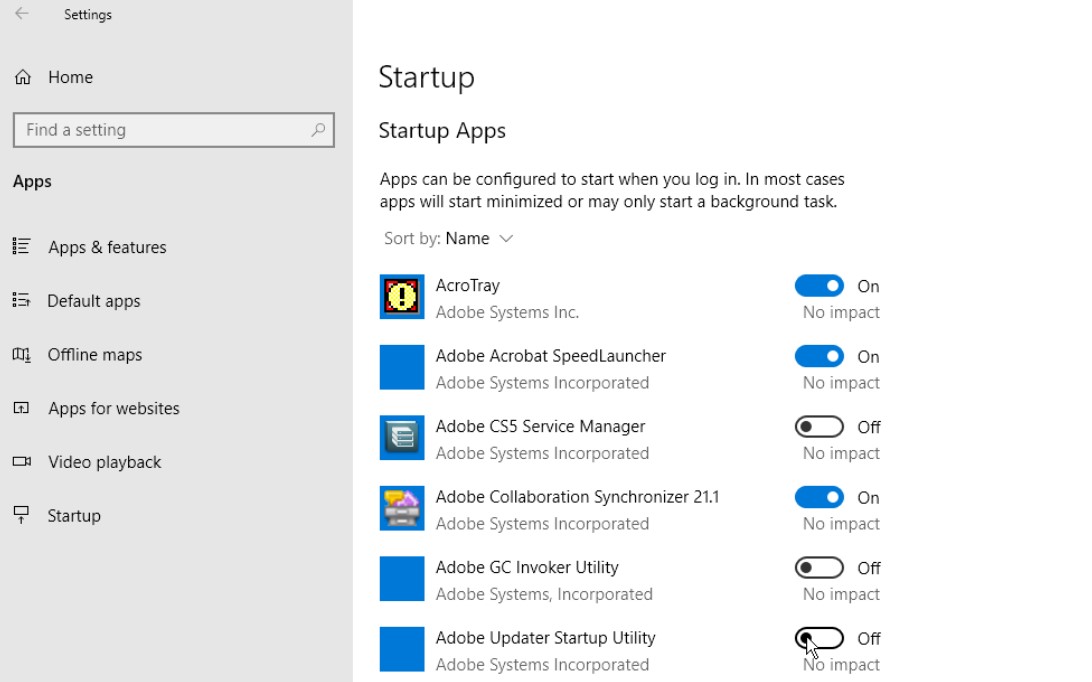
Otomatik olarak başlatılabilen ve hangilerinin devre dışı bırakılması gerektiğini belirleyen tüm uygulamaların bir listesini görüntülemek için Ayarlar > Uygulamalar > Başlangıç'a gidin. Listeyi ada, duruma veya başlangıç etkisine göre sıralayabilirsiniz. Her uygulamanın yanındaki anahtar, o uygulamanın şu anda başlangıç rutininizde olup olmadığını size bildirmek için Açık veya Kapalı durumunu gösterir. Bir uygulamayı devre dışı bırakmak için anahtarını kapatın.
Anahtarın altında bir etki göstergesi bulunur. Bir uygulama, dört farklı etki göstergesinden biriyle etiketlenebilir: Etki yok, Düşük etki, Orta etki veya Yüksek etki. Bu göstergeler, bir başlangıç programının PC'nizin CPU'su ve başlangıçtaki disk sürücüsü üzerindeki etkisini ölçer.
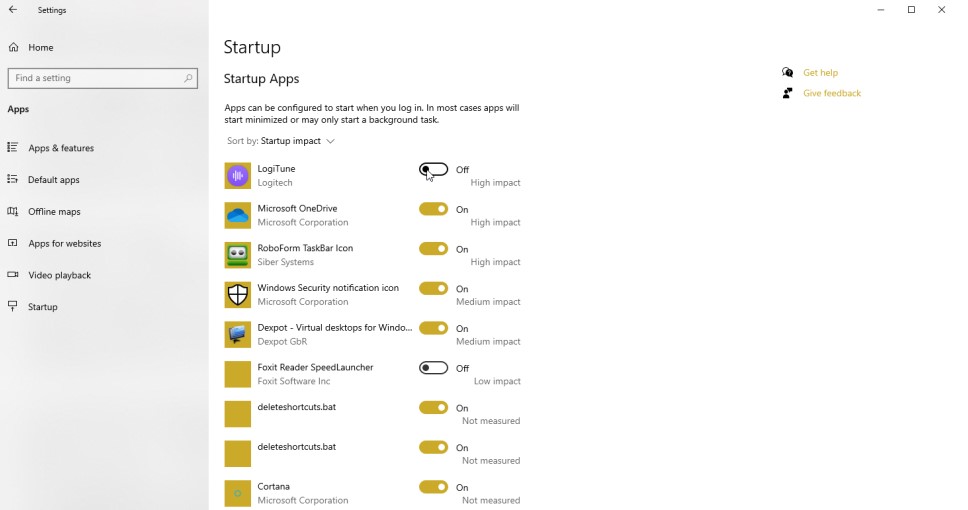
Etki göstergesi ne kadar yüksek olursa, bir programın yüklenmesi o kadar uzun sürer, dolayısıyla Windows'un tamamen başlaması için geçen süre artar. Ölçülmedi durumuna sahip bir uygulama, etkisinin henüz belirlenmediği anlamına gelir.
Hangi uygulamaları başlatma rutininizden çıkaracağınızı gözden geçirirken, Yüksek ve Orta olarak derecelendirilenlere bakın, çünkü bunları devre dışı bırakmak, başlangıçta sisteminizi hızlandırmada en büyük etkiye sahip olacaktır. Düşük etkili veya Etkisiz olarak derecelendirilenleri devre dışı bırakmak, başlatma sürenizi çok az etkiler veya hiç etkilemez, ancak bunları devre dışı bırakmak değerli RAM'i boşaltabileceğinden yine de yapmaya değer olabilir.
Görev Yöneticisi'nde Başlangıç Uygulamalarını Devre Dışı Bırakın
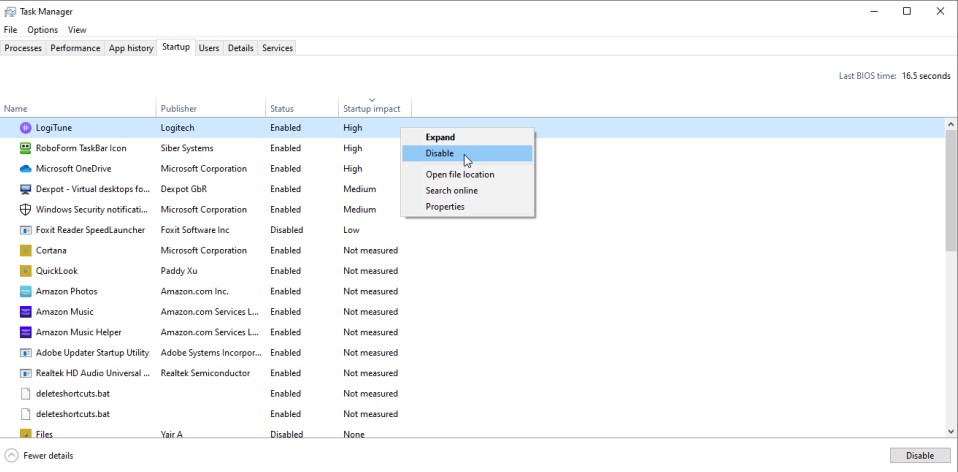
Başlangıç uygulamalarınızı Görev Yöneticisi aracılığıyla gözden geçirmek, devre dışı bırakılıp bırakılmayacağını daha iyi ölçmek için her birini daha kolay araştırmanıza olanak tanır.
Windows 10'da, Windows Görev Çubuğunun herhangi bir boş alanına sağ tıklayın. Açılır menüden Görev Yöneticisi komutuna tıklayın.
Windows 11'de, Ara simgesine tıklayın, Görev Yöneticisi yazın ve sonuçlardan Görev Yöneticisi'ni seçin.
Görev Yöneticisi penceresinde Başlangıç sekmesine tıklayın (önce Daha fazla ayrıntıya tıklamanız gerekebilir). Windows her yüklendiğinde otomatik olarak başlayan tüm uygulamaların bir listesini göreceksiniz. Muhtemelen tanıyacağınız programlardan bazıları; diğerleri yabancı olabilir. Buradaki zorluk, başlatanları rahatsız etmeden başlangıçta başlatılması gerekmeyenleri avlamaktır.
Varsayılan olarak liste ada göre sıralanmalıdır, ancak listeyi yazılım yayıncısına, başlangıç durumuna ve başlangıç etkisine göre sıralamak için herhangi bir başlığı tıklayabilirsiniz. Bir uygulamayı başlatma sırasından çıkarmak için üzerine sağ tıklayın ve Devre Dışı Bırak'ı seçin. Devre dışı bırakılan her şey Durum sütununda bu şekilde etiketlenecektir.
En güvenli seçeneğiniz, her seferinde bir uygulamayı devre dışı bırakmak, bilgisayarınızı yeniden başlatmak ve ardından sizin ve Windows'un başlangıçta program çalışmadan yaşayabileceğinizden emin olmaktır. Devre dışı bıraktığınız bir programla ilgili herhangi bir sorunla karşılaşırsanız, Ayarlar ekranına veya Görev Yöneticisi'ne dönün ve başlangıç rutininize tekrar hoş geldiniz.
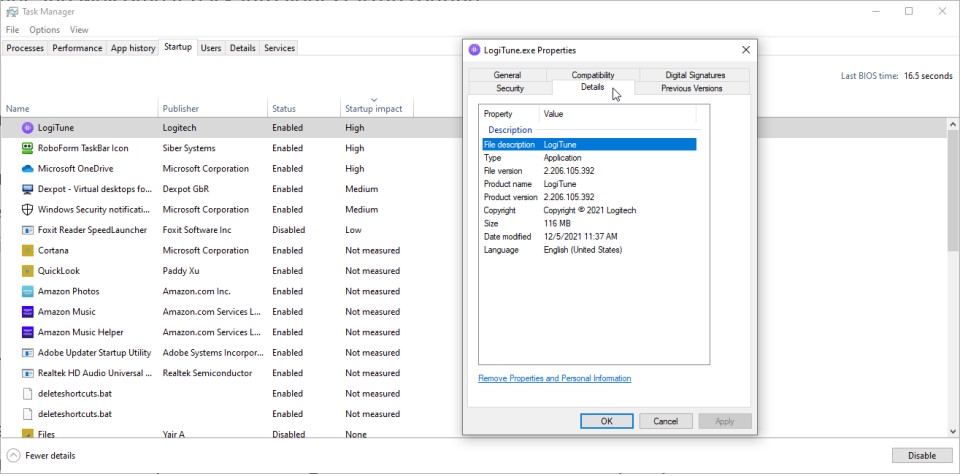
Belirli bir uygulamayı adına veya yayıncısına göre tanımlayamazsanız, üzerine sağ tıklayın ve Özellikler'i seçin. Bu, bir açıklama ve sürüm numarası da dahil olmak üzere, onunla ilgili daha fazla ayrıntı gösterebilecek Dosya Özellikleri penceresini açar. Başlangıçta belirli bir uygulamanın başlatılmasını devre dışı bırakmanız gerekip gerekmediğinden emin değilseniz, üzerine sağ tıklayın ve Çevrimiçi ara'yı seçin.
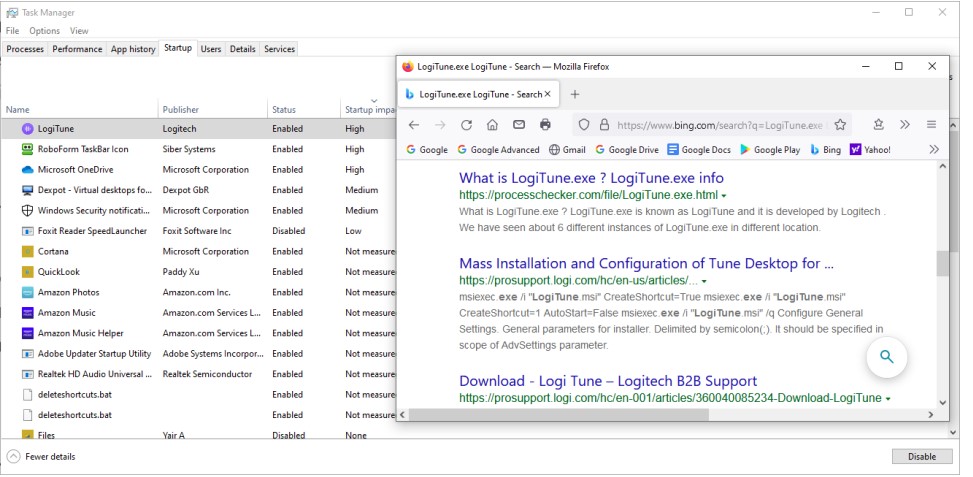
Windows, bu program için web tarayıcınızda bir Bing araması çalıştırır. Ardından, programın başlatılmasının engellenmesi gerekip gerekmediğine ilişkin bilgileri ve tavsiyeleri izlemek için sonuçlara göz atabilirsiniz. Nihai hedef, devre dışı bırakılacak doğru uygulamaları seçmek için Web aramaları yoluyla bulduğunuz bilgilerle birlikte Başlangıç Etkisi durumunu kullanmak olmalıdır.
Üçüncü Taraf Başlangıç Yöneticileri
Windows'ta yerleşik olan başlangıç yöneticilerinin yeterince sağlam veya etkili olmadığını düşünüyorsanız, çeşitli üçüncü taraf uygulamalarının yardımıyla incelemek için genellikle daha fazla başlangıç öğesi bulabilirsiniz.
AutoRuns
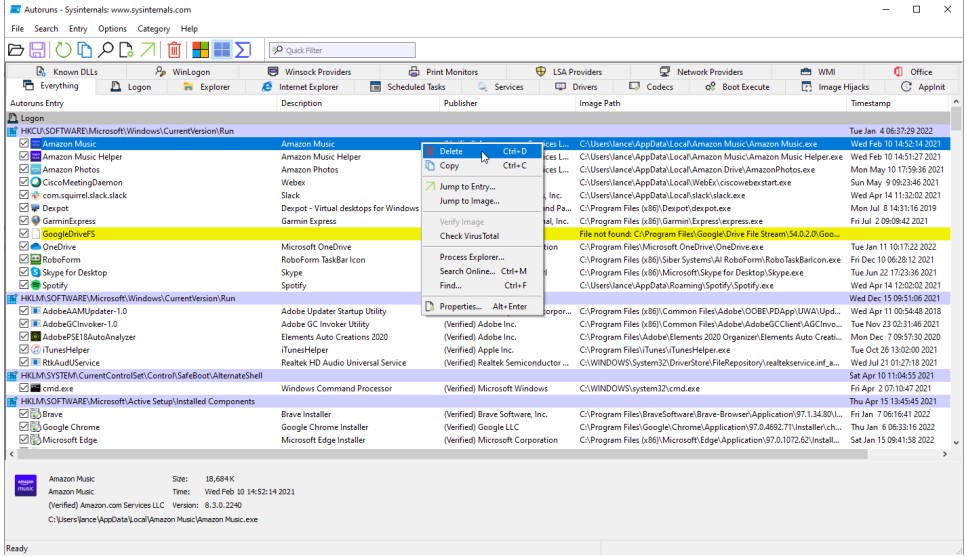
AutoRuns, başlangıç uygulamalarını, tarayıcı uzantılarını, zamanlanmış görevleri, hizmetleri, sürücüleri ve daha fazlasını gösteren uzman kullanıcılar için ücretsiz bir seçenektir. Çok sayıda öğeyi incelemek ilk başta kafa karıştırıcı ve göz korkutucu olabilir; gerekli ve önemli bir uygulamayı veya başka bir bileşeni devre dışı bırakmak istemezsiniz. Ancak, listelenen girişlerin tümünü veya çoğunu anlıyorsanız, AutoRuns güçlü ve kullanışlı bir başlangıç yöneticisidir.
Starter
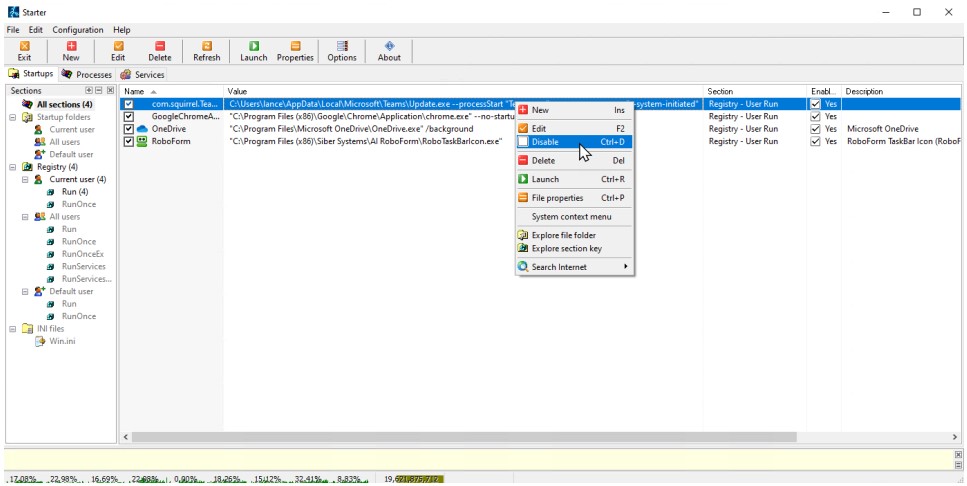
Ücretsiz Starter yardımcı programı, tüm başlangıç programlarını, işlemlerini ve hizmetlerini ortaya çıkarır. Tüm öğeleri görüntüleyebilir veya listeyi klasör konumuna veya Kayıt defteri girdisine göre daraltabilirsiniz. Bir öğeyi devre dışı bırakmayı denemeden önce, nasıl ve ne zaman başladığını kontrol etmek için parametrelerini düzenleyebilirsiniz. Tam olarak ne yaptığını görmek için başlangıç öğesini doğrudan Başlatıcı'dan da başlatabilirsiniz. Starter, yardımcı programın görünümünü, düzenini ve özelliklerini değiştirmenize bile izin verir.
Startup Delayer
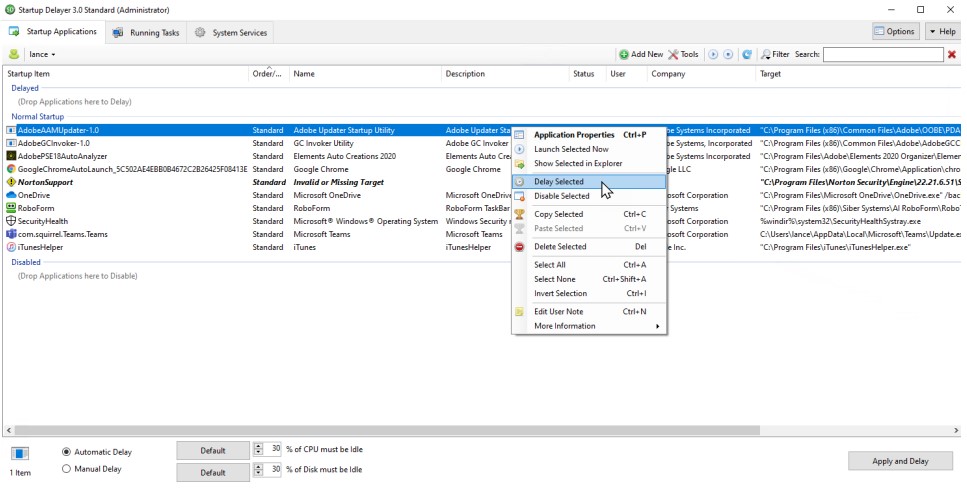
Startup Delayer'ın ücretsiz sürümü, olağan başlangıç yönetimi püf noktalarında bir kolaylık sunuyor. Başlangıç Geciktiricisi, tüm başlangıç öğelerinizi ve ayrıca çalışan tüm görevleri ve hizmetleri görüntüleyerek başlar. Özelliklerini görüntülemek için herhangi bir öğeye sağ tıklayın, ne yaptığını görmek için başlatın, daha fazla bilgi için Google'da veya İşlem Kitaplığı'nda arama yapın, devre dışı bırakın veya geciktirin.
Bir programı geciktirmeyi seçerseniz, birkaç uygulamanın aynı anda yüklenmesini önlemek için başlamasına kadar ne kadar beklemesi gerektiğini kontrol edebilirsiniz. Ücretli sürüme yükselterek, belirli uygulamaların tam olarak ne zaman açılacağını planlama yeteneği kazanırsınız.
Yazarın Diğer Yazıları
- Bilgisayar Yanıt Vermiyor mu? Mac'te Uygulamalardan Çıkmaya Nasıl Zorlanır?
- Web'de Anında İlet Bildirimleri Nasıl Devre Dışı Bırakılır?
- Spotify Premium Nasıl İptal Edilir (ve Ücretsiz Bir Hesap Silinir)
- En İyi TV Ekranı Boyutu Nasıl Seçilir?
- Windows 11'de Bluetooth cihazlarını hızlı bir şekilde bağlamanın 3 yolu
 Ramazan Eksik
Ramazan Eksik
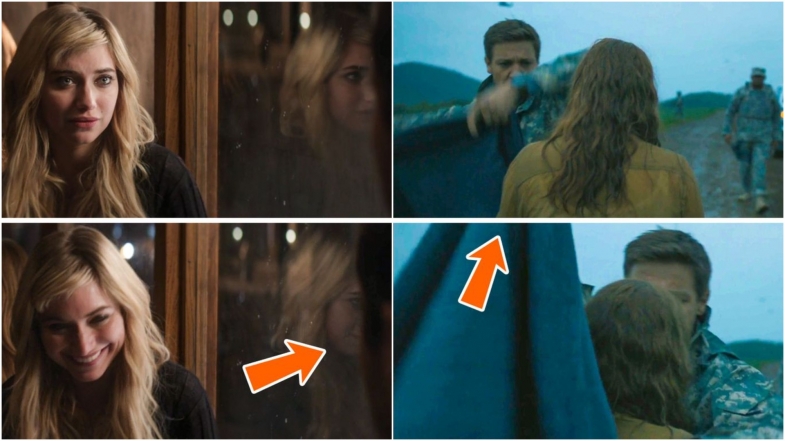

Yorumlar
Bu içerik ile ilgili hiç yorum yazılmamış. İlk yorum yapan sen ol.
Yorum Yazın