
Yeni iPhone'unuzu açtıktan sonra ilk kurulum aşamasında neler yapacağınızı biliyor musunuz? İşte tüm aşamalarıyla iphone kurulumu
Başlamadan önce, iTunes sürümünüzün güncel olduğundan emin olun. Her zaman kesinlikle gerekli değildir, ancak güncellenmesi iyi bir fikirdir. iTunes'u yükledikten veya güncelledikten sonra, devam etmeye hazırsınız.
Önemli Not: Apple, iPhone kurulum işlemini biraz değiştirdi, böylece adımların ekran görüntülerini artık alamıyorsunuz. Bu nedenle, iOS 11 veya 12 için gösterilecek güncelleme görsellerine sahip değiliz. Bu makale, iOS 10 çalıştıran bir iPhone 7 Plus ve 7, 6S Plus ve 6S, 6 Plus ve 6, 5S, 5C veya 5'in etkinleştirilmesini kapsar.
Bununla birlikte, iOS 11 veya 12 için olan süreç, burada ayrıntıları verilen adımlara çok benzer, bu yüzden bunları yine de bir rehber olarak kullanabilirsiniz.
Yeni bir iPhone nasıl kurulur
İPhone Aktivasyonuna Başlamak

iPhone'u aç
iPhone'unuzu modele bağlı olarak sağ üst köşede veya sağ kenarda bulunan uyku / güç düğmesine basılı tutup açarak / uyandırarak başlayın
Dil ve Bölge Seç
Ardından, iPhone'unuzu kullanacağınız konumla ilgili bazı bilgileri girin. Bu, ekran gösterilmesini istediğiniz dili seçip kendi ülkenizi belirlemeyi içerir.
Kullanmak istediğiniz dile dokunun. Ardından, telefonu kullanmak istediğiniz ülkeye dokunun (bu, seyahat etmek veya başka ülkelere gitmek durumunda diğer ülkelerde kullanılmasını engellemeyecektir, ancak kendi ülkenizin ne olduğunu belirler) ve devam etmek için İleri'ye dokunun.
Bir Wi-Fi Şebekesi Seçin, Telefonu Etkinleştirin ve Konum Hizmetlerini Etkinleştirin
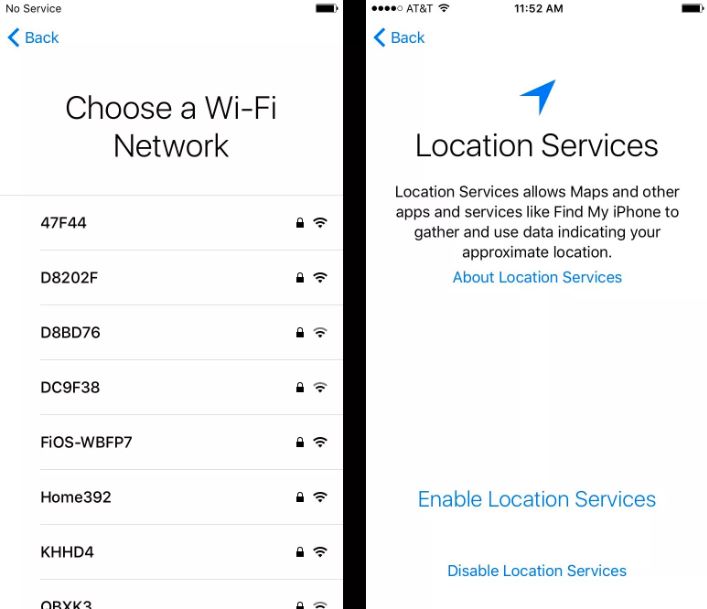
Sonra, bir Wi-Fi ağına bağlanmanız gerekir. Telefonunuz kurulurken bilgisayarınıza bağlıysa bu gerekli değildir, ancak iPhone'unuzu etkinleştirdiğiniz konumda bir Wi-Fi şebekeniz varsa, üzerine dokunun ve ardından şifresini girin. İPhone'unuz bundan sonra şifreyi hatırlayacak ve istediğiniz zaman bu şebekeye bağlanabileceksiniz. Devam etmek için İleri düğmesine dokunun.
Yakında bir Wi-Fi ağınız yoksa, iTunes'u kullanma seçeneğini göreceğiniz bu ekranın en altına gidin. Buna dokunun ve ardından birlikte verilen senkronizasyon kablosuyla iPhone'unuzu bilgisayarınıza bağlayın. Bunu sadece telefonunuzu eşleştireceğiniz bilgisayarda yapın.
Telefonu Etkinleştir
Wi-Fi veya iTunes'a bağlandıktan sonra, iPhone'unuz kendini etkinleştirmeye çalışır. Bu adım, üçlü görev içerir:
1. İPhone, onunla ilişkili telefon numarasını görüntüler. Eğer görünen sizin numaranızsa İleri'ye dokunun. değilse Apple ile iletişime geçin.
2. Telefon şirketi hesabınızın fatura posta kodunu girin ve İleri'ye dokunun.
3. Açılan Şartlar ve Koşulları kabul edin.
Konum Hizmetlerini Etkinleştir
Şimdi, Konum Servisleri'ni açmak isteyip istemediğinize karar verin. Konum Servisleri iPhone'un GPS özellikleri, yol tariflerini almanıza, yakındaki filmleri ve restoranları bulmanıza ve konumunuzu bilmenize bağlı diğer şeyleri sağlayan özelliklerdir.
Bazı insanlar bunu açmak istemeyebilir, ancak tavsiye ediyoruz. Bunu kullanmamak, iPhone'unuzdaki birçok kullanışlı işlevi kaldırır.
Seçiminize dokunun ve bir sonraki adıma geçin.
Güvenlik Özellikleri (Şifre, Dokunmatik Kimlik)
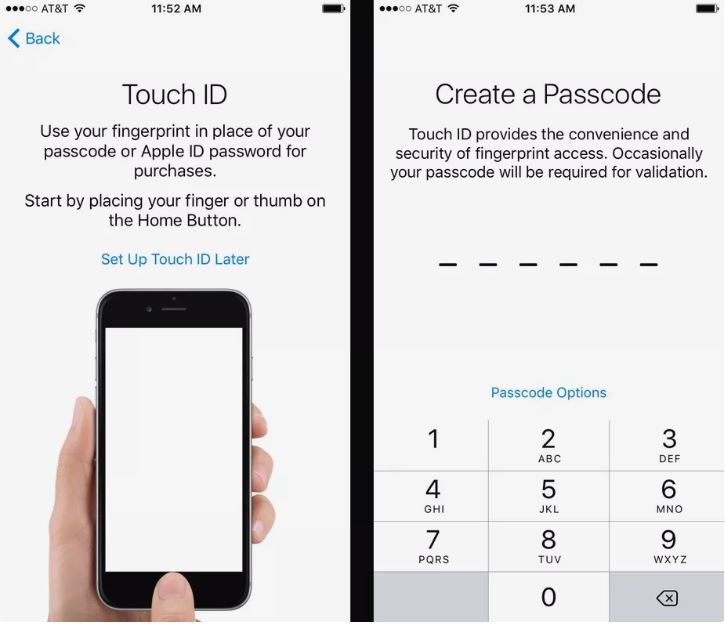
Bu ekranlarda, iPhone'unuzda etkinleştirmek istediğiniz güvenlik özelliklerini yapılandırırsınız. İsteğe bağlıdır, ancak her ikisini de kullanmanızı tavsiye etmemize rağmen, en az birini kullanmanızı kesinlikle öneririz.
Ayarladığınız telefonun hangi işletim sistemi sürümünü kullandığına bağlı olarak, bu adım daha sonra da karşınıza gelebilir.
Dokunmatik kimlik (Touch ID)
Bu seçenek yalnızca iPhone 8 serisi, iPhone 7 serisi, 6S serisi, 6 serisi ve 5S sahipleri tarafından kullanılabilir. Touch ID, telefon kilidini açmanıza, Apple Pay kullanmanıza ve iTunes ve App Stores'ta satın almanıza izin veren ve parmak izinizle satın almanızı sağlayan bu cihazların Ana Ekran düğmesine yerleştirilmiş olan parmak izi tarayıcısıdır.
Şaşırtıcı derecede yararlı, güvenli ve verimli bu özelliği kullanmak istiyorsanız, başparmağınızı iPhone'unuzun Ana Ekran düğmesine getirin ve ekrandaki talimatları izleyin. Ayrıca Daha Sonra Dokunma Kimliği Ayarla'yı da seçebilirsiniz.
Ayrıca iPhone X ve ve iPhone 11 gibi modellerde Face ID yüz tanıma sistemini de bu adımda ayarlayabilirsiniz.
Şifre Kodu
Başka bir güvenlik seçeneği bir Parola eklemek. Bu, iPhone'unuzu açtığınızda girilmesi gereken ve onu bilmeyen bir kişinin cihazınızı kullanmasını önleyen altı haneli bir şifredir. Bir başka önemli güvenlik önlemidir ve Touch ID ve Face ID ile birlikte çalışabilir.
Parola ekranında, Parola Seçenekleri bağlantısı farklı ayarlar sunar; dört basamaklı bir şifre kullanmak, özel uzunlukta bir şifre oluşturmak ve kod yerine parola kullanmak
Seçimlerinizi yapın, şifrenizi ayarlayın ve bir sonraki adıma geçin.
iPhone Kurulum Seçenekleri
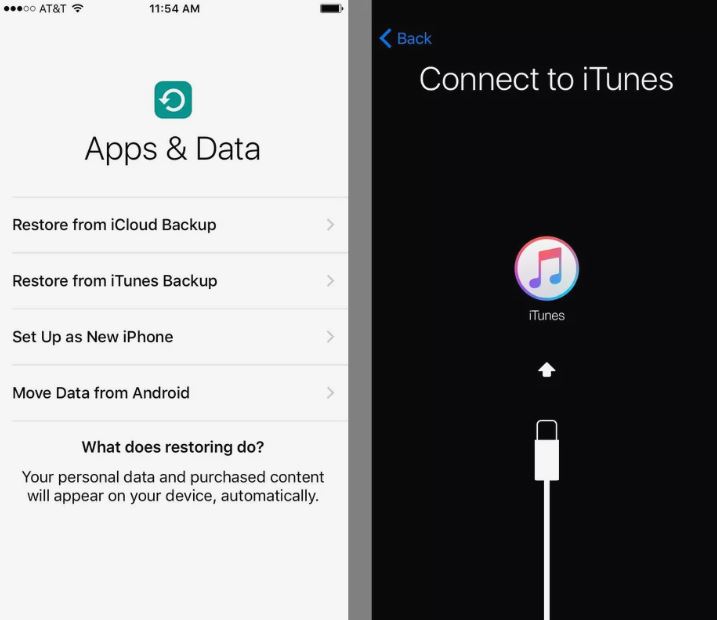
Daha sonra, iPhone'unuzu nasıl ayarlamak istediğinizi seçmeniz gerekir. Dört seçenek var:
iCloud Yedekleme'den geri yükleme: Verilerinizi, uygulamalarınızı ve diğer içerikleri diğer Apple cihazlarından yedeklemek için iCloud'u kullandıysanız, verileri iCloud hesabınızdan iPhone'unuza indirmek için bunu seçin.
İTunes Yedekleme'den Geri Yükle: Daha önce bir iPhone, iPod veya iPad almadıysanız bu işe yaramaz. Ancak, uygulamalarınızı, müziğinizi, ayarlarınızı ve diğer verilerinizi yeni iPhone'unuza PC'nizde bulunan yedeklemelerden yükleyebilirsiniz. Bu gerekli değildir - eğer istersen her zaman yeni olarak ayarlayabilirsin - ama yeni bir cihaza geçişi daha kolaylaştıran bir seçenektir.
Yeni iPhone Olarak Ayarla: Daha önce bir iPhone, iPad veya iPod almadıysanız, seçiminiz budur. Bu, tamamen sıfırdan başladığınız ve yedeklediğiniz verileri telefonunuza geri yüklemediğiniz anlamına gelir.
Android'den Veri Taşı: Bir Android cihazdan iPhone'a geçiyorsanız, verilerinizi mümkün olduğu kadarını yeni telefonunuza aktarmak için bu seçeneği kullanın.
Devam etmek için seçiminize dokunun.
Apple Kimliğinizi Oluşturun veya Girin
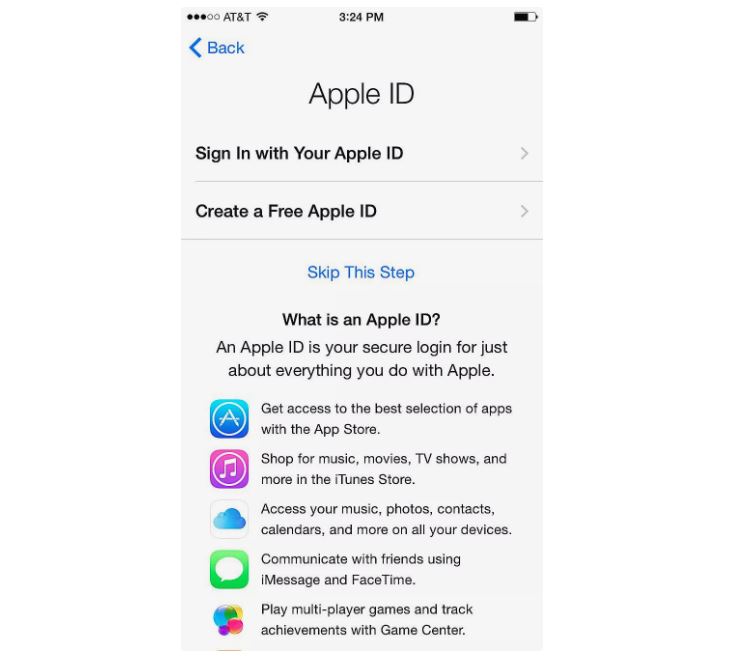
Önceki ekrandaki seçiminize bağlı olarak, mevcut bir Apple kimliğine giriş yapmanız veya yeni bir tane oluşturmanız istenebilir.
Apple kimliğiniz iPhone sahipleri için çok önemli bir hesaptır: iTunes satın almalarından iCloud'u kullanmaya, FaceTime aramaları yapmaktan, Genius Bar desteği randevuları ayarlamaya ve daha pek çok şey için kllanılmaktadır.
Önceki bir Apple ürünüyle kullandığınız bir Apple kimliğiniz varsa veya bir iTunes satın alması gerçekleştirmek isterseniz burada oturum açmanız istenecektir.
Yoksa, bir tane oluşturmanız gerekir. Ücretsiz Apple Kimliği Oluşturmak için düğmeye dokunun ve ekrandaki talimatları izleyin. Hesabınızı oluşturmak için doğum gününüz, adınız ve e-posta adresiniz gibi bilgileri girmeniz gerekir.
Apple Pay Ayarla
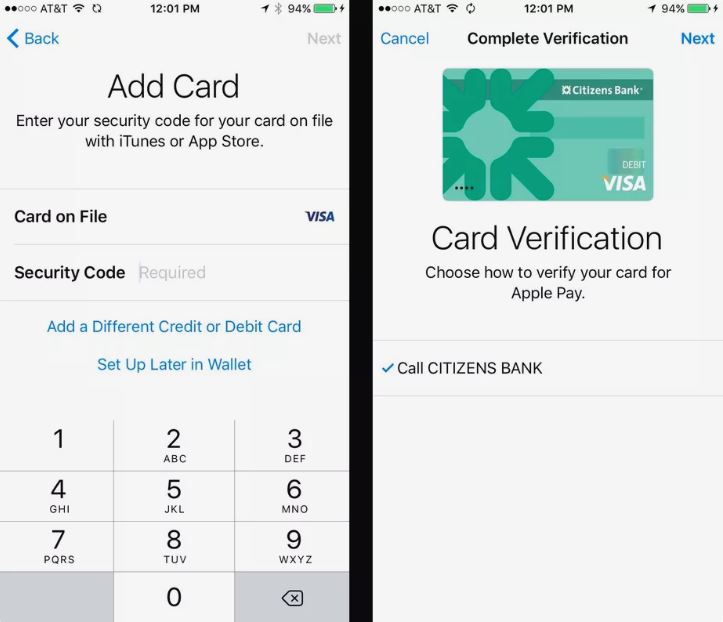
İOS 10 ve üzeri için, bu adım biraz daha erken gelir. İOS'un önceki sürümlerinde daha sonra gelir, ancak seçenekler yine aynıdır.
Apple, telefonunuzdaki Apple Pay'i yapılandırma şansı sunar. Apple Pay, Apple'ın iPhone 5S ile çalışan ve daha yeni çalışan ve onbinlerce mağazada daha hızlı ve daha güvenli alışveriş yapmak için NFC, Dokunmatik Kimlik veya Yüz Kimliği ve kredi kartı veya banka kartınızı kullanan kablosuz ödeme sistemidir.
İPhone 5 veya 5C'niz varsa bu seçeneği görmezsiniz, bunlardan öncekilerde de malesef bu özelliği kullanamazsınız.
Giriş ekranındaki İleri düğmesine dokunarak başlayın.
Bundan sonra olacaklar 4. adımda telefonunuzu nasıl kurduğunuza bağlı olarak değişir.
Doğrulamak için kartınızın arkasındaki üç basamaklı güvenlik kodunu girin ve İleri'ye dokunun.
Apple Pay koşullarını kabul edin.
Banka veya kredi kartınızı Apple Pay'e eklemeyi tamamlamak için, kartı doğrulamanız gerekir. Son ekran bunu nasıl yapabileceğinizi ayrıntılarıyla anlatıyor (bankanızı arayın, bir hesaba giriş yapın, vs.). Devam etmek için İleri'ye dokunun.
İCloud'u etkinleştir
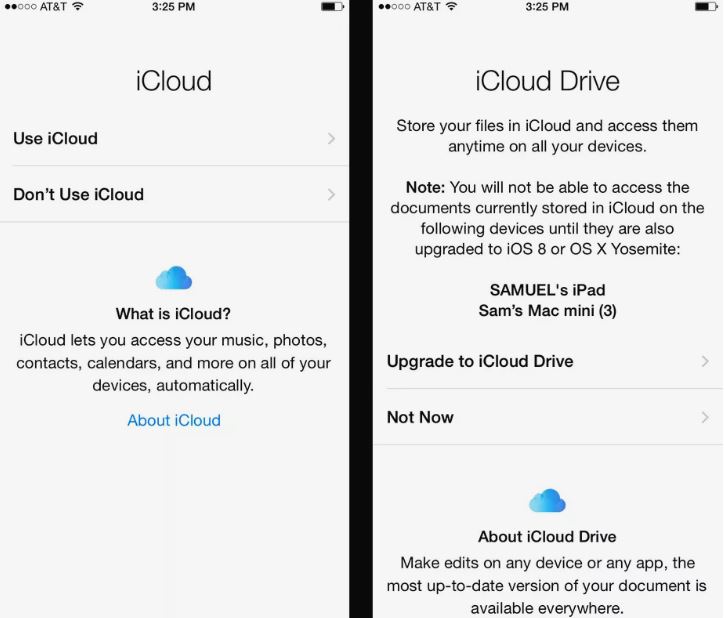
İPhone kurulumundaki bir sonraki adım, Apple'ın sunduğu ücretsiz web tabanlı hizmet iCloud ile ilgili bir çift seçenek içerir. Aşağıdakileri yapmanıza izin verdiği için genellikle iCloud'u kullanmanızı öneririz:
iPhone'umu Bul'u kullanın.
iTunes'dan satın aldıklarınızı tekrar indirin
Çevrimiçi fotoğrafları saklamak ve erişmek için iCloud Fotoğraf Kitaplığı'nı kullanın.
Çevrimiçi Sayfalar, Açılış ve Numaralar belgelerini kullanın.
İPhone verilerinizi yedekleyin ve internet üzerinden yedeklemenizi geri yükleyin.
İCloud'unuzu takviminiz için merkezi bir hesap olarak kullanın, iletişim kurun ve e-posta gönderin ve bunları tüm iCloud uyumlu cihazlarla senkronize edin.
Apple Music'i kullanın
İCloud hesabınız, girdiğiniz veya son adımda oluşturduğunuz Apple Kimliğine eklenecektir.
İCloud'u etkinleştirmek için, iCloud'u kullan seçeneğine dokunun ve talimatları izleyin.
İOS 8 kullanıyorsanız, sonraki adımda, iPhone'umu Bul'un varsayılan olarak etkin olduğunu belirten bir mesaj göreceksiniz. Daha sonra kapatabilirsiniz, ancak bu çok kötü bir fikir - servis, kaybolan / çalınan telefonları bulmanıza ve bunlarla ilgili verileri korumanıza yardımcı oluyor - bu yüzden açık bırakın.
İOS 8 ya da daha yenisindeyseniz, iPhone'umu Bul ekranında İleri'ye dokunun ve devam edin.
İCloud Drive'ı etkinleştir
Bu adım yalnızca iOS 8 veya daha üstünü kullanıyorsanız görünür. İCloud Drive'ı telefonunuzla kullanma seçeneği sunar.
ICloud Drive, bir aygıttan iCloud hesabınıza dosya yüklemenizi ve ardından diğer tüm uyumlu aygıtlarınızla otomatik olarak senkronize etmelerini sağlar. Esasen Apple'ın Dropbox gibi bulut tabanlı araçların sürümü.
Bu adımda, cihazınıza iCloud Drive'ı eklemeyi (ekranda gösterildiği gibi, daha önceki İşletim Sistemleri çalışan cihazların bu dosyalara erişemeyeceğini unutmayın) veya Şimdi Değil'e dokunarak atlamayı seçebilirsiniz.
Şimdi Değil'i seçerseniz, iCloud Drive'ı daha sonraki bir tarihte her zaman açabilirsiniz.
iCloud Anahtar Zincirini Etkinleştir
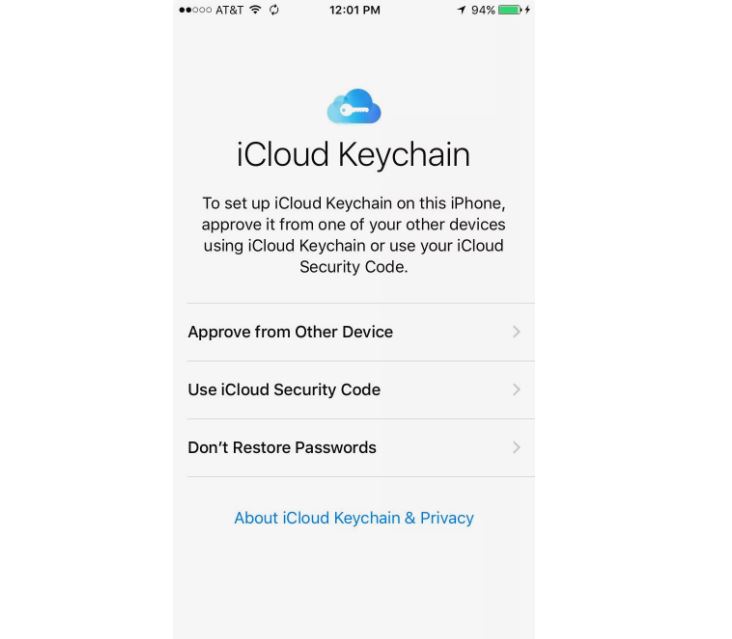
Bu adımı herkes görmeyecek. Sadece iCloud Keychain'i diğer cihazlarda geçmişte kullandıysanız görünür.
iCloud Keychain, tüm iCloud uyumlu cihazlarınızın çevrimiçi hesapları, kredi kartı bilgileri ve daha fazlası için giriş bilgilerini paylaşmasına olanak tanır. Çok faydalı bir özelliktir - web sitelerine şifreler otomatik olarak girilecek, ödemeler kolaylaşacak.
İCloud Keychain'i kullanmaya devam etmek için, yeni cihazınızın erişiminin olması gerektiğini doğrulamanız gerekir. Bunu Diğer Aygıtlardan Onayla ya da iCloud Güvenlik Kodunu Kullan öğesine dokunarak yapın. Diğer
Aygıt seçeneği, iCloud seçeneği bir onay mesajı gönderirken, iCloud Anahtar Zincirine giriş yapmış diğer Apple aygıtlarınızdan birinde bir mesajın çıkmasına neden olacaktır. Erişime izin ver ve devam et.
Bu bilgilerin iCloud hesabınızda saklanması fikrinden memnun değilseniz veya artık iCloud Anahtar Zincirini kullanmak istemiyorsanız, Parolaları Geri Yükleme'ye dokunun.
Siri'yi etkinleştir
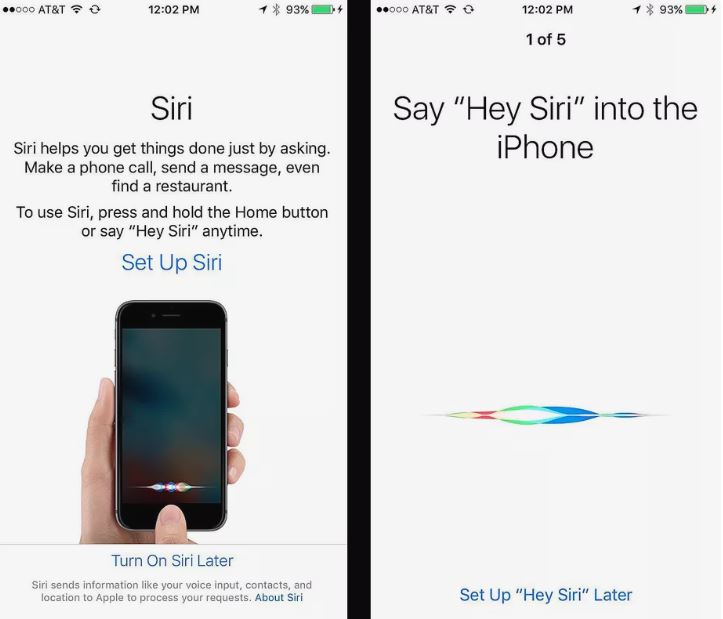
Eylemleri gerçekleştirmek için konuşabileceğini ve iPhone'un sesle etkinleşen yardımcısı Siri hakkında her şeyi duymuşsunuzdur.
Siri, iPhone'un en ilginç özelliklerinden biridir. Uzun zamandır çok fazla fayda sağlamıyordu ta ki iOS 9un piyasaya sürülmesine kadar. Siri bugünlerde akıllı, hızlı ve çok yardımcı. Siri'yi denemenizde yarar var. İsterseniz daha sonra her zaman kapatabilirsiniz.
Kurulum işlemini başlatmak için Siri'yi Ayarla'ya dokunun veya atlamak için Siri'yi Daha Sonra Açın.
Siri'yi ayarlamayı seçtiyseniz, sonraki birkaç ekran sizden telefonunuza farklı ifadeler söylemenizi isteyecek. Bunu yapmak Siri'nin sesinizi ve nasıl konuştuğunuzu öğrenmesine yardımcı olur, böylece size daha iyi yanıt verebilir.
Bu adımları tamamladığınızda, telefonunuzu ayarlamayı tamamlamak için Devam'a dokunun.
Teşhis Bilgilerini Paylaş
Daha sonra Apple, iPhone'unuzla ilgili bilgileri paylaşmak isteyip istemediğinizi soracaktır - temel olarak iPhone'un nasıl çalıştığı ve çöküp çökmediği vb. bilgiler ister. Kişisel bilgileriniz paylaşılmaz. İPhone kullanma deneyimini geliştirmeye yardımcı olur, ancak kesinlikle isteğe bağlıdır.
Ekran Yakınlaştırmasını Seç
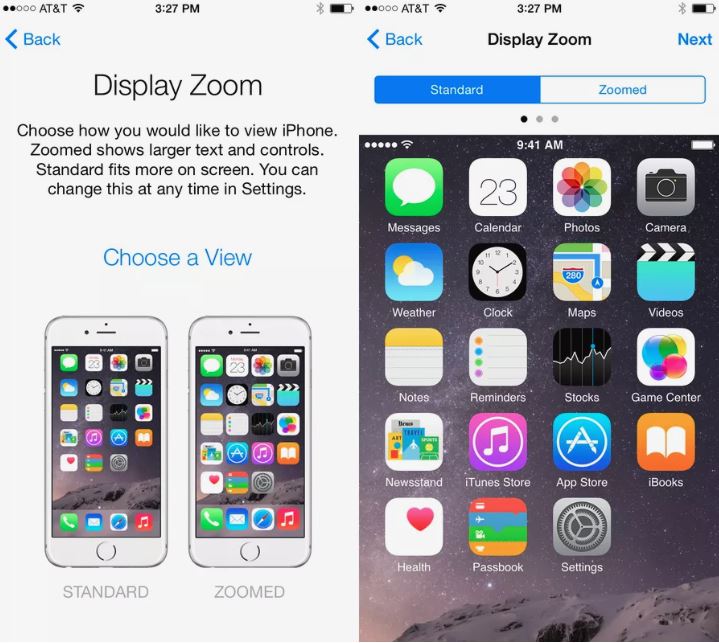
Bu cihazlardaki ekranlar önceki modellerden çok daha büyük olduğu için, kullanıcılar ekranlarının nasıl görüneceği konusunda bir seçeneğe sahipler: ekranı boyutundan faydalanacak ve daha fazla veri gösterecek şekilde ayarlayabilir veya Görme gücü zayıf olan insanların görmesi için daha büyük ve daha kolayhale getirebilir.
Bu özelliğe Ekran Yakınlaştırma adı verilir.
Ekran Yakınlaştırma ayarları ekranında, Standart veya Yakınlaştırılmış seçeneklerinden birini seçebilirsiniz. Tercih ettiğiniz seçeneğe dokunun; telefonun nasıl görüneceğine dair bir önizleme göreceksiniz. Önizlemede, çeşitli senaryolara uygulanan önizlemeyi görmek için sola ve sağa kaydırın. Aralarında geçiş yapmak için ekranın üstündeki Standart ve Yakınlaştır düğmelerine de dokunabilirsiniz.
İstediğiniz seçeneği seçtiğinizde, devam etmek için İleri'ye dokunun.
Bu ayarı daha sonra değiştirmek isterseniz:
Ayarlar'a dokunun.
Ekran ve Parlaklık'a dokunun.
Ekran Büyütme'ye dokunun.
Seçiminizi değiştirin.
Yeni Ana Ekran Düğmesini Yapılandırma
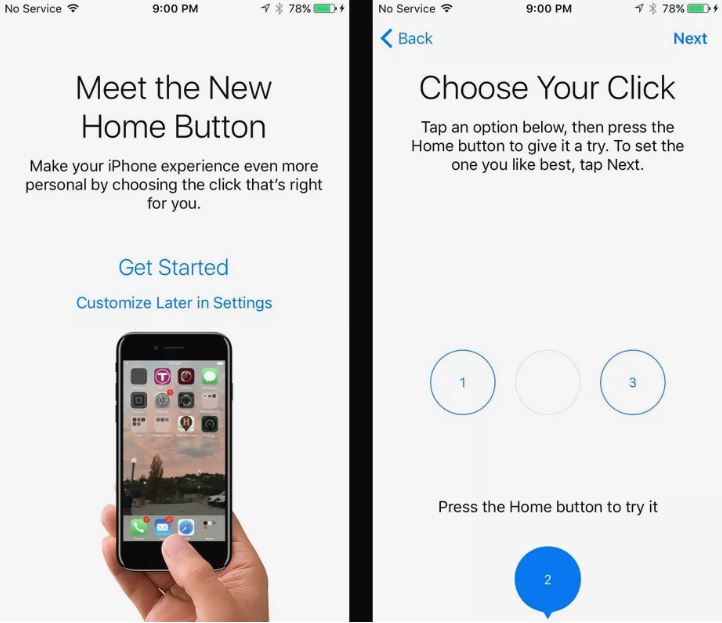
Bu adım yalnızca bir iPhone 8 serisi veya iPhone 7 serisi telefonunuz varsa görüntülenir.
İPhone 7 ve 8 serilerinde, Giriş düğmesi artık gerçek bir düğme değildir. Daha önce iPhone'larda, düğmenin parmağınızın baskısı altında aşağıya doğru hareket ettiğini hissetmenize izin veren düğmelere basılabilirdi. İPhone 7 ve 8 serilerinde durum böyle değil. Onlarda, düğme telefonda bulunan 3B Dokunmatik Ekrana benziyor: hareket etmeyen ancak basınızın gücünü algılayan tek ve düz bir panel.
Buna ek olarak, iPhone 7 ve 8 serisi, gerçek bir düğmenin hareketini simüle etmek için "düğmeye" bastığınızda dokunsal geri bildirim (aslında titreşim) denilen şeyi sağlar.
İOS 10 ve üzeri sürümlerde, düğmenin sağladığı dokunsal geribildirim türünü kontrol edebilirsiniz. Bunu daha sonra Ayarlar uygulamasında her zaman değiştirebilirsiniz. Bunu yapmak için, Ayarlar'da Daha Sonra Özelleştir öğesine dokunun. Şimdi yapılandırmak için Başlangıç'a dokunun.
Bir sonraki ekran, Home düğmesine basmak için üç geri bildirim seviyesi sunar. Her seçeneğe dokunun ve ardından Giriş düğmesine basın. Tercih ettiğiniz seviyeyi bulduğunuzda, devam etmek için İleri'ye dokunun.
iPhone Etkinleştirmesi Tamamlandı
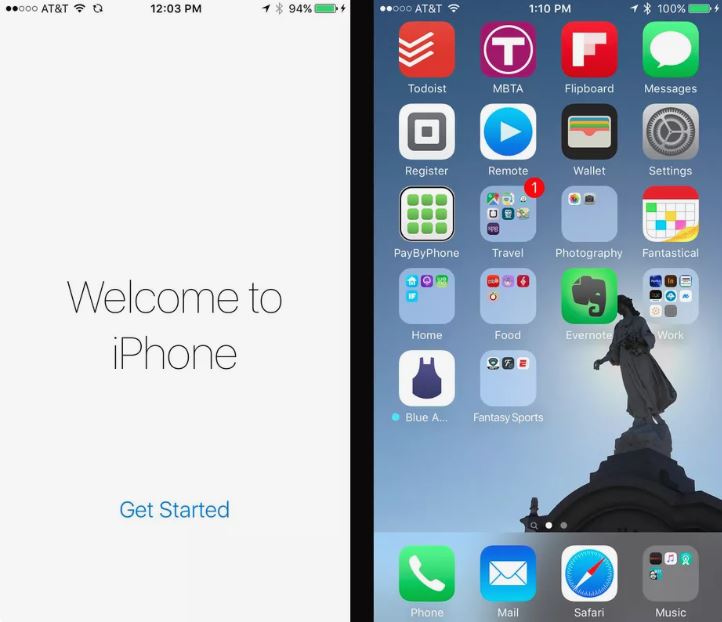
Ve sonunda iPhone kurulum işlemini tamamladınız. Yeni iPhone'unuzu kullanma zamanı! Ana ekranınıza gitmek için Başlayın a tıklayın ve telefonunuzu güle güle kullanın.
İlgili İçerikler
- Bilmediğiniz iPhone Özellikleri
- iPhone'un Android'den iyi olan 10 özelliği
- Android'den iPhone'a nasıl geçilir: Tam bir rehber
Yazarın Diğer Yazıları
- Masanızın Seviyesini Yükseltin: Çift Monitör Kurulumunuzu Geliştirmenin 8 Yolu
- Neden Bir VPN'e İhtiyacınız Var ve Doğru Olanı Nasıl Seçersiniz?
- iOS 16'da iPhone'unuzun Kilit Ekranını Nasıl Düzenlersiniz?
- Apple'ın Canlı Metni: Bir Fotoğraftan veya Videodan Nasıl Kopyalanır ve Yapıştırılır
- Kısa ve Uzun Vadede Daha Üretken ve Verimli Olmak İçin 11 İpucu
 Cihan Yılmaz
Cihan Yılmaz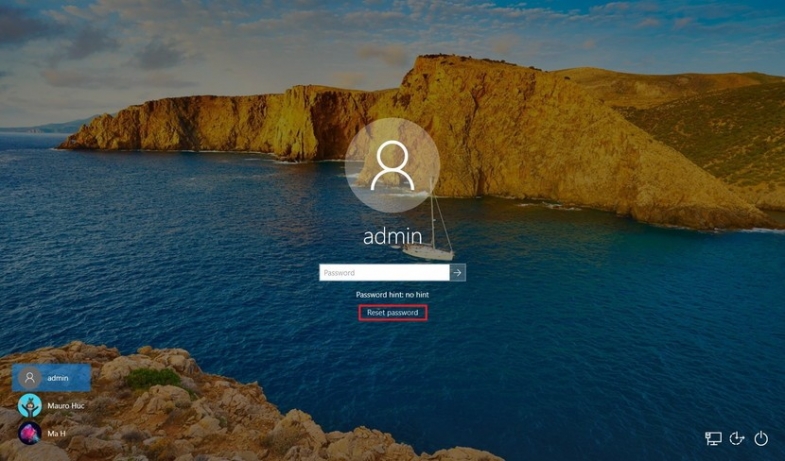


Yorumlar
Bu içerik ile ilgili hiç yorum yazılmamış. İlk yorum yapan sen ol.
Yorum Yazın