
Zoom sohbetleriniz sıkıcılaşıyor mu? Neden yüzünüze ve arka planınıza harika efektler ekleyen Snap Camera uygulamasından bir filtreyle işleri renklendirmiyorsunuz?
Zoom video görüşmeleri ile bilgisayarınızın ana kamerası sizi ve çevrenizi görüntüler. Normal ofisinizde, yatak odanızda veya mutfağınızda kendiniz gibi görünmek istiyorsanız sorun değil. Ama bu sıkıcı. Bunun yerine, Snap kamera uygulamasıyla görünümünüze ve arka planlarınıza biraz renk katın.
Snapchat'in arkasındaki şirket tarafından yapılan bu uygulama, basit eklentilerden tüm görünümünüzü değiştirenlere kadar yüzünüze ve arka planınıza efektler ekleyen çeşitli eğlenceli filtreler sunar. Birkaçı yüzünüzü ve arka planınızı bile değiştirecek.
Snap Camera, özel bir program olarak mevcuttur, böylece onu PC'nize kurabilirsiniz. Snap Camera ve Zoom'u aynı anda kullanarak, çeşitli farklı filtreleri deneyebilir ve görüşmedeki diğer herkesin görmesi ve keyfini çıkarması için Zoom'daki görünümünüzü değiştirebilirsiniz. Bunu nasıl kuracağınız aşağıda açıklanmıştır.
Snap Kamerayı Kur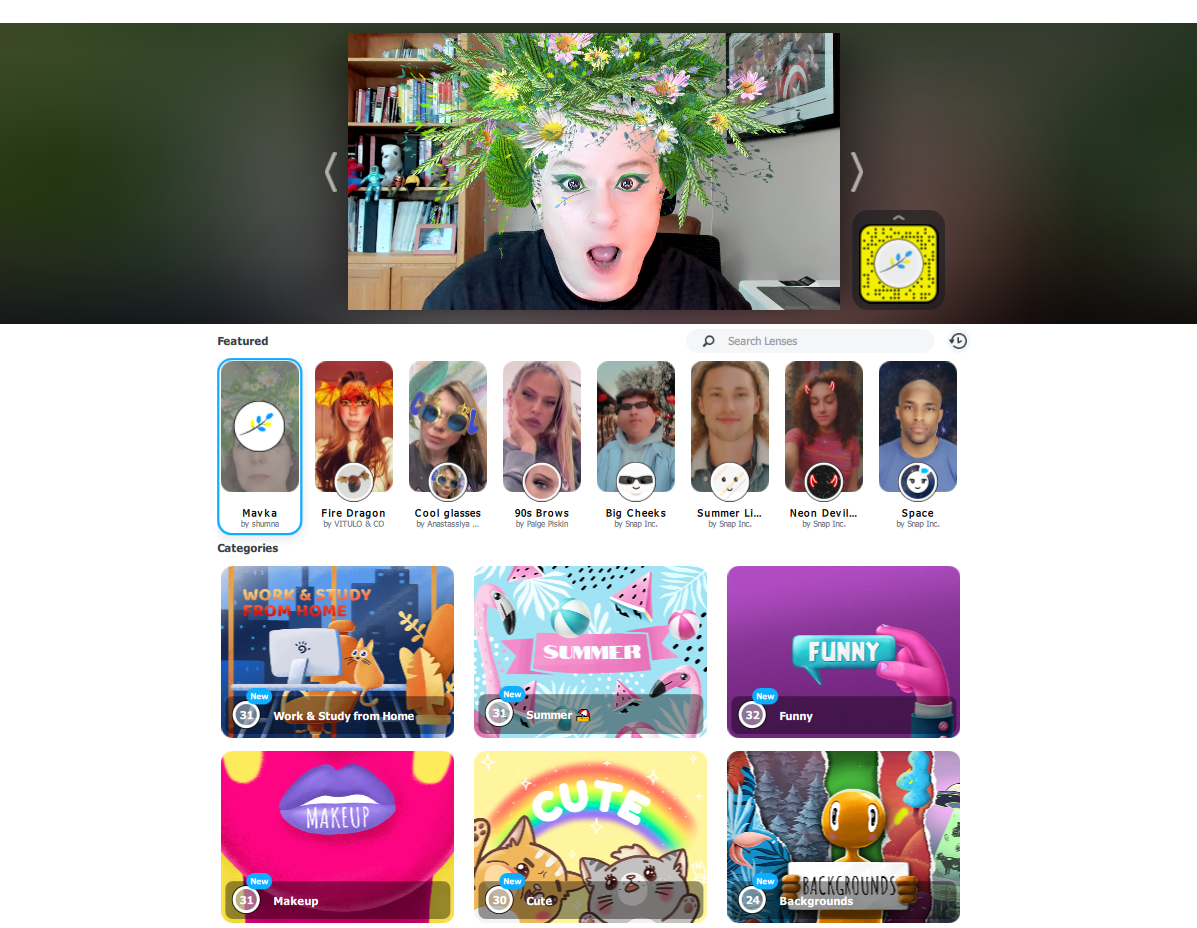
Henüz sahip değilseniz, Zoom Client for Meetings yazılımını indirip yükleyin. Ardından, Snap Camera uygulamasını indirin ve yükleyin. Kendinizi kamera görüntüleyicide görmek için Snap Camera uygulamasını açın. Farklı kategoriler arasında gezinerek veya Arama alanına bir terim yazarak aratarak kullanmak istediğiniz filtreyi bulun.
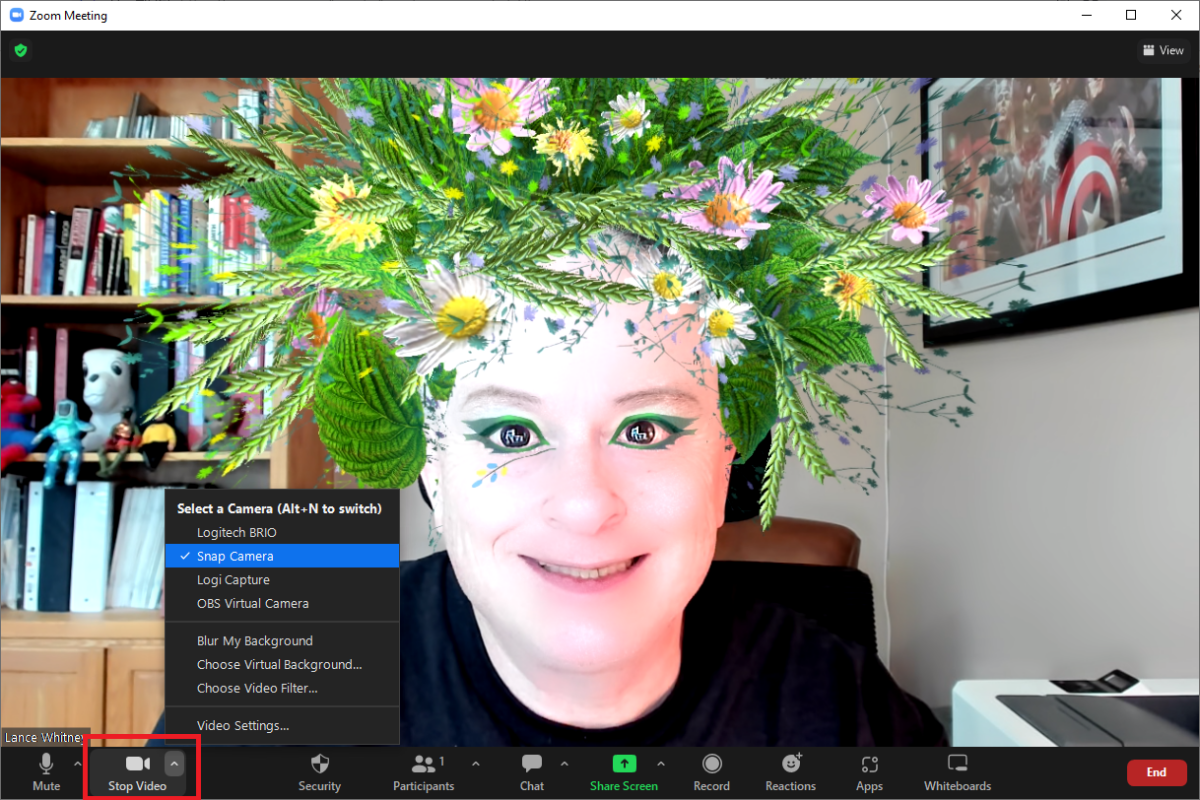
Bir filtreye karar verdikten sonra Zoom'u açın ve bir toplantıya katılın. Video ekranında Zoom'un kullanacağı kamera kaynağını değiştirin. Uygulama için varsayılan kameradan geçiş yapmak için Videoyu Başlat düğmesinin yanındaki oku tıklayın ve Snap Camera'yı seçin.
Şimdi videonuzu açmak için Videoyu Başlat'a tıklayın ve halihazırda uygulanmış olan Snap filtreniz ile yüzünüzü görmelisiniz. Toplantıdaki herkesin filtrenizi de görebileceğini unutmayın.
Filtreleri Değiştir
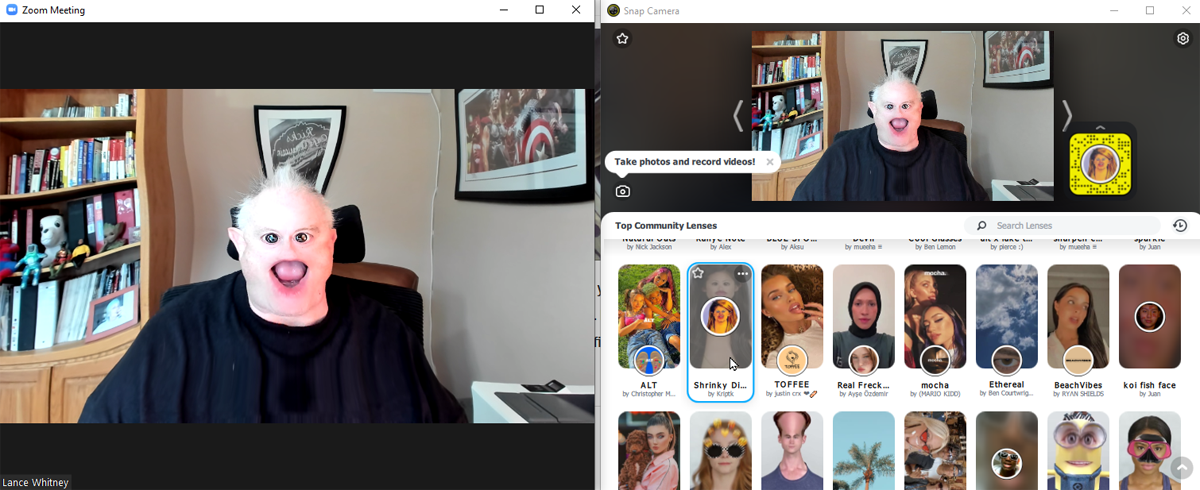
Ardından, Zoom toplantısı sırasında istediğiniz zaman filtreyi değiştirebilirsiniz. Kullanımı daha kolay olması için Snap Camera uygulamasını Zoom uygulamasının yanına yerleştirmek isteyebilirsiniz. Snap Camera'da farklı bir filtreyi tıkladığınızda, Zoom'daki yüzünüz bu görünümü alacak şekilde değişecektir.
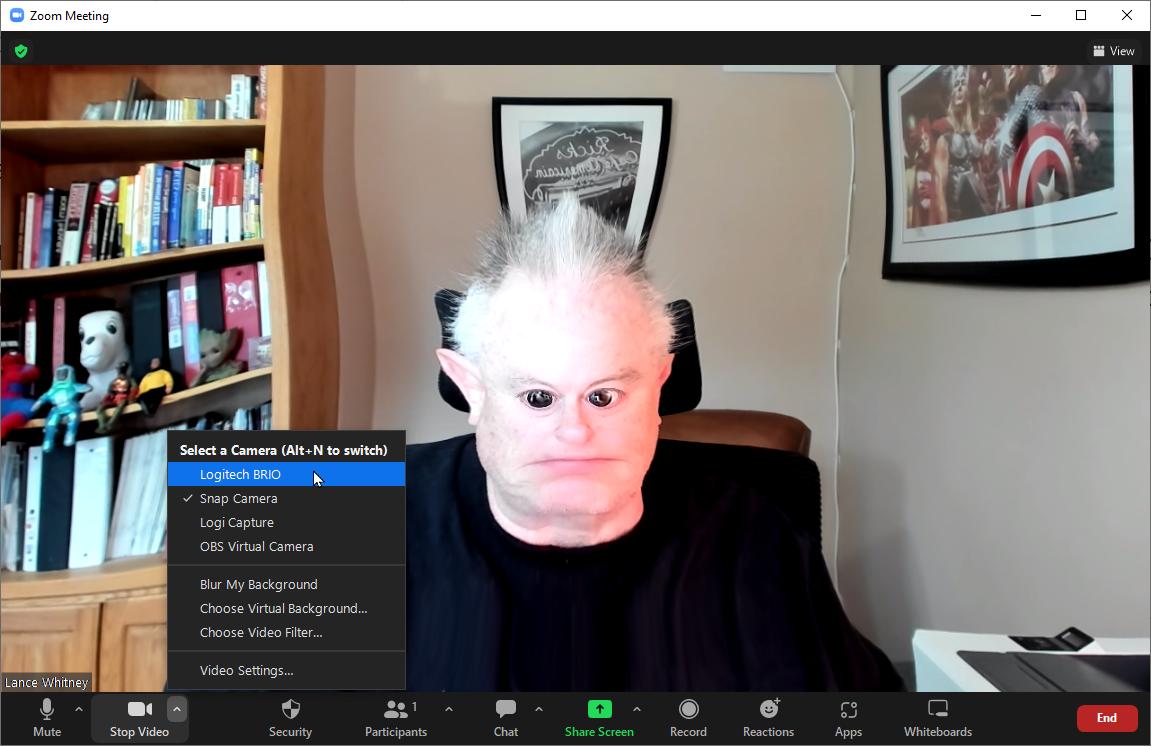
Normal görünümünüze ve arka planınıza dönmek için Snap Camera uygulamasını kapatın ve Snap Camera'yı tamamen kapatın. Zoom video pencerenize dönün, Video düğmesinin yanındaki oku tekrar tıklayın ve kaynağı ana kameranıza geri çevirin.
Snap Camera'yı Başlangıçta Başlatın
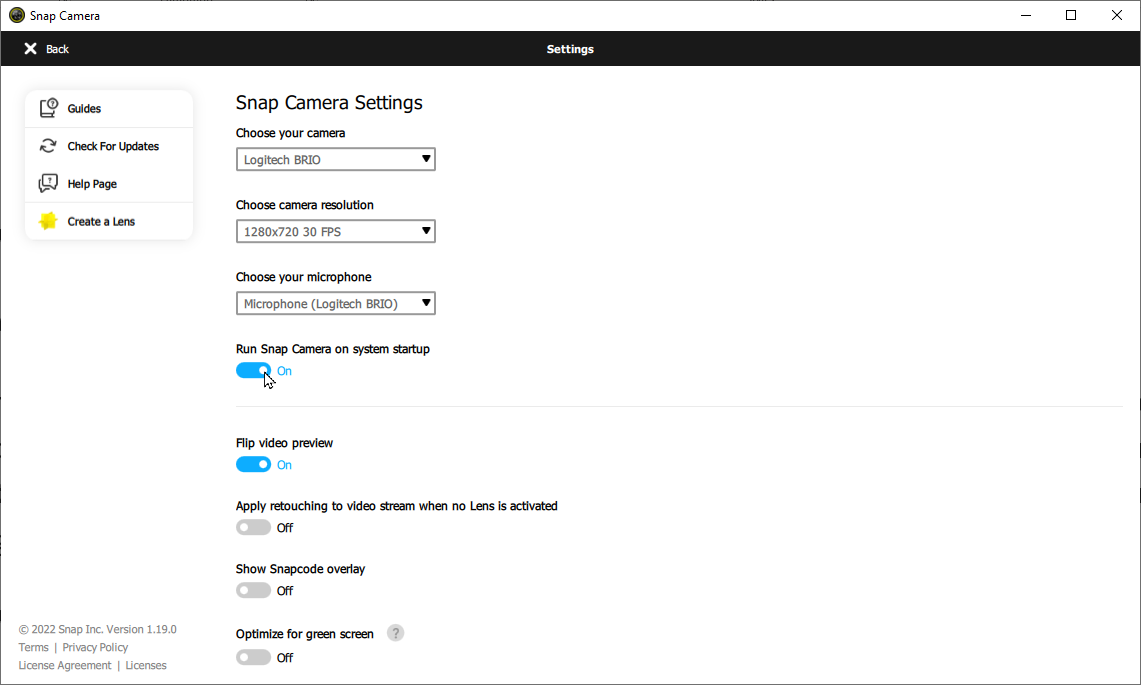
Snap Camera filtrelerinin bilgisayarınızı her başlattığınızda kullanılabilir olmasını istiyorsanız, Snap Camera uygulamasını açın ve sağ üstteki Ayarlar simgesine tıklayın. Sistem Başlangıcında Snap Camera'yı Çalıştır yazan anahtarı açın.
Artık Windows'ta oturum açtığınızda uygulama otomatik olarak başlayacak ve bir sonraki Zoom aramanız için görünümünüzü canlandırmak için her şeyin hazır olmasını sağlayacaktır.
Yazarın Diğer Yazıları
- Masanızın Seviyesini Yükseltin: Çift Monitör Kurulumunuzu Geliştirmenin 8 Yolu
- Neden Bir VPN'e İhtiyacınız Var ve Doğru Olanı Nasıl Seçersiniz?
- iOS 16'da iPhone'unuzun Kilit Ekranını Nasıl Düzenlersiniz?
- Apple'ın Canlı Metni: Bir Fotoğraftan veya Videodan Nasıl Kopyalanır ve Yapıştırılır
- Kısa ve Uzun Vadede Daha Üretken ve Verimli Olmak İçin 11 İpucu
 Cihan Yılmaz
Cihan Yılmaz


Yorumlar
Bu içerik ile ilgili hiç yorum yazılmamış. İlk yorum yapan sen ol.
Yorum Yazın