
Ajanda tutmak, hiçbir zaman toplantıya geç kalmamanızı sağlamanın kesin bir yoludur. Zoom ile bir kerelik veya yinelenen bir video görüşmesi planlayabilir ve herkesin takvimlerine gönderilmesini sağlayabilirsiniz. Zoom toplantısını nasıl planlayacağınız aşağıda açıklanmıştır.
İlk önce, Windows 10 PC, Mac, iPhone, iPad veya Android akıllı telefonunuza Zoom uygulamasını indirin. Yüklendikten sonra Zoom uygulamasını açın ve hesabınıza giriş yapın.
Ardından, Ana sayfada “Schedule” düğmesini seçin.
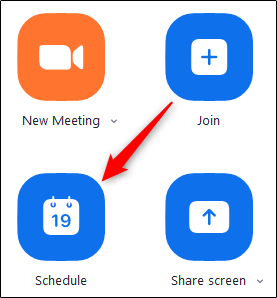
Toplantı Planla penceresi görünecektir. Burada bakmanız gereken birçok toplantı seçeneğiniz olacak. İşte yapmanız gerekenler.
Toplantının saatini, tarihini, süresini ve adını ayarlayarak başlayın. Bu yinelenen bir toplantı olacaksa, "Yinelenen Toplantı" listesinin yanındaki kutuyu işaretleyin. Ayrıca, bu bölümün sağ alt köşesindeki Saat Dilimini not ettiğinizden emin olun.
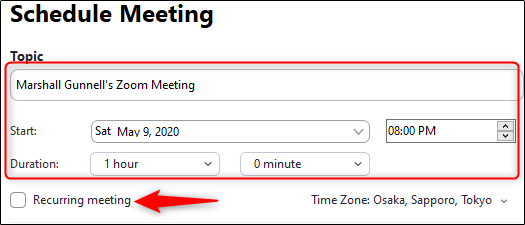
Ardından, "Toplantı Kimliği" ni ayarlayın. Güvenlik sorunları nedeniyle, kişisel toplantılar için yalnızca Kişisel Toplantı Kimliğinizi kullanmanızı öneririz. Bu bir iş toplantısıysa, “Otomatik Olarak Oluştur” seçeneğini seçili bırakın. Ek koruma katmanı için bir toplantı şifresi gerektirdiğinizden emin olun.
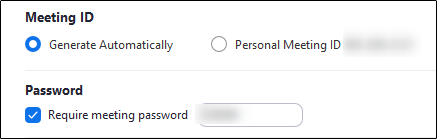
Şimdi video ve ses ayarları geldik. Bu seçenekler toplantı sahibine ve katılımcıya ait videoyu toplantıya ve iletişim yöntemine (telefon, bilgisayar sesi veya her ikisi) katıldıklarında açık veya kapalı olacak şekilde ayarlamanızı sağlar.
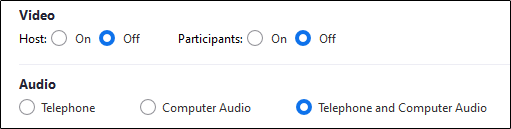
Toplantı daveti ve hatırlatıcısını Outlook'a, Google Takvim'e veya farklı bir takvim platformuna göndermek isteyip istemediğinizi seçin.

Son olarak, video konferansınızı daha güvenli hale getirmek için seçebileceğiniz birkaç gelişmiş seçenek vardır. Gelişmiş Seçenekler menüsünü açmak için "Gelişmiş Seçenekler" in yanındaki oku tıklayın.
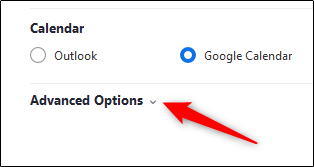
Zoom'u daha güvenli hale getirmek için şu ayarları kontrol etmenizi öneririz:
Bekleme odasını etkinleştirin
Girişte katılımcıları sessize alın
Yalnızca kimliği doğrulanmış kullanıcılar katılabilir: Zoom için oturum açın
Ve bu ayarı devre dışı bırakın: Ana bilgisayardan önce katılmayı etkinleştir
Ayrıca, toplantıyı otomatik olarak kaydetmek isteyip istemediğinize karar verebilir ve hatta alternatif bir toplantı sahibi ekleyebilirsiniz. Alternatif bir toplantı sahibi, yardımcı toplantı sahibi ile aynı toplantı içi izinlere sahiptir. Alternatif toplantı sahibi ile yardımcı toplantı sahibi arasındaki önemli fark, alternatif toplantı sahibinin yardımcı toplantı sahibinin yapamayacağı zamanlanmış toplantı başlatabilmesidir.
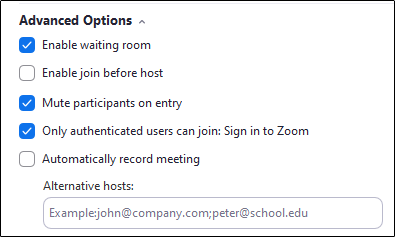
Ayarları beğeninize göre şekillendirmeyi bitirdikten sonra, pencerenin sağ alt köşesindeki "Programla" düğmesini seçin.
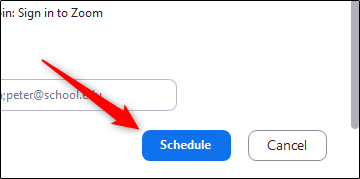
Zoom toplantınız şimdi planlanmıştır ve bilgiler seçtiğiniz takvime gönderilir.
İlgili İçerikler
- Zoom karanlık modu nasıl açılır
- Zoom uygulamasının bütün klavye kısayolları ve kullanımları
- Görüntülü aramalarda nasıl daha iyi görünebilirsin?
- Web kamerası yoksa, yerine telefon kameranızı nasıl kullanabilirsiniz?
Yazarın Diğer Yazıları
- Bilgisayar Yanıt Vermiyor mu? Mac'te Uygulamalardan Çıkmaya Nasıl Zorlanır?
- Web'de Anında İlet Bildirimleri Nasıl Devre Dışı Bırakılır?
- Spotify Premium Nasıl İptal Edilir (ve Ücretsiz Bir Hesap Silinir)
- En İyi TV Ekranı Boyutu Nasıl Seçilir?
- Windows 11'de Bluetooth cihazlarını hızlı bir şekilde bağlamanın 3 yolu
 Ramazan Eksik
Ramazan Eksik


Yorumlar
Bu içerik ile ilgili hiç yorum yazılmamış. İlk yorum yapan sen ol.
Yorum Yazın