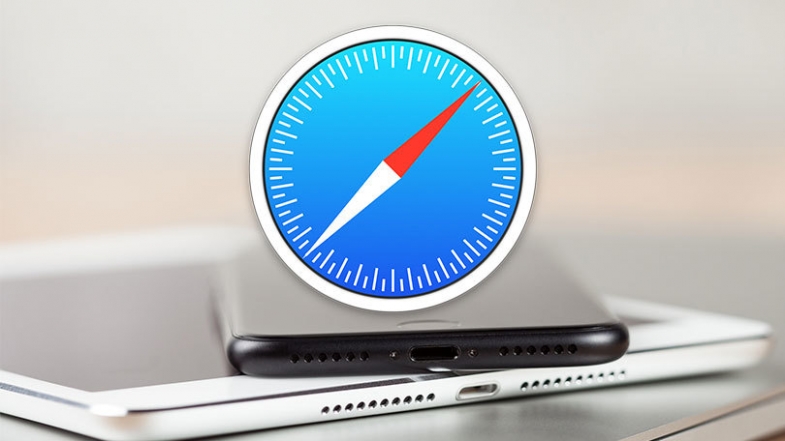
iOS/ıpados 14 ve macOS 11 Big Sur ile Safari, çeviri, gizlilik raporları ve parola izleme dahil olmak üzere birkaç yeni numaraya sahip. Daha iyi bir Safari deneyimi için bu özellikleri nasıl kullanacağınız ve ayarlarınızı nasıl özelleştireceğiniz aşağıda açıklanmıştır.
Telefon, iPad ve Mac için Safari, web'de başka hiçbir tarayıcının yapamadığı şekilde arama yapmanıza yardımcı olacak çeşitli özellikler ve ayarlar sunar. iOS/ıpados 14 ve macOS Big Sur'un piyasaya sürülmesiyle birlikte bilinmesi gereken daha da fazla yeni araç ve püf noktası var.
Apple'ın iPhone, iPad ve Mac'teki varsayılan web tarayıcısı Safari'dir, ancak pek çok gizli özelliğini ve ayarını araştırmak için hiç zaman ayırdınız mı? Özel mod, yer imi yönetimi ve çevrimdışı okuma gibi standart işlevler dahildir, ancak gizlilik ve güvenlik konusunda yapabileceğiniz daha çok şey vardır.
iOS/ıpados 14 ve macOS 11 Big Sur ile Safari, çeviri, gizlilik raporları ve parola izleme dahil olmak üzere birkaç yeni numaraya sahip. Daha iyi bir Safari deneyimi için bu özellikleri nasıl kullanacağınız ve ayarlarınızı nasıl özelleştireceğiniz aşağıda açıklanmıştır.
Apple'ın Safari Tarayıcısında Gizli 19 Püf Noktası
1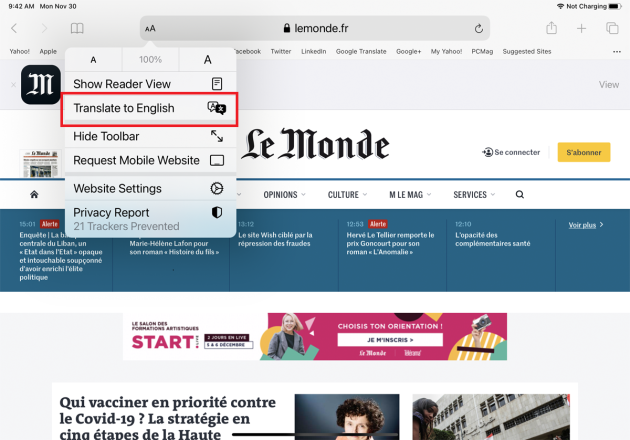
Yabancı Dildeki Web Sitelerini Çevirin
Artık yabancı bir dilde görüntülenen web sitelerini kolayca çevirebilirsiniz. Yeni özellik İngilizce, İspanyolca, Basitleştirilmiş Çince, Fransızca, Almanca, Rusça ve Brezilya Portekizcesini desteklemektedir. Bu dillerden birinde görünen bir siteye göz atın ve adres çubuğunun yanında kısa bir süre için bir tercüme simgesinin göründüğünü göreceksiniz. Ayrıca istediğiniz zaman aA simgesine dokunabilir ve "[ana dilinize] çevir"i seçebilirsiniz.
Sitedeki her sayfa daha sonra seçtiğiniz dilde oluşturulacaktır. Siteyi orijinal diline geri döndürmek için mobil cihazda aA simgesine veya Mac'te çevir simgesine tekrar dokunun, ardından Orijinali Görüntüle'yi seçin.
2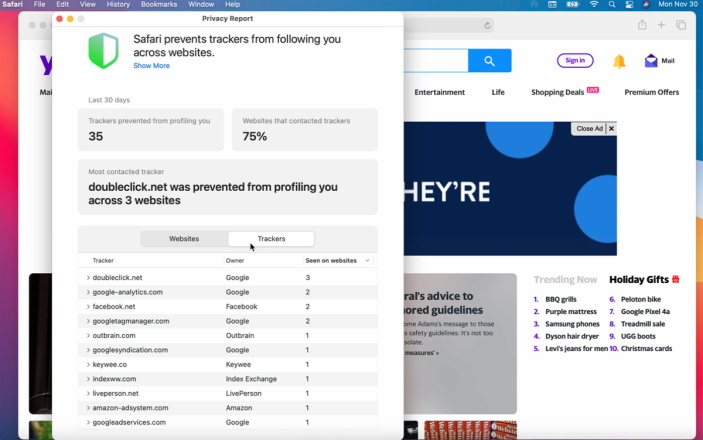
Gizlilik Raporunu Kontrol Et
Siteler arası izleyiciler, bir siteden diğerine gezinirken web tabanlı etkinliklerinizi izler; bu, kesinlikle gizlilik endişelerini artırabilecek bir etkinliktir. Safari, bu tür izleyicilerin varsayılan olarak profilinizi oluşturmasını engeller ve artık hangi sitelerin ve izleyicilerin engellendiğini görmenize olanak tanır. Mobilde aA simgesine dokunup Gizlilik Raporu'nu seçerseniz veya Mac'inizdeki Safari'de kalkan simgesini tıklayıp bilgi simgesini seçerseniz gizlilik raporunuzu kontrol edebilirsiniz.
Siteler arası izleme ve Apple'ın bunları nasıl engellediği hakkında daha fazla bilgi edinmek için Daha Fazla Göster bağlantısını tıklayın. Pencere, kaç izleyicinin sizi profillemesinin engellendiğini ve kaç sitenin bu tür izleyicilerle iletişim kurduğunu gösterir. Daha aşağıda, izleyicilerle iletişim kuran web sitelerini görebilir ve hangi izleyicilerin engellendiğini görebilirsiniz.
3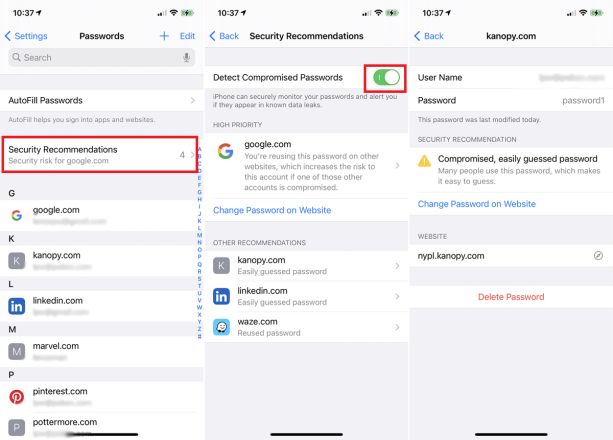
Ele Geçirilmiş veya Yeniden Kullanılmış Parolaları Görüntüleyin
Artık iPhone veya iPad'inizde, bir veri ihlali nedeniyle sızdırılmış, birden fazla oturum açma kimlik bilgisi için yeniden kullanılmış veya zayıf olarak kabul edilen iCloud Anahtar Zinciri'nde kayıtlı tüm parolaları görebilirsiniz. Bunu kontrol etmek için Ayarlar > Şifreler > Güvenlik Önerileri'ne gidin. Parolayı silmek veya değiştirmek için belirli bir girişe dokunabilirsiniz.
4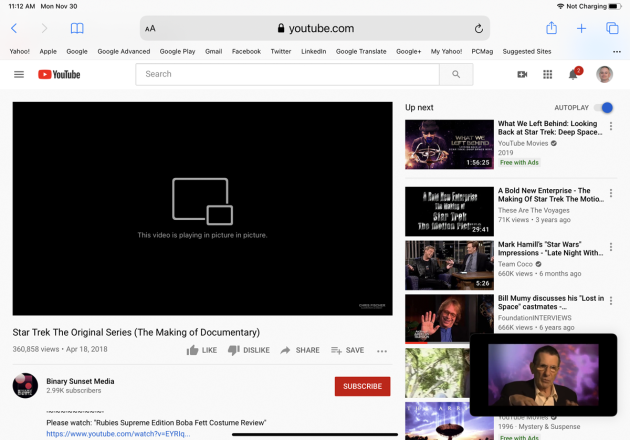
Resim İçinde Resim Videolarını İzleyin
Birçok video akışı uygulaması, siz diğer görevleri yerine getirirken videolarını daha küçük bir pencerede izlemenize zaten izin veriyor, ancak artık Safari bu seçeneği tam olarak destekliyor. YouTube veya Vimeo'da video izliyorsanız, videoyu tam ekranda oynatmaya başlayabilir ve ardından sol üst köşedeki Resim İçinde Resim simgesini seçebilirsiniz. Video, ekranın herhangi bir köşesine taşıyabileceğiniz daha küçük bir pencereye küçülür. Videoyu tekrar tam ekranda görmek için küçük pencereye dokunun ve Resim İçinde Resim simgesini seçin.
5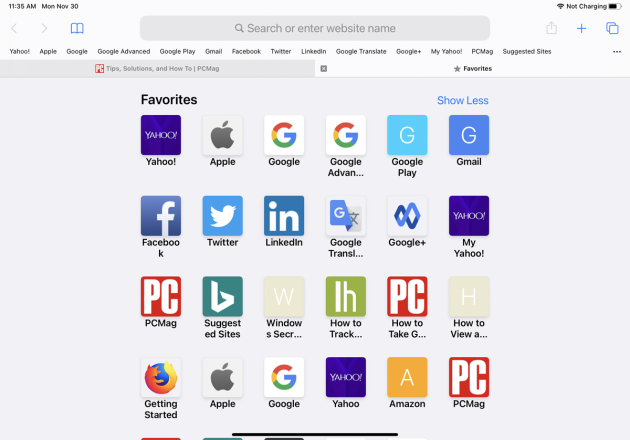
Yeni Başlangıç Sayfası
Safari, iOS/ıpados 13'ün piyasaya sürülmesiyle yeni bir Başlangıç sayfasını kullanıma sundu. Yer imlerinizi, sık ziyaret ettiğiniz siteleri ve Siri'nin önerdiği siteleri görmek için yeni bir sekme açın. Daha fazla veya daha az simge görmek için sağ üstteki Daha Fazla Göster veya Daha Az Göster bağlantısına dokunun.
6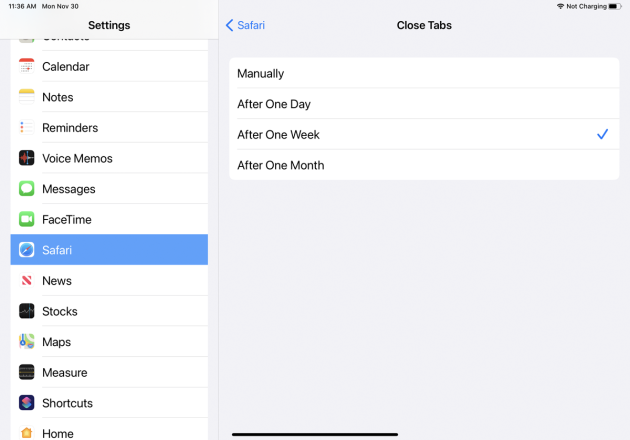
Açık Sekmeleri Otomatik Kapat
Safari'de açtığınız sayfalar, tarayıcı düzinelerce açık sekmeyle doluncaya kadar büyüyüp büyüyor. iOS/ıpados 13 veya üzeri ile, tüm açık sekmeleri otomatik olarak kapatmak için belirli bir zaman ayarlayabilirsiniz. Sekmeleri bir gün, bir hafta veya bir ay sonra manuel veya otomatik olarak kapanacak şekilde ayarlamak için Ayarlar > Safari > Sekmeleri Kapat'a gidin.
7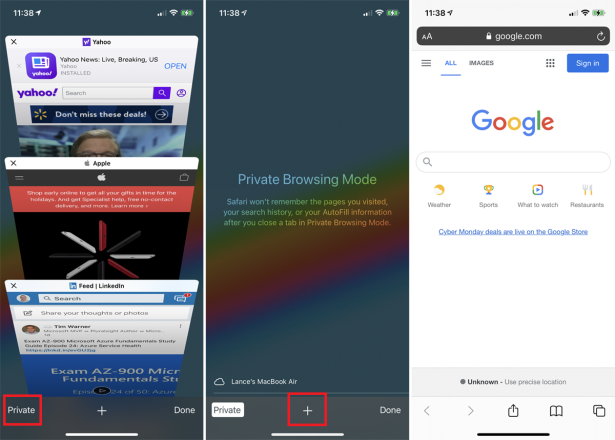
Özel Tarama
Safari'nin ziyaret ettiğiniz siteleri, arama geçmişinizi veya girdiğiniz Otomatik Doldurma bilgilerini takip etmesini istemiyorsanız, Özel Tarama modu bu bilgileri gizli tutacaktır (tamamen anonim olmayacaksınız). Safari'nin sağ alt köşesindeki sekmeler simgesine dokunun, Özel'e dokunun, ardından yeni bir sayfa açmak için + simgesine basın. Sekmeler ekranını açıp Özel'i seçip ardından Bitti'ye dokunarak Özel moddan çıkabilirsiniz.
8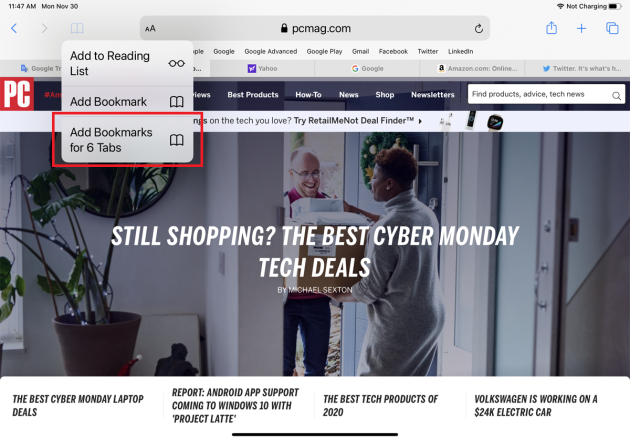
Açık Sekmeleri Yer İmleri Olarak Kaydet
Her bir açık sekmeyi yer imi olarak kaydetmek yerine, iOS/ıpados 13 çalıştırıyorsanız hepsini bir kerede kaydedebilirsiniz. Bunu yapmak için ekranınızın üstündeki veya altındaki Yer İşareti simgesine basın. Menüden, “[x] Sekmeler için Yer İmleri Ekle”ye dokunun ve sekmeli sayfalarınızın tümü kaydedilir.
9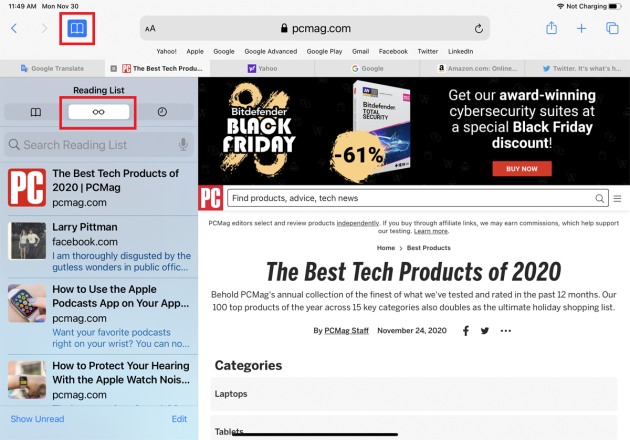
Çevrimdışı Oku
Bir web sayfasını çevrimdışı okuma için kaydedebilirsiniz. Kaydetmek istediğiniz sayfada Paylaş simgesine ve ardından Okuma Listesine Ekle'ye dokunun. Okuma listenizdeki herhangi bir sayfaya çevrimiçi veya çevrimdışı erişmek için Yer İmleri simgesine ve ardından Gözlük simgesine dokunun. Daha sonra okumak istediğiniz sayfaya dokunabilirsiniz.
Varsayılan olarak, siz okuduktan sonra sayfa okuma listesinden kaybolur. Halihazırda okuduklarınız da dahil olmak üzere tüm sayfaları görmek için menünün altındaki Tümünü Göster'e dokunun; okunmamış öğeler listesine geri dönmek için Okunmamışları Göster'e dokunun.
10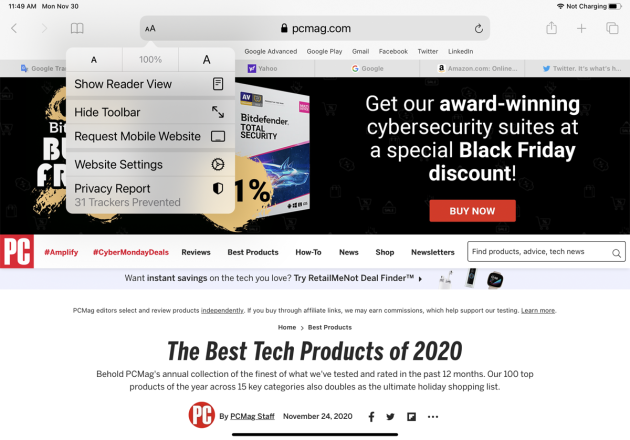
Hızlı Erişim Ayarları
iOS/ıpados 13 veya sonraki bir sürümünü çalıştırıyorsanız, adres çubuğunun yanındaki aA simgesinin altında belirli ayarların gizlendiğini göreceksiniz. Bir açılır menü, yakınlaştırma düzeyini değiştirmek, mevcut sayfayı Reader Görünümünde göstermek, araç çubuğunu gizlemek, sitenin masaüstü veya mobil sürümünü istemek, Gizlilik Raporunu görüntülemek ve daha da fazla web sitesi ayarına erişmek için komutlar sunar.
11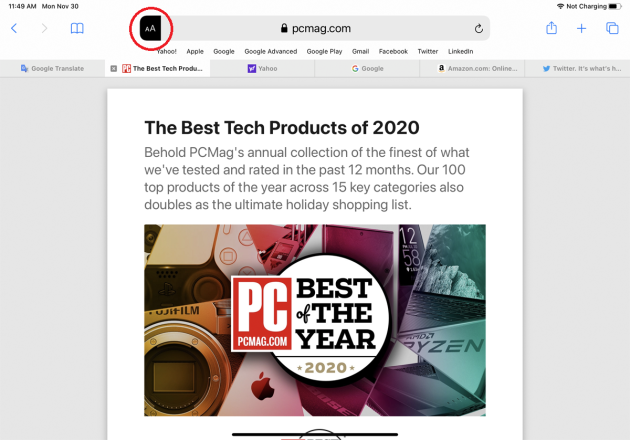
Okuyucu Görünümü
Reader View, adından da anlaşılacağı gibi, bir web sayfasının okunmasını kolaylaştırır. Bunu iOS/ıpados 13 veya sonraki sürümlerde yapmak için, adres çubuğundaki aA simgesine dokunun ve Reader Görünümünü Göster'i seçin veya sayfa Reader Görünümünde görünene kadar aA simgesini basılı tutun. Yazı tipini değiştirmek veya normal görünüme çıkmak için simgeye tekrar dokunun.
12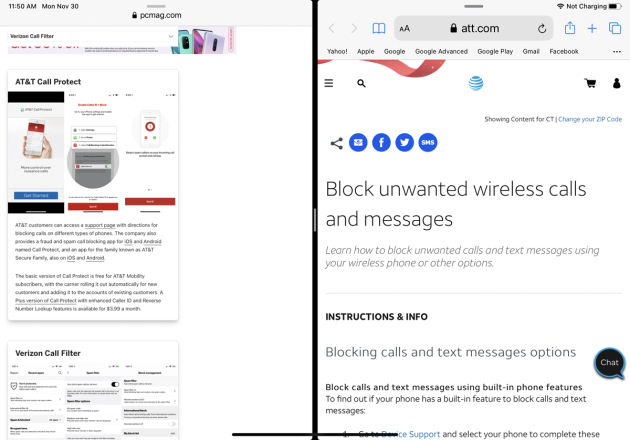
İki Sayfayı Yan Yana Görüntüle
iPadOS 13.1'de sunulan iPad'in çoklu görev özellikleriyle Safari'de daha fazlasını yapabilirsiniz. İki sayfayı aynı anda açıp, ardından Slide Over görünümünde açılana kadar birini ekranın sağ tarafına sürükleyerek iki web'i aynı anda görüntüleyin. Daha sonra ikinci pencereyi, her iki sayfanın da her pencerenin genişliğini değiştirmek için sola veya sağa sürükleyebileceğiniz dikey bir çubukla Bölünmüş Görünüm'de olacak şekilde yeniden konumlandırabilirsiniz.
13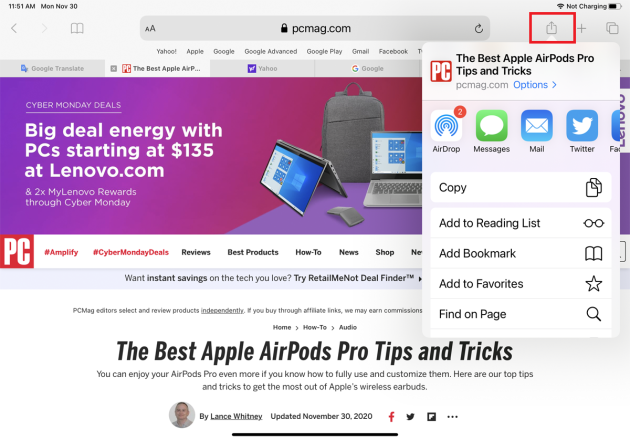
Paylaşım Seçenekleri
Paylaş simgesine dokunarak, geçerli web sayfasının bağlantısını başka bir uygulamaya gönderebilirsiniz. Kısa mesaj, e-posta, hatırlatıcı, Facebook veya Twitter yoluyla bağlantı göndermeyi seçebilirsiniz. Buradan ayrıca sayfayı ana ekranınıza ekleyebilir veya yazdırabilirsiniz.
iOS/ıpados 13 veya sonraki bir sürümünü çalıştırıyorsanız, web sayfalarını paylaşmanın başka bir yolu daha vardır. Paylaş simgesine dokunduktan sonra Seçenekler'e dokunun. Artık sayfayı bir web sayfası, PDF veya arşiv olarak paylaşmayı seçebilirsiniz.
14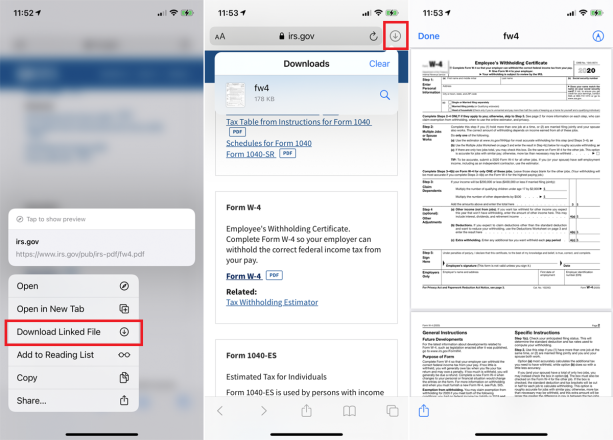
Dosyaları indir
iOS/ıpados 13'ten itibaren Safari, bir web sitesinden dosyaları daha kolay indirebilmeniz için bir İndirme Yöneticisine sahiptir. Bağlantıya basarak ve açılır menüden Bağlantılı Dosyayı İndir'e dokunarak bir dosyayı indirebilirsiniz.
Sağ üst köşedeki aşağı ok düğmesine dokunarak indirdiğiniz tüm dosyaları görüntüleyin, ardından görüntülemek için belirli bir dosyaya dokunun. İndirilen dosyalara, iPhone veya iPad'inizin konumunu seçip ardından İndirilenler klasörüne giderek Dosyalar uygulamasından da erişebilirsiniz.
15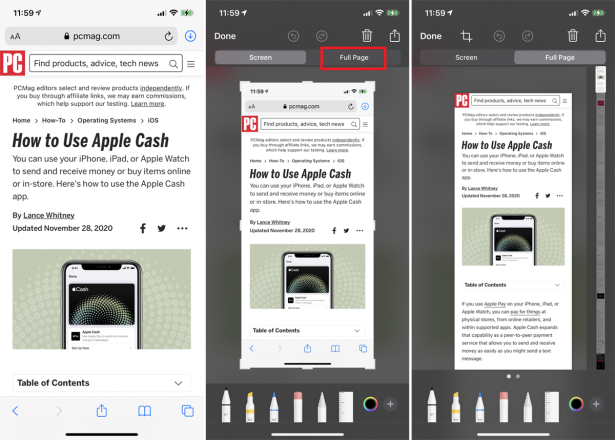
İndirilenler Klasörünü Değiştirin
Safari'nin İndirme Yöneticisi varsayılan olarak dosyaları iCloud'daki İndirilenler klasörüne kaydeder, ancak konumu değiştirebilirsiniz. Ayarlar > Safari > İndirilenler'i açın ve bunları iPhone, iPad veya başka bir konuma gönderin. Burada, indirilen öğeleri bir gün sonra, başarılı bir indirme işleminden sonra veya manuel olarak kaldırmayı da seçebilirsiniz.
16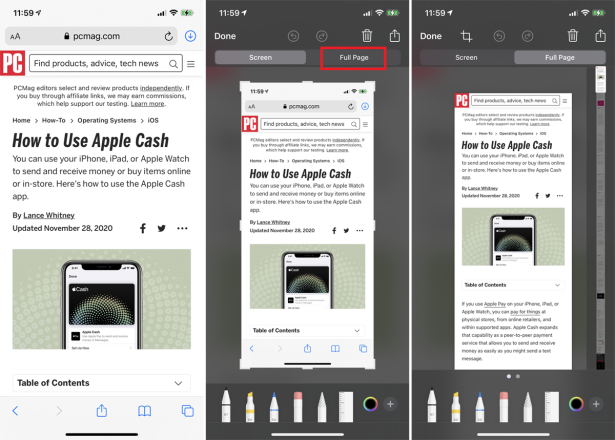
Tüm Sayfanın Ekran Görüntüsünü Alın
Geçmişte, mobil cihazınızdaki ekran görüntüsü özelliği, bir web sayfasının yalnızca görünen kısmını yakalayarak geri kalanını kesiyordu. iOS/ıpados 13 veya üzeri ile artık tüm sayfayı yakalayabilirsiniz. Bunu yapmak için normal gibi bir ekran görüntüsü alın ve ardından çekimin önizleme küçük resmine dokunun. Önizleme ekranında, Tam Sayfa yazan düğmeye dokunun ve ilk çekimde görünmese bile tüm web sayfasının bir görüntüsü kaydedilir.
17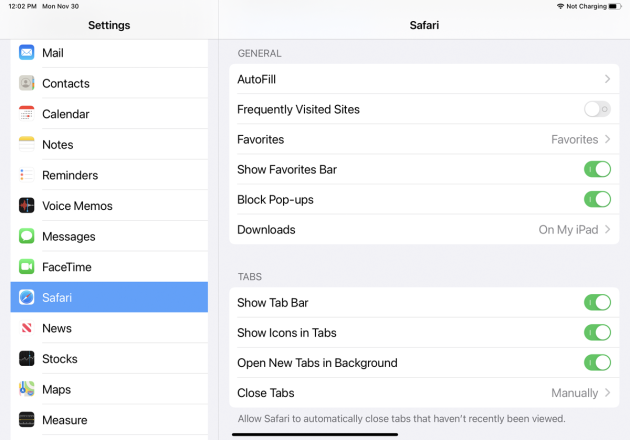
Safari Ayarları
Safari'nin bazı temel ayarlarını değiştirmek istiyorsanız, Mobil cihazlarda Ayarlar > Safari > Siri ve Arama'yı açın veya Mac'te Safari > Tercihler'e gidin. Burada, Siri'ye bir soru sorduğunuzda Safari'den gelen bilgilerin nerede görüneceğini seçebilir, varsayılan arama motorunuzu değiştirebilir ve web sitelerinde hangi bilgilerin otomatik olarak doldurulacağını seçebilirsiniz. Safari'nin Otomatik Doldurma özelliği, doldurulacak iletişim bilgilerinizi seçmenize olanak tanır, ancak adlar, şifreler veya kredi kartı ayrıntıları değil.
Ayrıca Safari'ye sık ziyaret edilen siteleri takip etmesini, bir arama yaptığınızda veya yeni bir sekme oluşturduğunuzda Favorilerinize erişmesine izin vermesini, arka planda yeni sekmeler açmasını, Favoriler çubuğunu göstermesini, sekme çubuğunu göstermesini ve açılır pencereyi engellemesini söyleyebilirsiniz.
18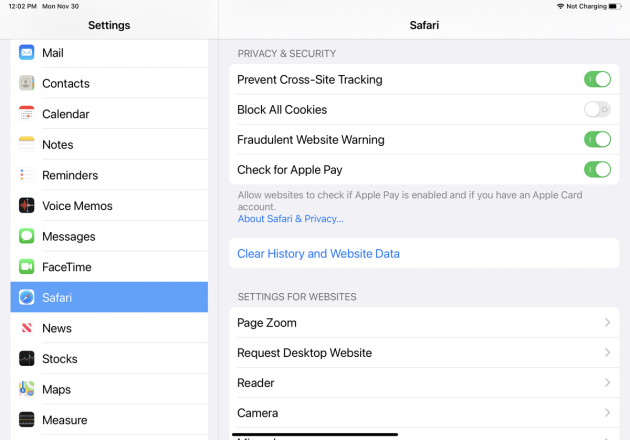
Gizlilik, Güvenlik ve Çerezler
Gizlilik ve Güvenlik bölümüne gidin (Mac'te Tercihler altındaki ayrı sekmeler). Henüz seçili değilse, tüm ayarları burada etkinleştirmelisiniz. Tarayıcının toplanan tanımlama bilgilerinin silinebileceği ve gelecekte veri toplanmasının engellenebileceği yer burasıdır. Bu ayarlar hakkında daha fazla bilgi edinmek için "Safari ve Gizlilik Hakkında" bağlantısına dokunun.
19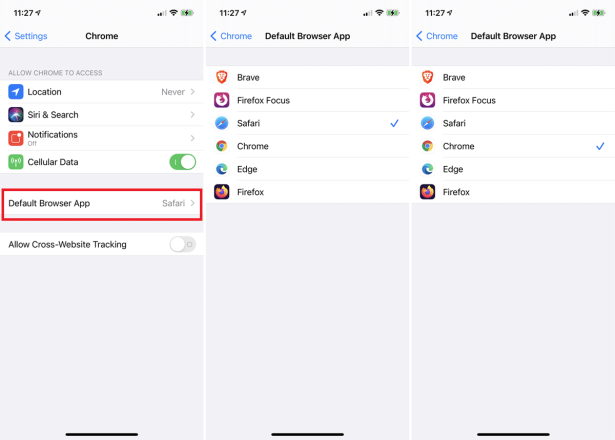
Varsayılan Tarayıcıyı Değiştir
Safari konusunda deli değilseniz ve varsayılan olarak Chrome, Firefox veya başka bir tarayıcıyı kullanmayı tercih ediyorsanız, iOS/ıpados 14'e güncelleme yaptığınızda artık bunu yapabilirsiniz. Ayarlar'a gidin, ardından kullanmak istediğiniz tarayıcı uygulamasına dokunun. varsayılan olarak. Varsayılan Tarayıcı Uygulaması ayarına dokunun ve tercih ettiğiniz tarayıcıyla değiştirin. Artık bir web bağlantısını tıkladığınızda, Safari yerine yeni varsayılan tarayıcınızda açılacaktır.
Yazarın Diğer Yazıları
- Masanızın Seviyesini Yükseltin: Çift Monitör Kurulumunuzu Geliştirmenin 8 Yolu
- Neden Bir VPN'e İhtiyacınız Var ve Doğru Olanı Nasıl Seçersiniz?
- iOS 16'da iPhone'unuzun Kilit Ekranını Nasıl Düzenlersiniz?
- Apple'ın Canlı Metni: Bir Fotoğraftan veya Videodan Nasıl Kopyalanır ve Yapıştırılır
- Kısa ve Uzun Vadede Daha Üretken ve Verimli Olmak İçin 11 İpucu
 Cihan Yılmaz
Cihan Yılmaz


Yorumlar
Bu içerik ile ilgili hiç yorum yazılmamış. İlk yorum yapan sen ol.
Yorum Yazın