
Gece Modu ve QuickTake gibi özelliklerden faydalanırken iPhone 11 Pro'nun güçlü kamerası ve telefoto lensiyle tonlarca harika fotoğraf çekebilirsiniz. Bu özelliklerle fotoğrafçılık becerilerinizi geliştirin.
Apple'ın iPhone'ları yüksek kaliteli anlık görüntüleri ve selfie'leri hiç bir ayar yapmanıza gerek kalmadan çekmenizi sağlar, ancak Apple'ın ileri teknoloji akıllı telefonlarında bir dizi gelişmiş özellik ve fotoğraf çekme hilesi vardır.
İPhone XS arka çift 12 megapiksel geniş açılı ve telefoto lenslere sahipti ve iPhone 11 Pro ve Pro Max ile Apple, diğer avantajların yanı sıra 60 fps'ye kadar 4K video kaydına sahip 12MP TrueDepth kamera ekliyor. Aşağıda, Apple'ın en yeni iPhone'unda kontrol etmeniz gereken en iyi özelliklerden bazılarını vurgulayacağız. Bazı püf noktaları, eski iPhone'larda bile çalışır.
İOS 13'e güncelleme
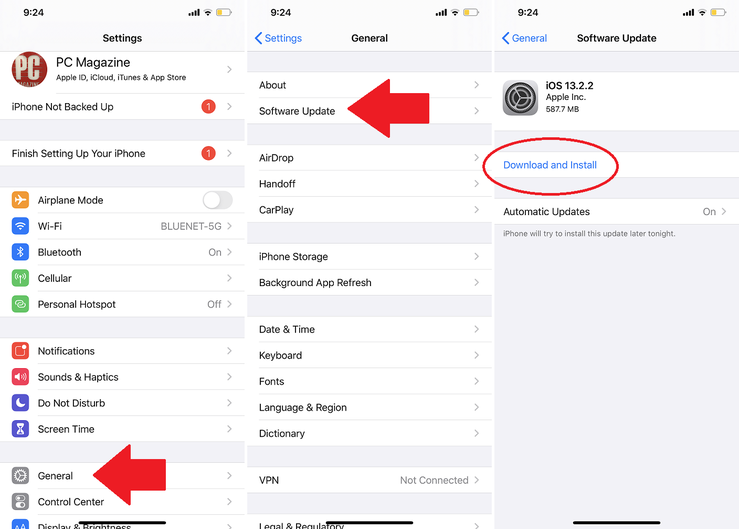
Apple'ın en iyi iPhone'ları üstün fotoğraf özellikleri sunar, ancak iOS 13, iPhone'larda kamera becerilerini artıracak birkaç ince ayar içerir. Bu, Kamera uygulamasındaki Portre Aydınlatma ayarlarını, Fotoğraflar uygulamasındaki daha iyi fotoğraf düzenleme seçeneklerini, video düzenleme yeteneklerini ve paylaşmadan önce konum verilerini kaldırma özelliğini içerir. Ayarlar> Genel> Yazılım Güncelleme'ye dokunarak iPhone'unuzun işletim sisteminin en güncel sürümünü çalıştırdığından emin olun. Telefonunuz gerekirse en son sürümü indirmenizi ister.
Kamera modları
Kamera uygulamasını açın, Hızlandırılmış, Yavaş, Video, Fotoğraf, Portre ve Pano gibi fotoğraflar ve videolar için çeşitli seçenekler görürsünüz. Varsayılan olarak, uygulama Fotoğraf'ta açılır; farklı modlarda ileri ve geri kaydırın.
Hızlandırılmış Çekim yani Time-Lapse, oynattığınızda eylemi hızlandıran videolar çekmenizi sağlar. Örneğin fırtına bulutlarını ilerlerken ya da saçlarınızı yaptırırken bu şekilde sıkıcı uzun süreçleri daha eğlenceli hale getirebilirsiniz. Arkaya bakan kamerada, ultra geniş görünüm için 0,5'e veya yakınlaştırmak için 2'ye dokunun.
Yavaşlatılmış çekim yani Slow-Mo ise, eylemi yavaşlatır ve ayrıca ultra geniş görüntü ve 2x yakınlaştırmayı destekler. "Slofie" çekmek için öne bakan kamerayı kullanın.
Pano, telefonunuzu 0,5x, 1x veya 2x geniş bir sahne boyunca yavaşça hareket ettirerek panoramik bir resim çekmenizi sağlar. Daha sonra her şey genişletilmiş bir fotoğrafta derlenir.
Üstte, flaşı ve Canlı Fotoğrafları açmak veya kapatmak, bir zamanlayıcı ayarlamak, filtreler eklemek veya en boy oranını değiştirmek için yukarı bakan oka dokunun (iPhone 11 artık 16: 9'u destekliyor).
Hızlı Videolar
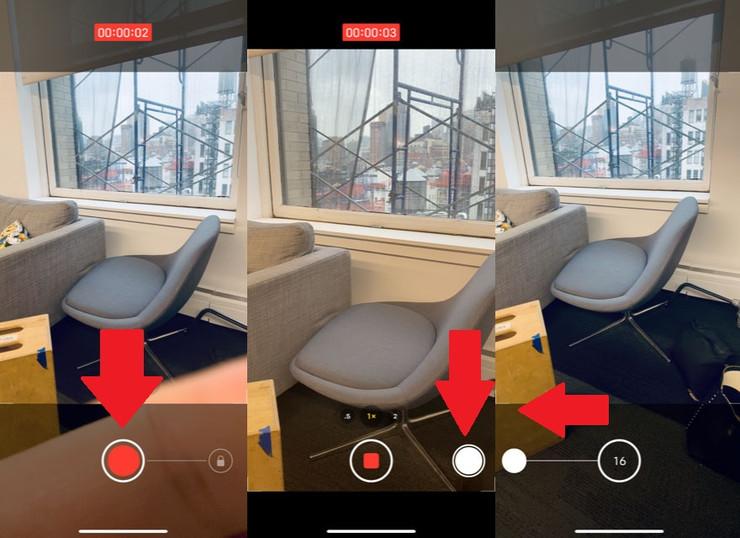
İPhone 11 serisi, QuickTake adlı yeni bir kamera özelliği ile geliyor. Kamera modundayken, anında video çekmeye başlamak için deklanşör (veya ses seviyesi) düğmesini basılı tutun. Videoyu durdurmadan parmağınızı boşaltmak için deklanşör düğmesini sağa kaydırın, ardından bırakın. Video modunda, video kaydederken fotoğraf çekmek için deklanşör düğmesini de kullanabilirsiniz. Seri çekim yapmak için fotoğraf modunu açın ve deklanşörü sola kaydırın; bir sayaç size telefonunuzun kaç tane çekim yaptığını söyleyecektir.
Çözünürlük ve Kare Hızını Ayarlama
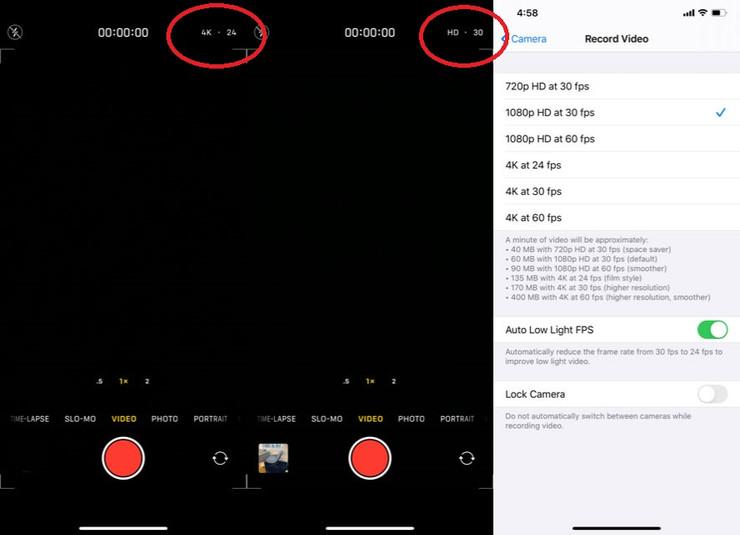
İPhone 11'de bir videonun çözünürlüğünü ve kare hızını ayarlamak için, HD veya 4K ile saniyede 24, 30 veya 60 kare arasında geçiş yapmak için sağ üstteki seçeneklere dokunun. Veya saniyede çeşitli karelerde 720p, 1080p veya 4K video çekmeyi seçebileceğiniz Ayarlar> Kamera> Video Kaydet'i açın. Ayarlar, videonun her dakikasında farklı niteliklerde bir dosyanın ne kadar büyük olduğunu gösterir.
30 fps'de video kaydediyorsanız, düşük ışık koşullarında kare hızını otomatik olarak 24 kareye düşüren ekstra bir Otomatik Düşük Işık FPS seçeneğine sahip olursunuz. İPhone 11'de, video çekerken telefonunuzun farklı kamera lensleri arasında geçiş yapmaması için Kamerayı Kilitle özelliğini de açabilirsiniz.
Ağır çekim video için kare hızlarını değiştirmek için 1080p'de 120 veya 240 fps olarak da Slo-mo'yu Kaydet'i seçebilirsiniz.
Yakın Çekiminize Hazır mısınız?
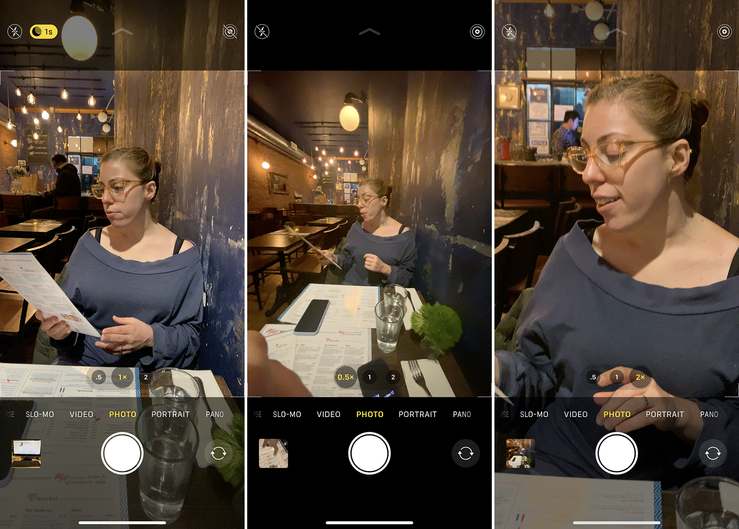
Öne bakan kamerada, dışarı / içeri bakan oklu düğmeye basarak standart bir çekim ile geniş açılı çekim arasında geçiş yapın. Arkaya bakan kamera, varsayılan olarak standart geniş açılı lensle 1x yakınlaştırmaya ayarlanacaktır. Yakınlaştırmak veya uzaklaştırmak için kıstırabilir veya ultra geniş açılı lens için 0,5x ve yakınlaştırmak için 2x öğesine dokunabilirsiniz. Bu varsayılan ayarlar sizin için yeterli değilse, tekerlek yakınlaştırmasına erişmek için önceden ayarlanmış yakınlaştırma simgelerinden birini basılı tutun aracı. Burada, parmağınızı kadran üzerinde 0,5x ile 10x arasında herhangi bir yere sürükleyerek manuel olarak yakınlaştırabilirsiniz.
Portre Modu
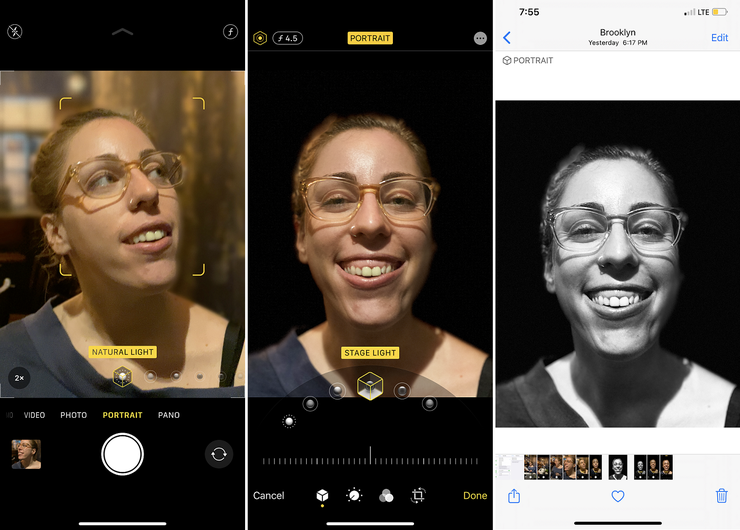
Portre modu, iPhone 7 Plus, 8 Plus, X, XS Max, XS, XR ve iPhone 11 serisinde stüdyo kalitesinde portreler çekmenize olanak tanır. Bunu, arka planı daha yumuşak ve odak dışı tutarken konunuzun son derece ayrıntılı bir görüntüsünü ön planda tutarak yapar. Çekiminizi sıralarken, uygulama konuyu daha iyi çerçevelemenize yardımcı olacak yönergeler ve öneriler sunacaktır.
Öznenizi görüntüledikten sonra, önizlemek için farklı ışık efektlerini kaydırın. Bu görüntüler, sağ üst köşedeki ışık ve derinlik simgelerine dokunarak ve kaydırıcıyı manuel olarak ayarlayarak daha da ayarlanabilir. Geniş (1x) objektifle portre çekimleri iPhone 11 Pro'daki en büyük yükseltmedir. İPhone XR bunu tek lensiyle yapabiliyordu, ama sadece insanlarla yapabiliyordu. 11 Pro, cansız nesnelerin geniş Portre çekimlerini de yapar.
Portre modunda fotoğraf çekebilir, ardından Fotoğraflar uygulamasındaki fotoğrafa farklı bir efekt uygulayabilirsiniz. Kamera kitaplığınızdan bir resim seçin. Fotoğrafın, Portre modunda çekildiğini belirtmek için üstte portre kelimesi görüntülenir. Düzenle'ye dokunun. Efektlere tekrar göz atmak ve farklı bir şey seçmek için sol üstteki ışık efekti simgesine dokunun. Arka planın odağını değiştirmek için derinlik simgesine de dokunabilirsiniz.
Gece Modu
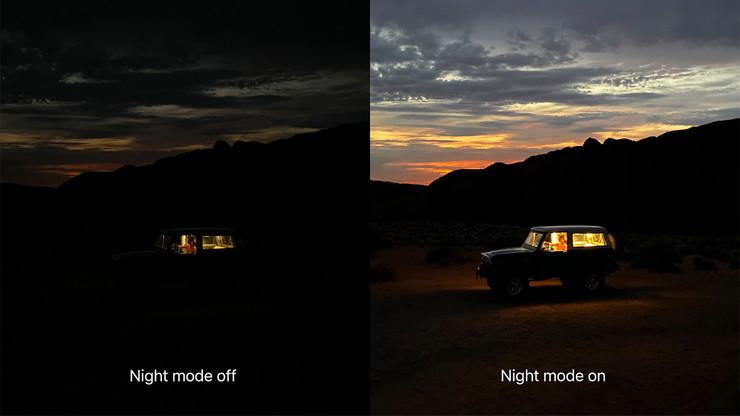
İPhone 11, cihazın düşük ışık koşullarında yüksek kaliteli fotoğraflar çekmesini sağlayan Gece modu adlı yeni bir özellik sunuyor. Gece modunu etkinleştirmek için hiçbir şey yapmanız gerekmez; iPhone düşük ışık algılarsa, ekranda Gece modunun açık olduğunu gösteren ay şeklinde bir simge görünür.
Az ışıklı ortamlarda fotoğraf çekmek için, telefon deklanşörü normalden birkaç saniye daha uzatır. Bu, daha iyi bir görüntü elde etmek için lensin doğru miktarda ışık almasını sağlar. Simgenin yanındaki sayı, kamera resmi çekmeden önce telefonu ne kadar süre tutmanız gerektiğini gösterir.
Gece modu ile ayarlayabileceğiniz tek şey, deklanşörün ne kadar açık kalacağıdır. Gece modu simgesine dokunduğunuzda süreyi manuel olarak saniye cinsinden ayarlayabilirsiniz. Gece modunu tamamen kapatmak istiyorsanız, sıfıra kadar kaydırın.
Canlı Fotoğraflar
Canlı Fotoğraflar, hareketsiz görüntülerinize hareket katar ve iPhone 6s ve üstü sürümlerde desteklenir. Fotoğraf çektikten sonra, bu hareketin nasıl kullanılacağını belirleyebilirsiniz. Film Rulonuzda, ayarlamak istediğiniz Canlı Fotoğrafı bulun ve istediğiniz efekti seçmek için yukarı kaydırın. Döngü videonun sonsuz döngü yapmasına izin verir, Bounce Instagram'ın Boomerang özelliğine benzer ve Uzun Pozlama ise fotoğraflara SLR benzeri efektler ekler.
Canlı Fotoğrafı düzenlemek için kamera rulonuzdaki görüntüyü açın ve Düzenle'ye dokunun. Canlı simgesini (boğa gözüne benzeyen) seçin ve bir başlangıç ve bitiş noktası seçmek için kaydırıcıyı kullanın. İstediğiniz kareyi bulduğunuzda, Anahtar Fotoğrafı Yap'a dokunursanız hareketsiz görüntünüz olur. Düzenlemeler zararsızdır, bu nedenle ilk çekimlerinizi beğenmediğiniz takdirde geri dönüp fotoğrafa tamamen farklı bir görünüm verebilirsiniz. Söz konusu fotoğrafa hafifçe vurun ve "Geri döndür" ü seçin.
Ancak Canlı Fotoğraflar, telefonunuzun depolama alanını aşırı kullanır. Bunları kapatmak için Kamera uygulamasının sağ üst köşesindeki Canlı Fotoğraflar simgesine dokunun.
Fotoğraf Düzenleme Araçları
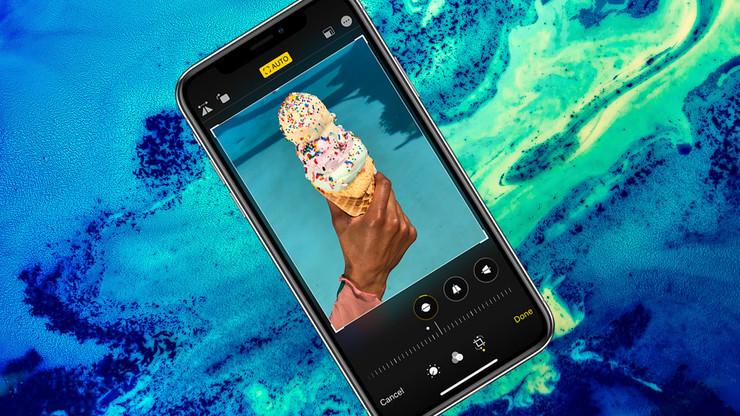
Fotoğraflar uygulaması her zaman temel özellikler ve işlevler sağlamıştır, ancak iOS 13, fotoğraflarınız ve videolarınızla çalışmak için yeni ve geliştirilmiş yollar ekler. Bir fotoğrafı düzenlemek için sağ üst taraftaki Düzenle bağlantısına dokunun. Alt araç çubuğundaki ilk simge olan Ayarlama seçeneği varsayılan olarak seçilecektir. Fotoğrafınızın pozlamasını, parlaklığını ve diğer özelliklerini otomatik olarak ayarlamak için ortadaki Otomatik düğmesine dokunun. Ardından kaydırma çubuğunu sağa veya sola hareket ettirerek her şeyi aynı anda ayarlayabilirsiniz.
Her bir özniteliği ayrı ayrı ayarlamayı tercih ediyorsanız, pozlamayı, parlaklığı, açık tonları, gölgeleri, kontrastı, parlaklığı, siyah noktayı, doygunluğu, canlılığı, sıcaklığı, renk tonunu, netliği, tanımı, gürültü azaltmayı ve skeçi düzenlemek için uygun simgeye dokunun. Bir özellik seçtiğinizde, ayarlama yapmak için kaydırma çubuğunu sola veya sağa hareket ettirin.
Kırpmak için, alt araç çubuğundaki son seçeneğe dokunun ve vurgulanan köşeleri yalnızca korumak istediğiniz şey görünene kadar sürükleyin. Görüntünün hemen altında, altında bir kaydırma çubuğu bulunan üç simge vardır. Görüntüyü yana yatırmak için ilk simgeye, dikey perspektifi değiştirmek için ikinci simgeye ve yatay perspektifi değiştirmek için son simgeye dokunun. Bir seçim yaptıktan sonra, kaydırma çubuğunu sola veya sağa sürükleyin. Görüntüyü yatay olarak çevirmek için sol üst köşedeki ilk simgeye dokunun; resmi döndürmek için ikinci simgeye dokunun. Sol üst köşedeki kare simgesi, görüntünün altında seçebileceğiniz görüntünün en boy oranını kontrol eder.
Filtre Ekleme veya Kaldırma
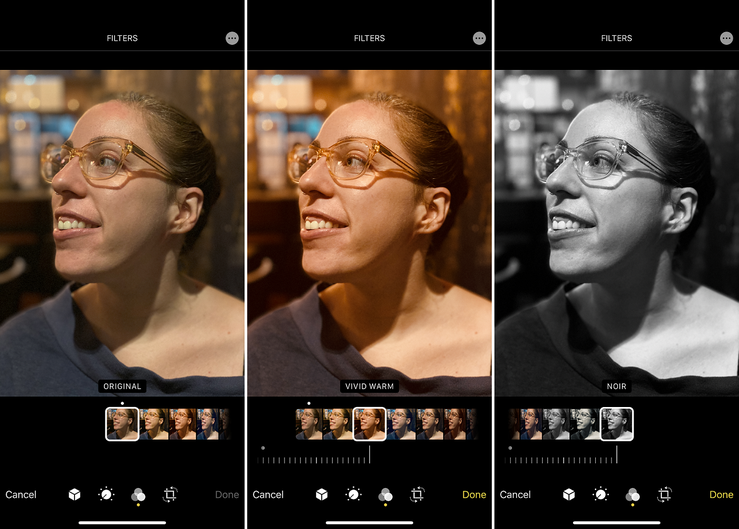
Fotoğraf çekmeden önce bir filtre seçmek için, sağ üstteki filtre simgesine (üst üste binen üç daireye benziyor) dokunun ve çeşitli seçenekler arasında gezinin. Fotoğraf çektikten sonra filtre uygulamak için açın, Düzenle'ye dokunun ve Filtre simgesini seçin. Ardından farklı bir filtre seçebilir, yoğunluğu düzenleyebilir veya tamamen kaldırabilirsiniz. Örneğin, siyah beyaz bir fotoğraf çekebilir ve düzenleme sırasında renge geçebilirsiniz.
Kendinizi aynı filtreleri, en boy oranlarını veya ışık ve derinlik ayarlarını uygulayıp yeniden uygularsanız, bu ön ayarlar kilitlenebilir. Ayarlar> Kamera> Ayarları Koru'ya gidin ve Yaratıcı Kontrol'ün yanındaki anahtarı açın.
Derin Füzyon ve Akıllı HDR
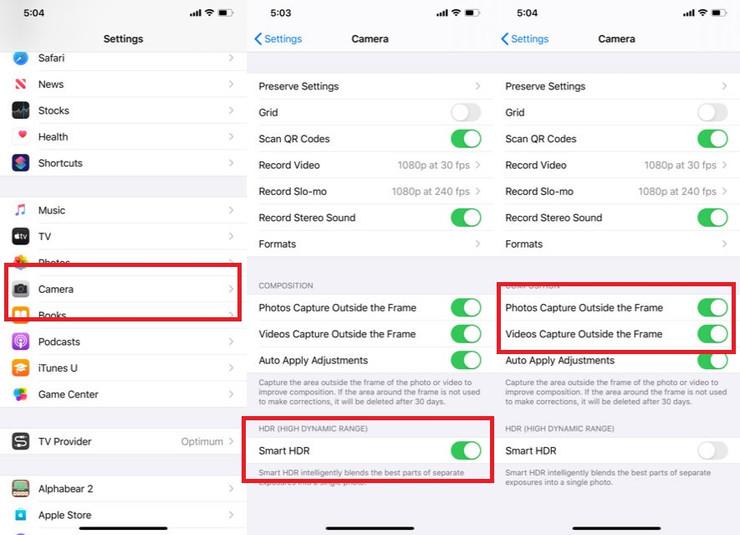
HDR (yüksek dinamik aralık) özelliği ile iPhone'unuz, farklı pozlamalarda hızlı bir şekilde art arda birden fazla fotoğraf çeker ve fotoğraflarınıza daha fazla vurgu ve gölge ayrıntısı eklemek için bunları birleştirir. Bu, daha güzel fotoğraflar elde etmenizi sağlayabilir, ancak Canlı Fotoğraflar gibi cihazınızda yer kaplar. Manuel olarak kontrol etmek için Ayarlar> Kamera> Akıllı HDR'ye gidin ve kapatın (iPhone XS, XS Max, XR ve 11'de). İPhone X, iPhone 8 ve iPhone 8 Plus'ta Ayarlar> Kamera> Otomatik HDR'ye gidin. Daha sonra gerektiğinde Kamera uygulamasından manuel olarak açabilirsiniz.
Bu arada Deep Fusion, deklanşör düğmesine dokunmadan önce dokuz görüntü çeker ve bunları iPhone'un sinir motoru ile birleştirir. İOS 13.2+ yüklü iPhone 11 cihazlarda bulunur ve etkinleştirmek için hiçbir şey yapmanız gerekmez. "Çerçevenin Dışında Yakala" ayarını etkinleştirdiyseniz çalışmaz. Bu özellik, içeriği kameranızın çerçevesinin dışında yakalar, ancak Fotoğraflar uygulamasında düzenleme yaparken kırpma, düzeltme ve perspektif araçlarını kullandığınızda görünür.
İlgili İçerikler
- Mobil Fotoğrafçılık için İpuçları
- iPhone ile nasıl daha iyi fotoğraf çekilir
- 5 yaygın fotoğrafçılık hatası ve düzeltme yöntemleri
- Bu 30 fotoğraf hatasını yapmaktan vazgeçin
- Fotoğraf makinesi kullananlara harika tavsiyeler
Yazarın Diğer Yazıları
- Masanızın Seviyesini Yükseltin: Çift Monitör Kurulumunuzu Geliştirmenin 8 Yolu
- Neden Bir VPN'e İhtiyacınız Var ve Doğru Olanı Nasıl Seçersiniz?
- iOS 16'da iPhone'unuzun Kilit Ekranını Nasıl Düzenlersiniz?
- Apple'ın Canlı Metni: Bir Fotoğraftan veya Videodan Nasıl Kopyalanır ve Yapıştırılır
- Kısa ve Uzun Vadede Daha Üretken ve Verimli Olmak İçin 11 İpucu
 Cihan Yılmaz
Cihan Yılmaz


Yorumlar
Bu içerik ile ilgili hiç yorum yazılmamış. İlk yorum yapan sen ol.
Yorum Yazın