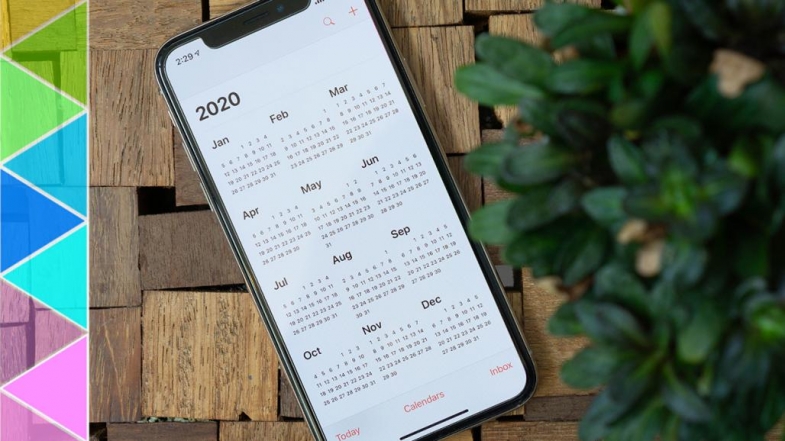
Apple Takvim'i ister Mac'te, iPhone'da veya iPad'de kullanın, bu basit hileler hayatınızı daha verimli, üretken ve düzenli hale getirebilir.
Çevrimiçi takvim, düzenli kalmak için en önemli araçlardan biri. Randevuların, etkinliklerin, doğum günlerinin ve anımsatıcıların koruyucusudur. İnsanlar hayatlarını planlamak için takvimler kullanıyorlar. İster bir tatil için en iyi tarihleri bulmak için ister hamileliğin önemli tarihlerini işaretlemek için takvim çok iyi bir yardımcıdır.
Apple'ın Takvim uygulamasını bir iPhone, iPad veya Mac'te kullanıyorsanız, muhtemelen hemen randevu oluşturma ve yönetme temel becerilerine hakim olursunuz. Ancak uygulama, ilk çıkışından bu yana, çok daha ilginç ve kullanışlı bir araç haline geldi. Artık öğrenmeye değer birkaç ek beceri ve özellik var ve bu özellikler takvim kullanımınızı sadece daha verimli değil aynı zamanda daha zengin hale getirebilirler.
Apple Takvim için 10 İpucu ve püf noktası
Apple Takvim için aşağıdaki 10 ipucuna göz atın. Kullanabileceğiniz birkaç tane seçin ve bunları denemek için bir iki dakika harcayın. Umarım, alışırsınız ve hayatınızı daha kolay ve daha organize hale getirirler.
1. Takvimleri Bağlayın, Daha Hızlı Senkronize Edin
Apple Takvim'in iki amacı vardır. İlk olarak, randevuları oluşturmak ve yönetmek ve cihazlarınız arasında senkronize etmek için kullandığınız çevrimiçi bir takvim olabilir. Ayrıca bir takvim istemcisi uygulaması olarak da kullanılabilir; başka bir deyişle, Google Takvim veya Microsoft Exchange gibi başka bir yerde oluşturduğunuz takvimleri görüntülemek için kullanabilirsiniz. Birden çok takvimi bağlayabilir ve bunlara renk kodlaması da yapabilirsiniz. Mac'te Takvim> Hesaplar'a gidin ve takvim bağlamak için istemleri izleyin. Mobil bir cihazda Takvimler> Takvim Ekle'ye dokunun ve talimatları izleyin.
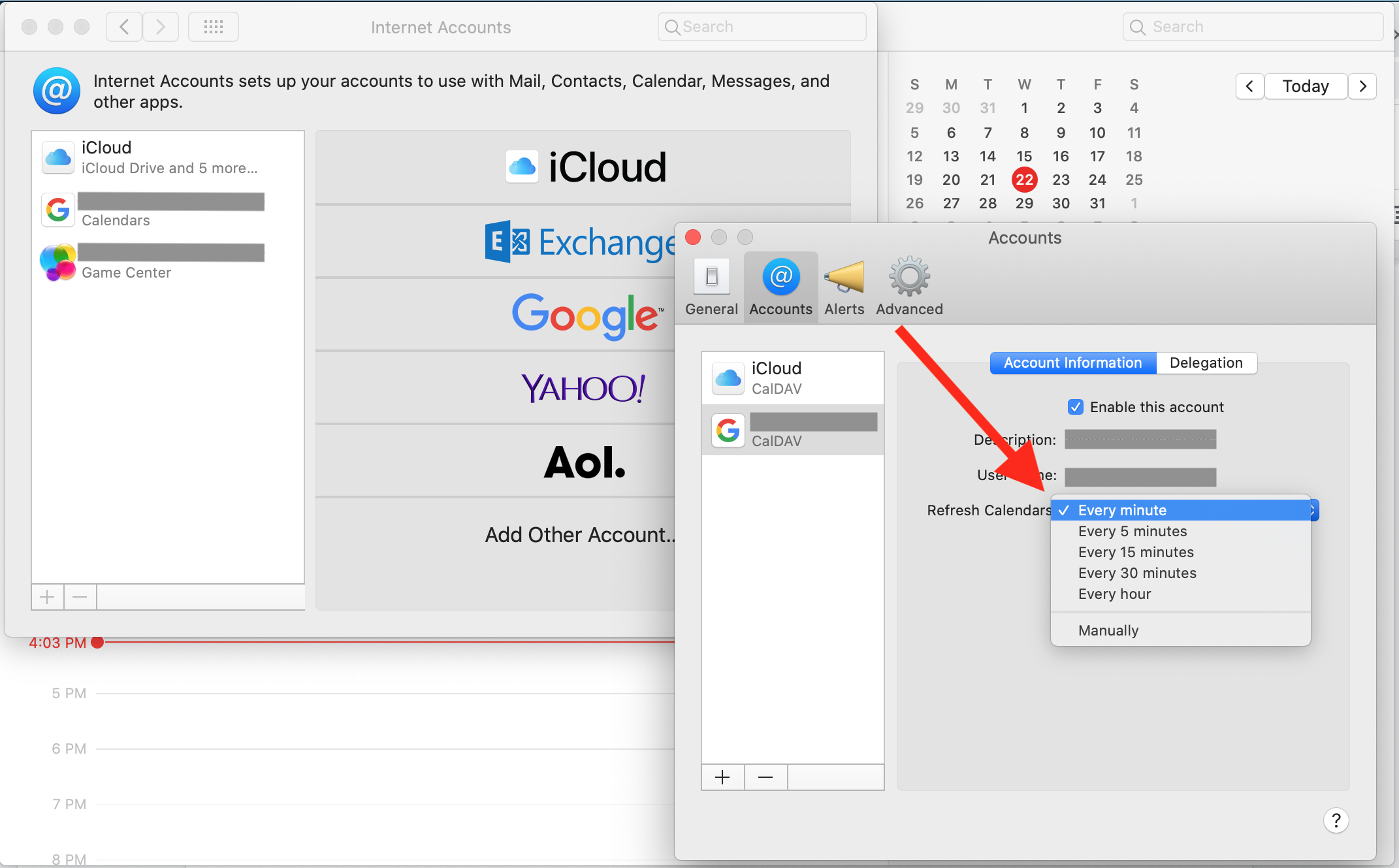
Yeni bir takvimi ilk kez bağladığınızda, Apple Takvim'de diğer hizmetten gelen tüm takvim kayıtlarınızı hemen görmezsiniz. Bunun nedeni, uygulamaların varsayılan olarak yalnızca 15 dakikada bir senkronize edilmesidir. Takvim> Tercihler> Takvimleri Yenile'ye gidip istediğiniz sıklığı seçerek hızlandırabilirsiniz.
2. Başka Bir Kişinin Takvimlerinizden Birisini Yönetmesine İzin Verin
Apple Takvim, belirli bir takvimi yönetebilmeleri için başka biriyle paylaşmanıza olanak tanıyan Temsilci adlı bir işleve sahiptir. Buradaki mantık, kişisel bir asistana (veya belki de bir iş ortağına) takviminize etkinlik ekleme ve düzenleme, gönderdiğiniz davetiyelerin yanıtlarını izleme vb. yetkisini vermektir. Ancak bu özellik için büyük bir uyarı var. İCloud takvimleriyle çalışmaz. Gerçekten Microsoft Exchange takvimleriyle çalışacak şekilde tasarlanmıştır.
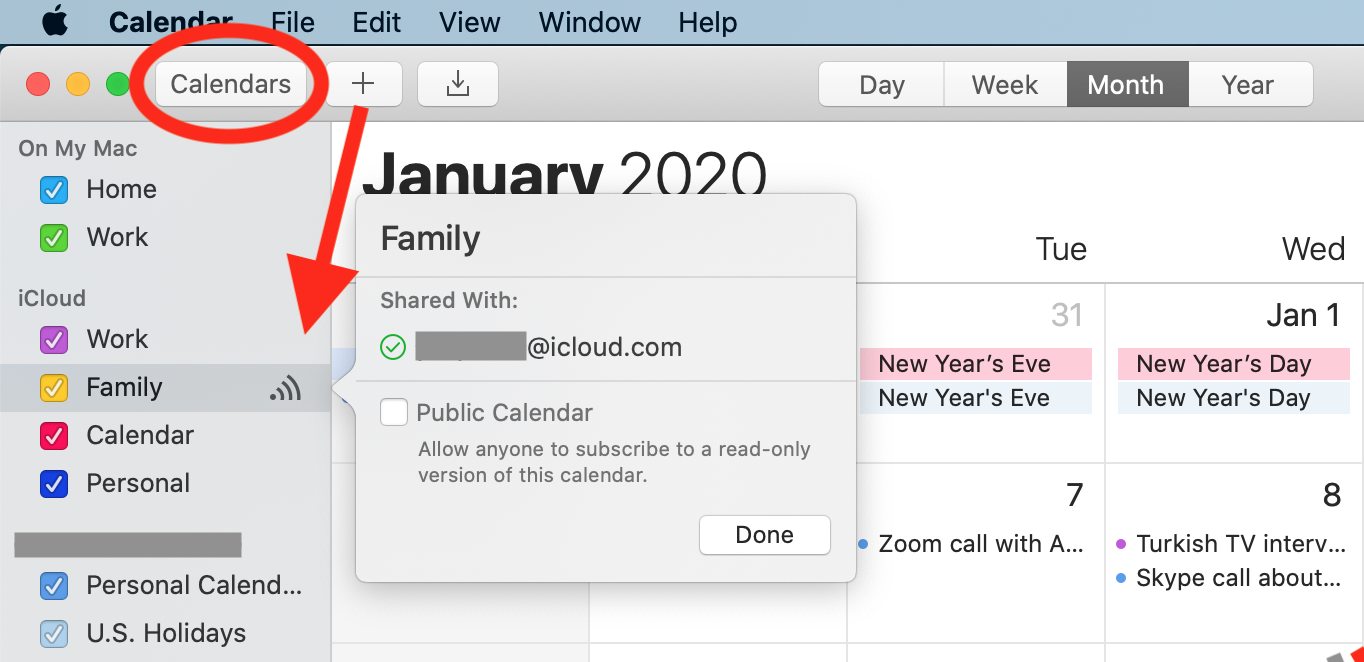
Yine de şanslıyız... bir çözüm var. Bir iCloud takvimini paylaşmak istiyorsanız, birine Görüntüleme ve Düzenleme erişimi verebilirsiniz. Bir iCloud takvimini paylaşmak için yeşil tam ekran modu düğmesinin yanındaki Takvimler düğmesine basın. Paylaşmak istediğiniz takvimi tıklayın. Daha sonra birinin adını veya e-posta adresini yazabilirsiniz; çalışması için Kişiler uygulamanızda listelenmeleri gerekir. Yanında bir radyo sinyali sembolü gördüğünüzde takvimin paylaşıldığını anlarsınız. Paylaşılan bir takvimi aynı anda yalnızca bir kişinin düzenleyebileceğini unutmayın.
3. Takvimin Salt Okunur Görünümünü Paylaşma
Bir takvimi paylaşmanın bir başka yolu, üzerinde herhangi bir şey değiştirme olanağı vermeden, insanların takvimi görmelerine izin vermektir. Bunu yapmak için takvimi yayınlamanız gerekir.
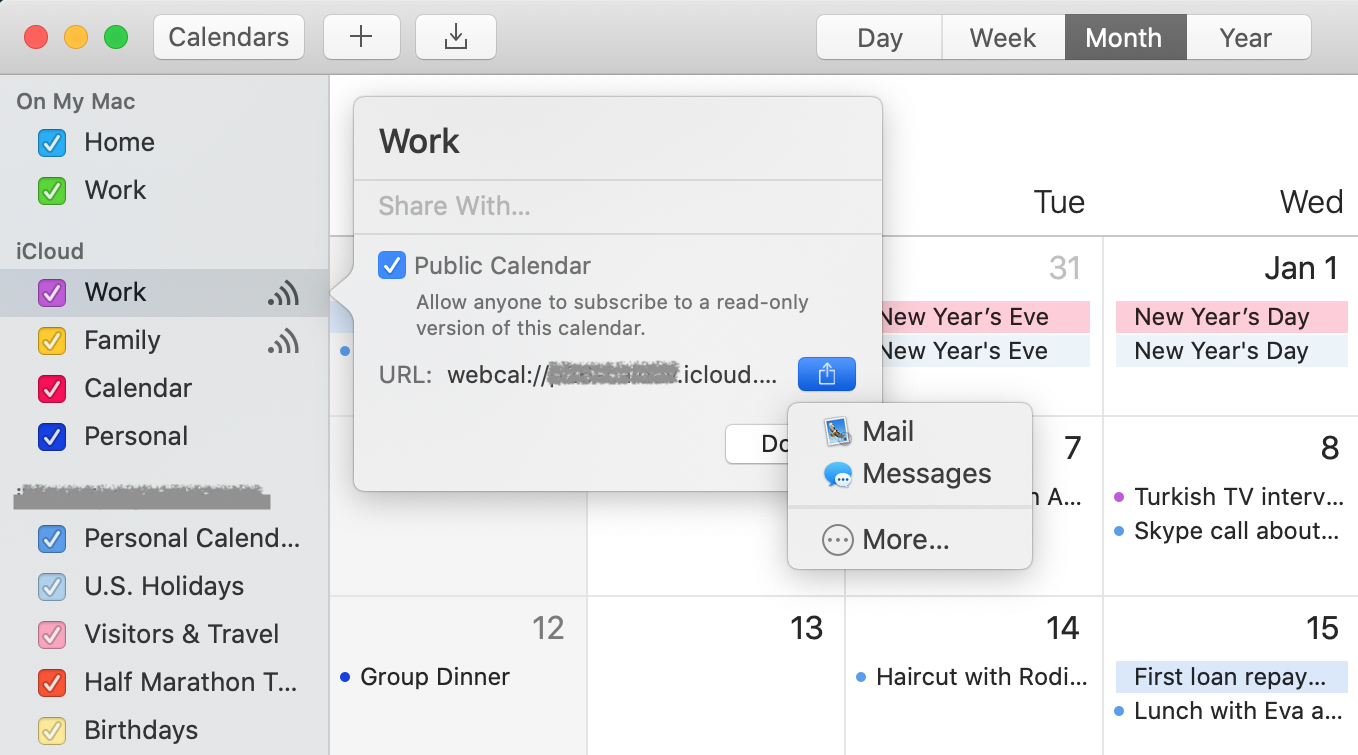
Paylaşmak istediğiniz takvimi seçin ve Mac'te adının sağına tıklayın (doğrudan adı tıklarsanız, bir düzenleme alanı alırsınız) ve ardından Yayınla'nın yanındaki kutuyu işaretleyin. Mac'te olmak zorunda değilsiniz. İPhone veya iPad'den de takvim paylaşabilirsiniz.
Uygulama, kullanıcılarla paylaşabileceğiniz bir URL oluşturur. URL'yi kopyalayıp yapıştırabilir veya başka birine göndermek için Paylaş düğmesini kullanabilirsiniz. URL'yi hemen görmüyorsanız, bu küçük pencereyi kapatın ve yeniden açın. Şimdi görünmelidir.
4. Apple Cihazınız Olmadan Takviminize Ulaşın
Apple cihazlarınızdan herhangi bir nedenle (kaybolmuş, çalınmış vb.) uzak kalırsanız ve takviminizin ayrıntılarını görmeniz gerekiyorsa ne yapardınız? İCloud.com'da oturum açıp takviminizi orada görebileceğinizi biliyor muydunuz?
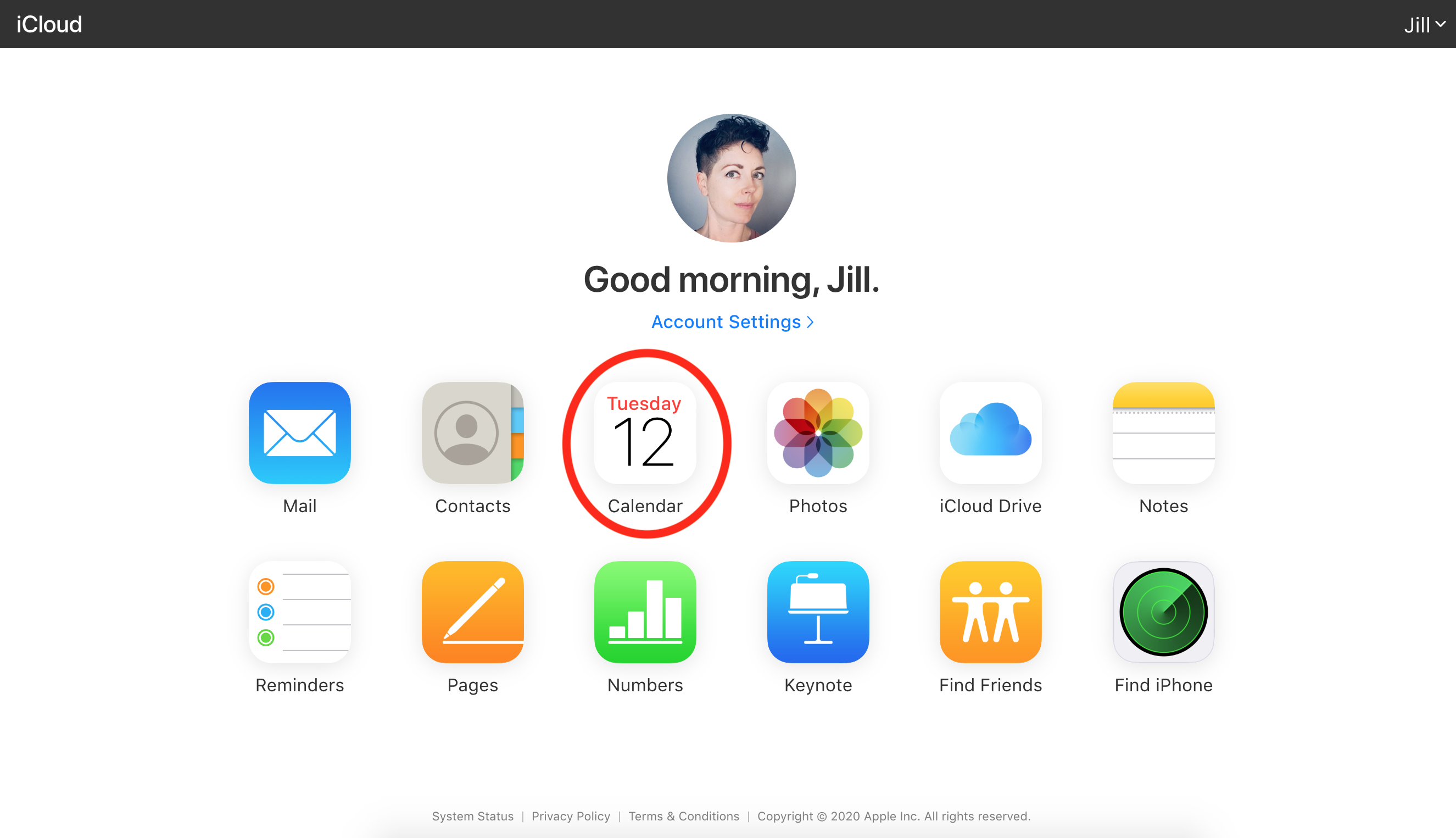
Herhangi bir web tarayıcısını kullanarak iCloud.com adresine gidin ve Apple veya iCloud ID'nizi kullanarak giriş yapın. Web erişiminin çalışması için Apple Takviminizin iCloud ile senkronize olması gerekir. Ayarlar> iCloud'a gidip Takvim'in senkronizasyon için etkinleştirildiğinden emin olarak bir Mac veya mobil cihazda kontrol edin.
5. Ne Zaman Yola Çıkılır ve Yol Tarifi
Konum Servisleri'ni açar ve bir takvim etkinliğine adres eklerseniz Apple Takvim, Apple Haritalar'daki talimatlara ve mevcut trafiğe bağlı olarak ayrılma zamanını size söyleyebilir. Ayrıca, uygun zamanda bu rotayı sizin için yukarı çeker.
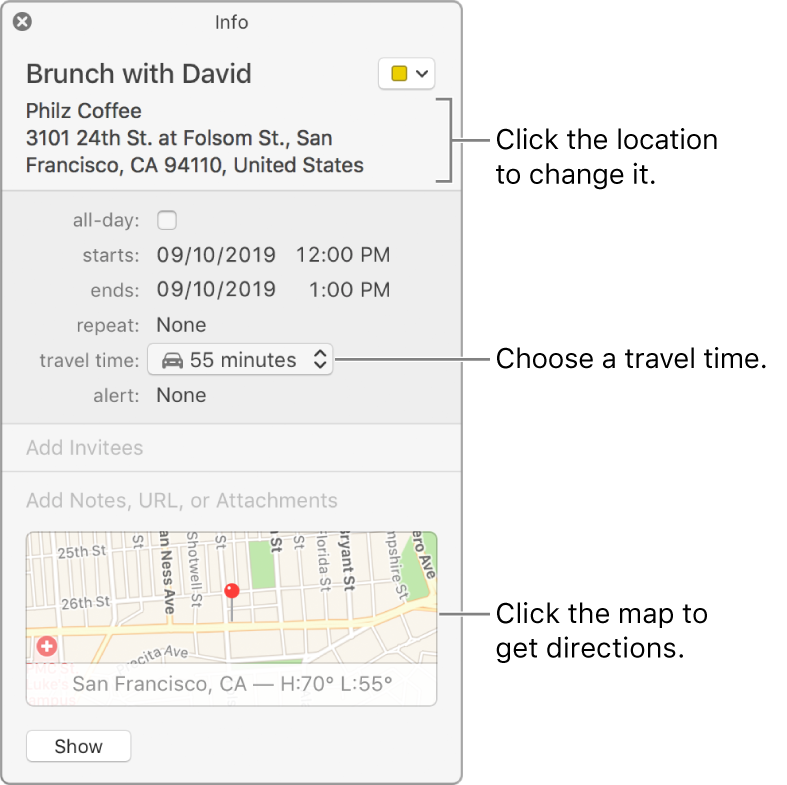
Resimde, uygulamanın yürüme, bisiklete binme veya toplu taşıma yerine araba ile gitmeyi belirlediğini görebilirsiniz. Bu seçenekler bulunduğunuz yere bağlı olarak değişebilir. Hiçbir seçenek görmüyorsanız uygulama varsayılan olarak sürüş şeklindedir.
6. Yaklaşan Etkinliklere Bakın ve CarPlay'de Yol Tarifi Alın
İOS 13 için CarPlay'deki yeni özelliklerden biri, artık yaklaşan takvim etkinliklerinizle ilgili ayrıntıları kısa sürede görebilmenizdir.
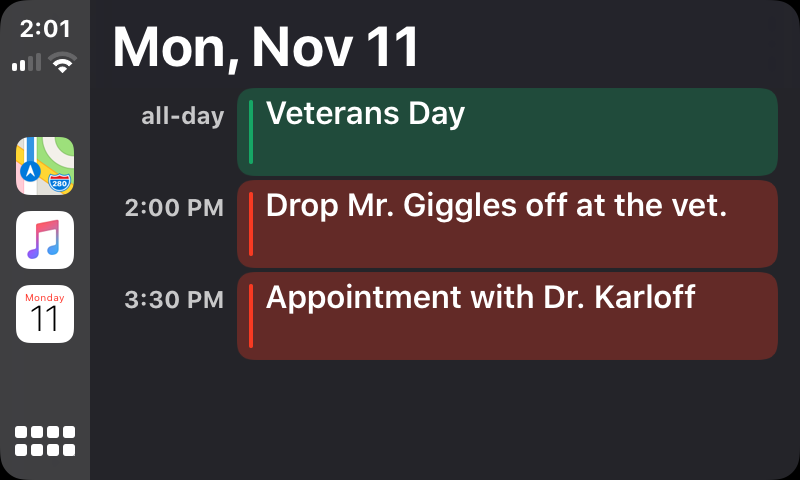
Etkinliğe veya randevuya bir adres eklediyseniz ve Konum Hizmetleri'ni açtıysanız, bu ayrıntılara dahil edilebilir.
7. Etkinlikten Önce Otomatik Olarak Dosya Açma
Diyelim ki haftalık tekrar eden bir toplantınız var ve bir gündem belirleme ve toplantı hedeflerini not etme konusunda unutkansınız. Toplantı için takvim randevusu oluşturduğunuzda, seçtiğiniz toplantıdan birkaç dakika önce bir dosya (gündem şablonu gibi) açan özel bir hatırlatıcı da ayarlayabilirsiniz.
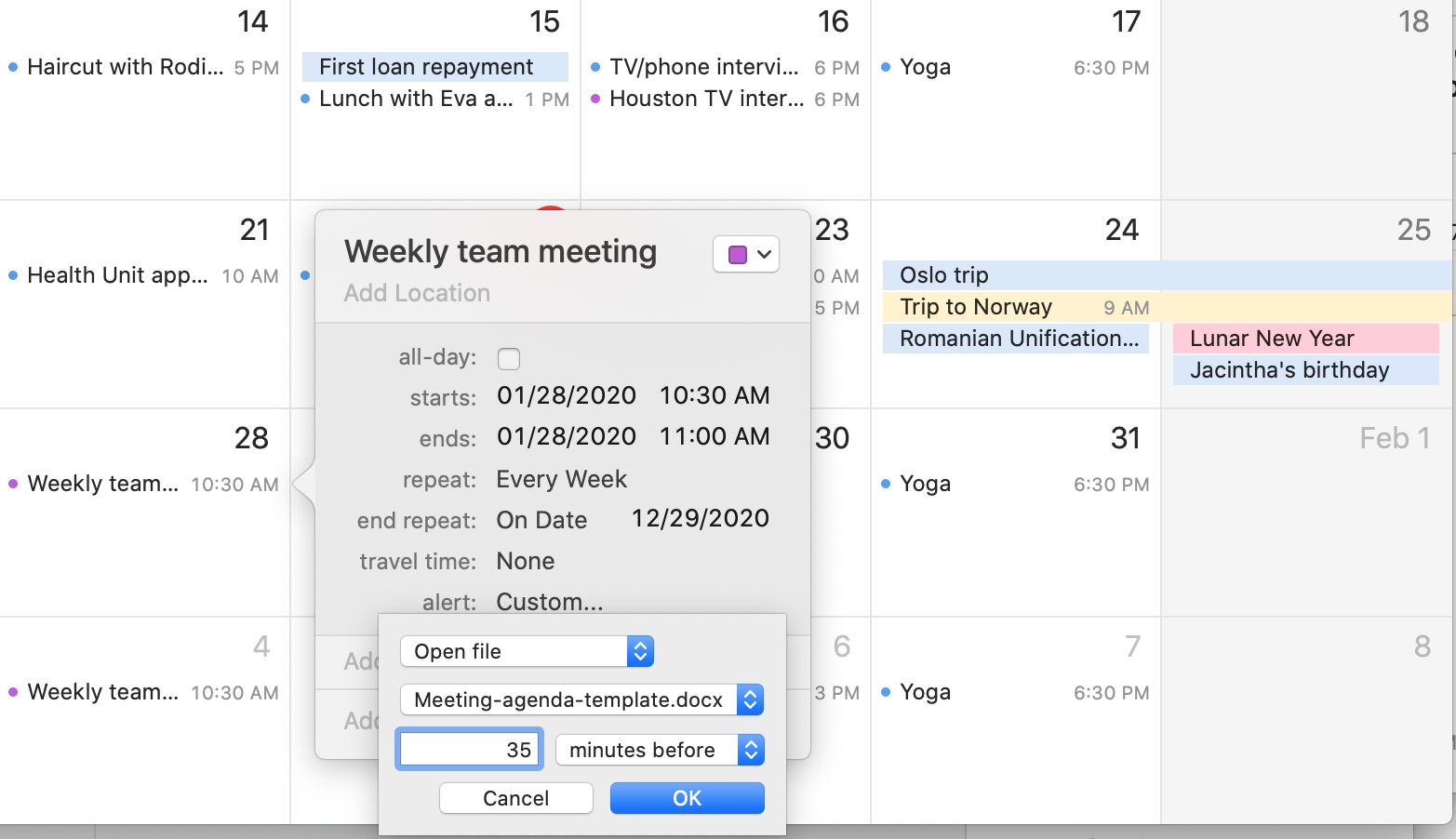
Bu numarayı ayarlamak için, randevuyu ayarlarken Özel hatırlatıcı'yı seçin ve Dosya aç'ı seçin. Ardından açmak istediğiniz dosyayı seçin. Başka bir seçenek e-posta göndermektir. Bu hile, toplantılara önceden hazırlanmak için harikalar yaratır ve ayrıca düzenli olarak planlanan raporları güncellemek, bir fatura oluşturmak için zamanlama ve diğer yinelenen görevleri yapmak için de kullanışlıdır.
8. Siri ile Ahizesiz Randevu Oluşturun ve Değiştirin
Siri'yi neredeyse hiç kullanmıyorum, ancak sınırlı hareket kabiliyeti olan veya elleri her zaman dolu olan (yeni ebeveynler) kişiler için ne kadar yararlı olabileceğini takdir ediyorum. Takvim uygulamasıyla ne kadar iyi çalıştığına şaşırdığımı itiraf etmeliyim. Siri'yi etkinleştirdiğinizde, yaklaşan randevuların bir özetini isteyebilir ve yeni randevular yapabilirsiniz.
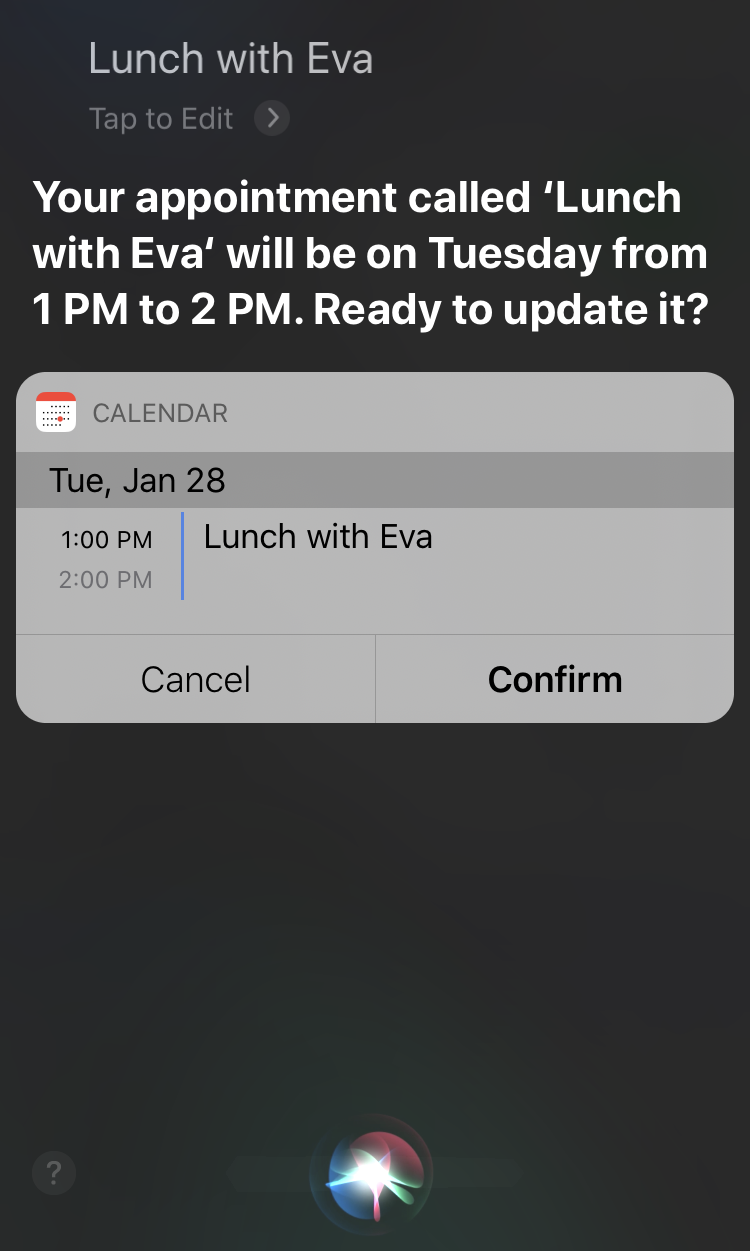
Ancak en keyifli özelliği, randevuları da düzenleyebilebilmemdi. Mevcut bir randevuyu veya hatırlatıcıyı düzenleyebilmek diğer bazı sesli asistanlar için mümkün değildir. "Takvimimdeki bir şeyi değiştirmek istiyorum" diyerek Siri beni hangi randevuyu ve bu konuda neyi değiştirmek istediğimi sormaya yönlendirdi. Siri'yi daha fazla kullanmaya ihtiyacınız varsa ve benim gibi Takvim uygulamasıyla son zamanlarda denediyseniz çok etkilenmişsinizdir.
9. Tüm Gün Etkinliklerini Göster veya Gizle
Takviminiz çok etkili olmayacak kadar dağınık mı görünüyor. Belki de odaklanmanızı geliştirmenize yardımcı olması için Çalışma takviminiz ve Kişisel takviminiz gibi bireysel takvimleri görüntüleyip gizleyebileceğinizi zaten biliyorsunuzdur. Tüm gün süren etkinlikleri de geçici olarak gizleyebileceğinizi veya gösterebileceğinizi biliyor muydunuz?
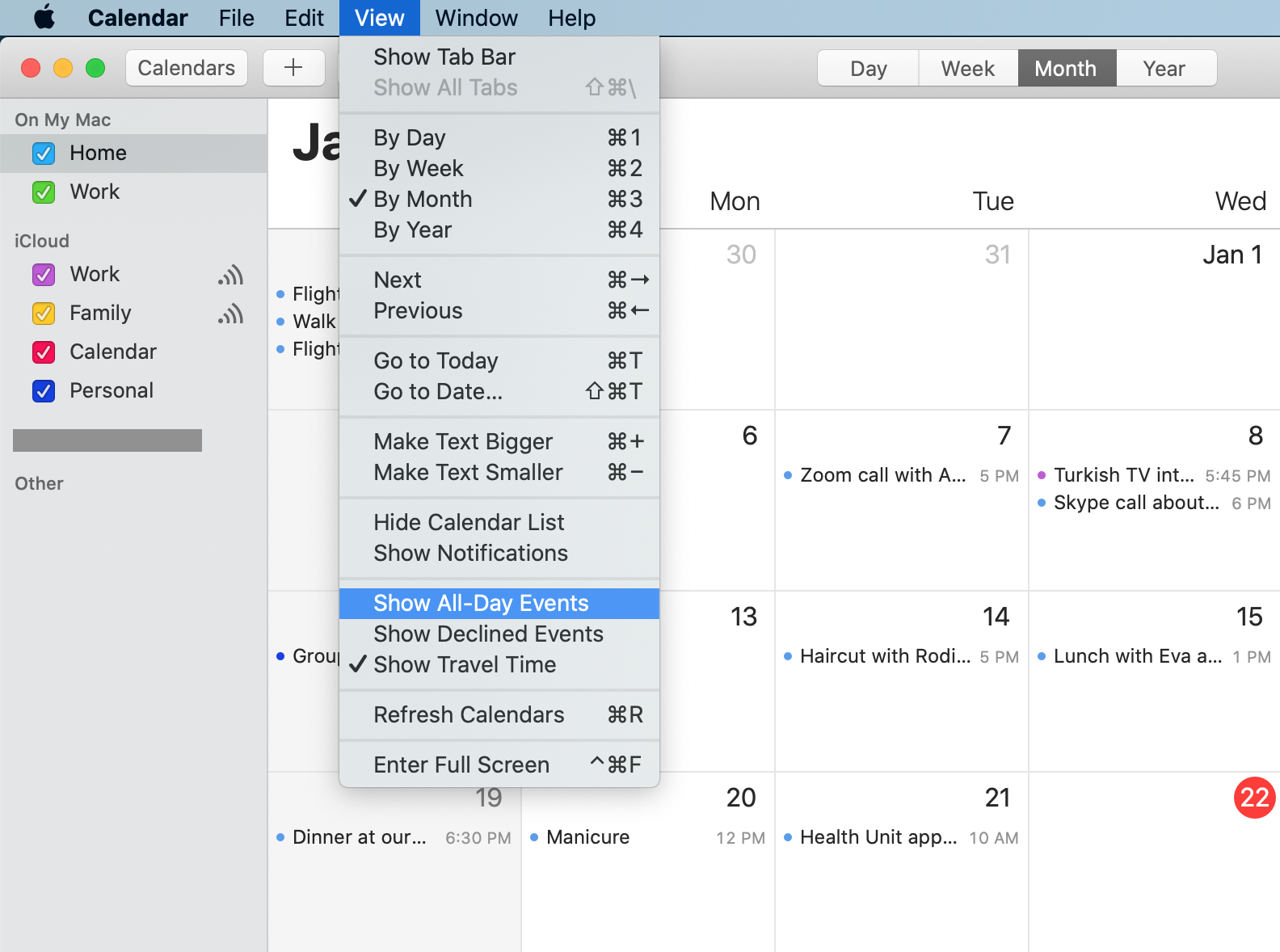
Mac uygulamasında menü çubuğuna gidin ve Görünüm> Tüm Gün Etkinliklerini Göster'i seçin. Onları görmek istiyorsanız, onay işaretinin görünür olduğundan emin olun ve gizlemek için tam tersini yapın.
10. Yıl Görünümünden Planlanan Etkinliklere Bakın
Bazen, bir etkinlik için önceden tarih seçmeye çalıştığınızda olduğu gibi, takviminizin yıllık görünümüne göz atmak ve bakmak gerçekten yardımcı olur. Bununla birlikte, tüm yıla baktığınızda, her gün için planlananların ayrıntılarını göremezsiniz. Apple Takvim ile bir kerede yalnızca bir gün görebilmenize rağmen. Daha sonra planlananların kısa bir özetini görmek için herhangi bir tarihi tıklamanız yeterlidir.
İlgili İçerikler
- Apple Watch ipuçları ve püf noktaları
- iPhone veya iPad'inizde bölünmüş ekran modu nasıl kullanılır
- Siri'nin sizin için yapacağı 20 zaman kazandıran işlem
- İşyerinde iPad'inizle Daha Verimli Olma Yolları
Yazarın Diğer Yazıları
- Bilgisayar Yanıt Vermiyor mu? Mac'te Uygulamalardan Çıkmaya Nasıl Zorlanır?
- Web'de Anında İlet Bildirimleri Nasıl Devre Dışı Bırakılır?
- Spotify Premium Nasıl İptal Edilir (ve Ücretsiz Bir Hesap Silinir)
- En İyi TV Ekranı Boyutu Nasıl Seçilir?
- Windows 11'de Bluetooth cihazlarını hızlı bir şekilde bağlamanın 3 yolu
 Ramazan Eksik
Ramazan Eksik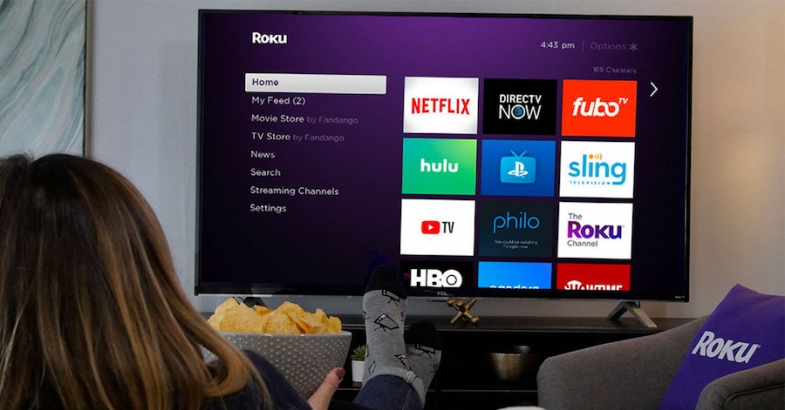


Yorumlar
Bu içerik ile ilgili hiç yorum yazılmamış. İlk yorum yapan sen ol.
Yorum Yazın