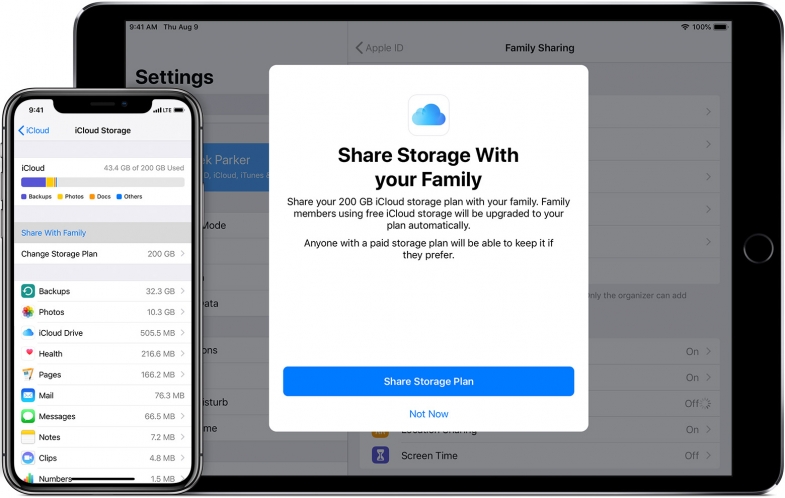
İlk bölümümüzde fotoğrafları nasıl silebileceğinizi anlatmıştık. Şimdi ise nasıl yedekleneceğini ve yanlışlıkla silinen fotoğrafları nasıl kurtaracağınızı açıklıyoruz.
Yanlışlıkla silinen fotoğrafları kurtarın
Yanlış fotoğraf veya fotoğrafları sildiyseniz, veya sildiğiniz ve kurtarmak istediğiniz bir fotoğraf hakkındaki fikrinizi değiştirdiyseniz, geri almak kolaydır. Aşağıda iPhone'unuzdaki silinen fotoğrafları kurtarmak için üç seçenek bulunmaktadır.
Son Silinenler albümündeki fotoğrafları kurtarın
Fotoğraflarınızı Son Silinenler klasöründen silmediyseniz, iOS bu fotoğrafları 30 gün boyunca saklar. Bunları nasıl geri yükleyeceğiniz aşağıda açıklanmıştır.
Fotoğraflar uygulamasına gidin.
Son Silinenler klasörüne gidin.
Sağ üst köşedeki Seç'e dokunun.
Kurtar'a dokunun veya kurtarmak istediğiniz fotoğrafları tek tek seçin ve Kurtar'ı seçin.
İCloud Fotoğraf Kitaplığı'nı etkinleştirdiyseniz, iCloud hesabınıza gitmek ve aynı adımları izlemek için kullanabilirsiniz.
Yedeklemeden geri yüklemek için Mac'inizi kullanın (iOS 13 ve macOS Catalina)
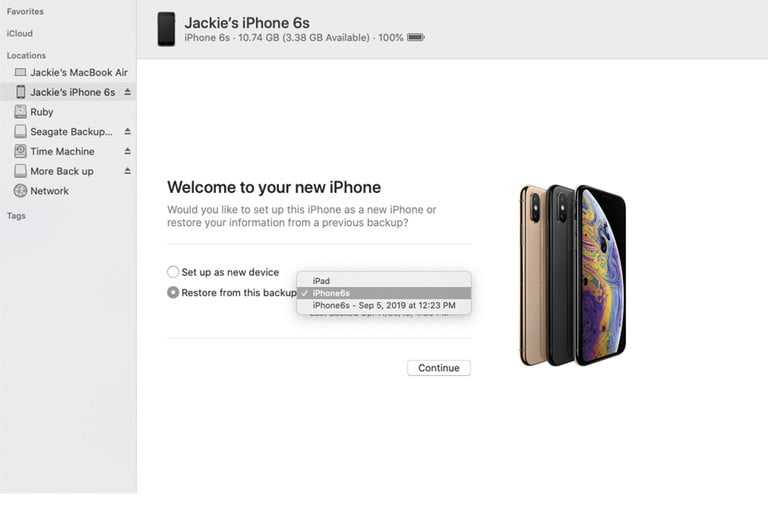 Bilgisayarınızda alışkanlık olarak iPhone yedeklemeleri gerçekleştirirseniz, fotoğraflarınızın zaten yedeklenmiş olması gerekir, yani kaybolan görüntüleri geri yükleyebilirsiniz. İPhone'unuzun tamamını bir yedeklemeden geri yüklediğiniz için iPhone'unuzda yeniden görünen fotoğraflar, yedeklediğiniz gün iPhone'unuzdakilerle aynıdır. Bu nedenle, önceki bir yedeklemeden geri yüklemeden önce, önce kaydetmek istediğinizde yeni fotoğraflarınızı başka bir yere yedeklediğinizden emin olun.
Bilgisayarınızda alışkanlık olarak iPhone yedeklemeleri gerçekleştirirseniz, fotoğraflarınızın zaten yedeklenmiş olması gerekir, yani kaybolan görüntüleri geri yükleyebilirsiniz. İPhone'unuzun tamamını bir yedeklemeden geri yüklediğiniz için iPhone'unuzda yeniden görünen fotoğraflar, yedeklediğiniz gün iPhone'unuzdakilerle aynıdır. Bu nedenle, önceki bir yedeklemeden geri yüklemeden önce, önce kaydetmek istediğinizde yeni fotoğraflarınızı başka bir yere yedeklediğinizden emin olun.
İPhone'unuzu bilgisayara bağlayın ve iPhone'unuzu seçin.
Özet sekmesinde, Bu Yedeklemeden Geri Yükle'yi seçin ve birden fazla varsa istediğiniz yedeklemeyi seçin.
Üçüncü taraf bir uygulama kullanarak yedekleme
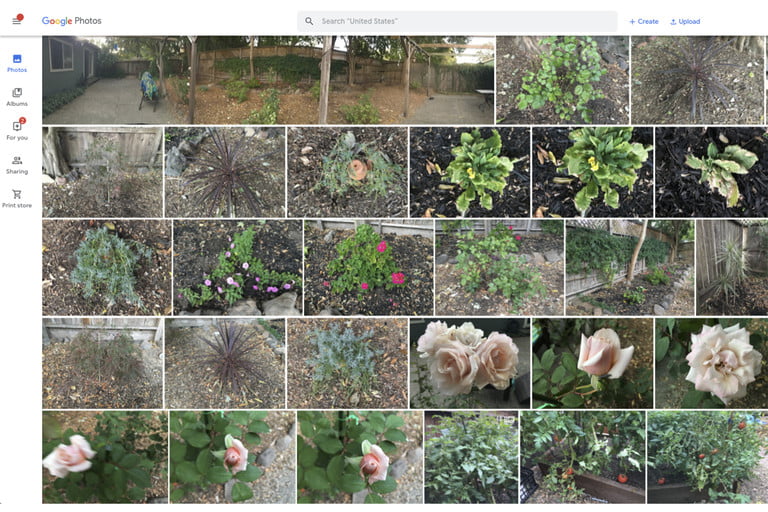
Üçüncü taraf bir uygulama kullanmak, fotoğraflarınızın korumasını çoğaltır. Yedekleme sistemleri her zaman başarısız olabileceğinden, fotoğraflarınız kadar yeri doldurulamayacak bir şeyin birden fazla yedeğini almanız gayet normaldir.
Bir Google hesabınız ve Gmail'iniz varsa, resimleriniz 16 GB veya altı olduğu sürece yedekleme ücretsiz ve sınırsızdır. İPhone'da, fotoğrafları bilgisayarınıza indirmek için Apple'ın Airdrop'unda olduğu gibi iCloud'u kullanmak her zaman bir seçenektir. Ayrıca, iCloud'da olduğu gibi ücretsiz depolama kapasitesi sınırlı olsa da, fotoğrafları Dropbox'ta da saklayabilirsiniz.
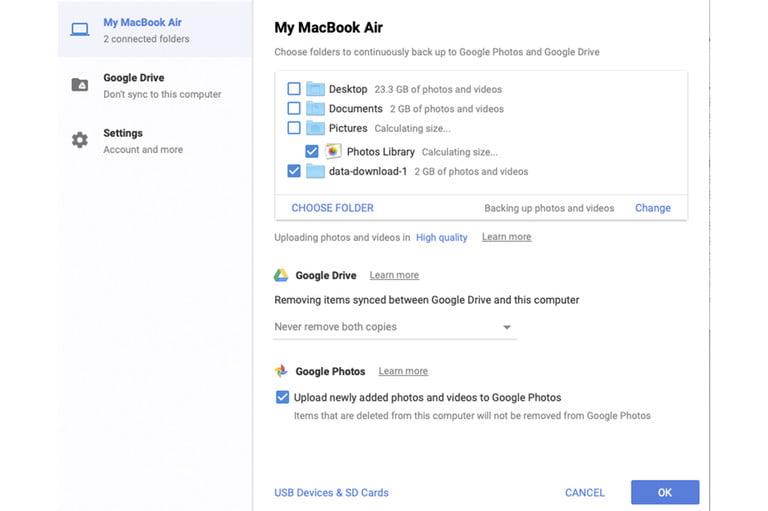
Google Fotoğraflar, iPhone'unuzdaki eski enstantane karmaşasını kaldırırken tüm Film Rulonuzu otomatik olarak yedeklemenin en iyi yollarından biridir. Ayrıca, Mac'iniz veya Windows bilgisayarınız için Google'ın Backup & Sync uygulamasını indirin ve uygulamayı bilgisayarınızdan çevrimiçi Fotoğraflar uygulamasına otomatik olarak senkronize edecek şekilde programlayın. Bir kez başlatıldığında, uygulama masaüstünüzdeki üst menü çubuğunda yaşar ve bunu Tercihler aracılığıyla kontrol edersiniz. Telefonunuzdan, Google Fotoğraflar'ı başlatmak için dokunun ve ardından aşağı kaydırın. Uygulama hemen Film Rulonuzdaki fotoğrafları yedeklemeye başlar ve tamamlandığında sizi uyarır. Ardından fotoğrafları telefonunuzdan kaldırma seçeneği sunar. Bunu yapabilir veya önce Mac'inizdeki Apple Fotoğraflar'a aktararak fotoğrafları sabit diskinize yedekleyebilirsiniz. 16 MP'den büyük fotoğrafları ve 1080p'den yüksek çözünürlüğe sahip videoları sıkıştıracak Yüksek Kalite ayarını seçin. Bu dosyalar Google Drive'ın veri sınırına dahil değildir; yani sınırsız fotoğraf depolama alanı ücretsizdir.
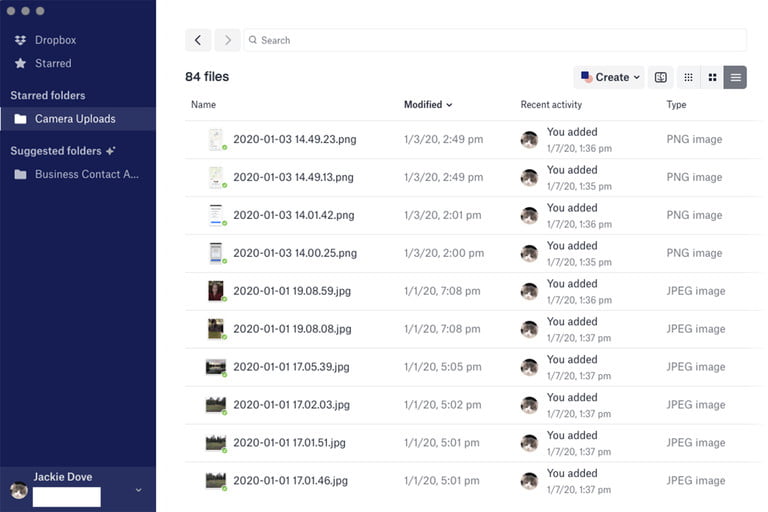
Dropbox, fotoğraflarınızı yedeklemek için kullanışlı bir yol ve yanlışlıkla Film Rulonuzdan sildiğiniz fotoğrafları kurtarmanın bir yolunu sunar. Kamera Yüklemeleri özelliğiyle, telefonunuz veya tabletiniz Dropbox'a otomatik olarak film rulosu fotoğrafları ekler ve fotoğraflar bilgisayarınıza bağlandığınızda kameralardan, bellek kartlarından veya mobil cihazlardan kopyalanır. Dropbox 2GB ücretsiz depolama alanı ile başlar ve daha fazlasına ihtiyacınız olduğunda ücretli planlar fotoğraflarınız, videolarınız ve diğer dosyalarınız için daha fazla alan sunar. Bireysel planlar 2TB ve 3TB'dir ve sırasıyla 30 gün ve 180 gün yedekleme ve kurtarma dahil ayda 10 dolar ve 17 dolar maliyetlidir.
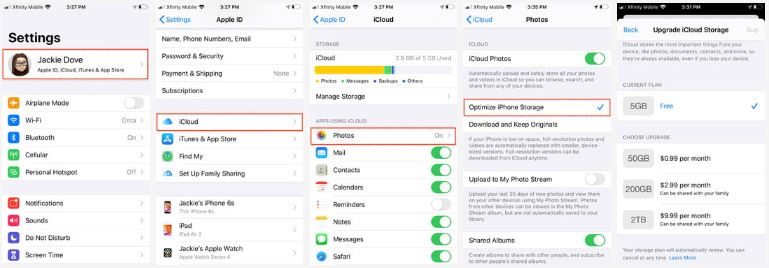
İCloud Fotoğrafları ile cihazınızda daha fazla yer açabilir ve gittiğiniz her yerde koleksiyonunuzun tamamına erişebilirsiniz. Depolama Alanını Optimize Et özelliği etkinleştirildiğinde, tüm orijinal, tam çözünürlüklü fotoğraflar iCloud'da depolanırken daha küçük, yerden tasarruf sağlayan fotoğraflar ve videolar cihazınızda kalabilir. İCloud'da yeterli alanınız olduğu sürece, istediğiniz kadar fotoğraf ve video saklayabilirsiniz. Apple size ücretsiz 5GB verir ve gerekirse daha fazla alan satın alabilirsiniz. Nasıl başlayacağınız aşağıda açıklanmıştır.
Ayarlar> Apple Kimliğiniz> iCloud> Fotoğraflar'a dokunun.
İCloud Fotoğrafları'nı açın.
Cihazınızda daha fazla yer açmak için iPhone Depolamasını Optimize Et'i seçin.
AirDrop
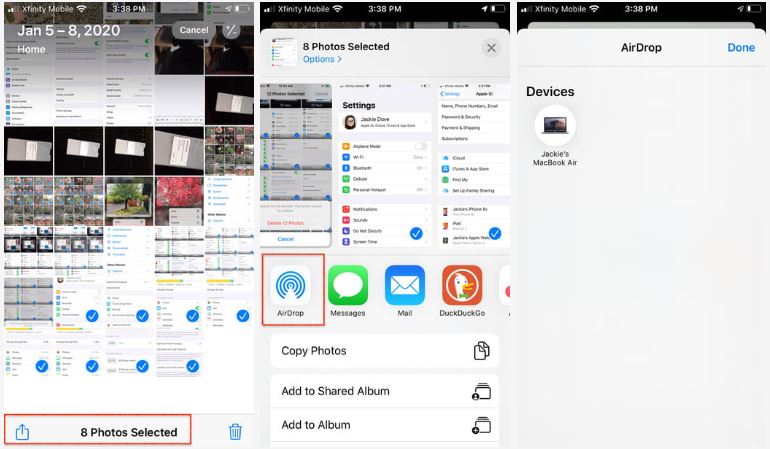
Mac OS ve iOS'un bir parçası olan AirDrop, iPhone'unuzdan sabit sürücünüze fotoğraf indirmenin en kolay ve hızlı yollarından biridir. İlk olarak, Bluetooth ve Wi-Fi menzilinde olduğunuzdan emin olun ve açıksa kişisel erişim noktanızı kapatın. Ardından Fotoğraflar uygulamasını açın, Paylaş düğmesine dokunun, bir veya daha fazla fotoğraf seçmek için sola veya sağa kaydırın ve paylaşmak istediğiniz AirDrop kullanıcısına dokunun veya kendi Apple cihazlarınız arasında AirDrop kullanın. Sabit sürücünüze veya bağlı bir sürücüye depolama tamamen ücretsizdir.
İlgili İçerikler
- iCloud nasıl kapatılır
- Yeni iPhone'a veri transferi nasıl yapılır
- iPhone fotoğrafları 1. bölüm: Fotoğrafları silme
Yazarın Diğer Yazıları
- Masanızın Seviyesini Yükseltin: Çift Monitör Kurulumunuzu Geliştirmenin 8 Yolu
- Neden Bir VPN'e İhtiyacınız Var ve Doğru Olanı Nasıl Seçersiniz?
- iOS 16'da iPhone'unuzun Kilit Ekranını Nasıl Düzenlersiniz?
- Apple'ın Canlı Metni: Bir Fotoğraftan veya Videodan Nasıl Kopyalanır ve Yapıştırılır
- Kısa ve Uzun Vadede Daha Üretken ve Verimli Olmak İçin 11 İpucu
 Cihan Yılmaz
Cihan Yılmaz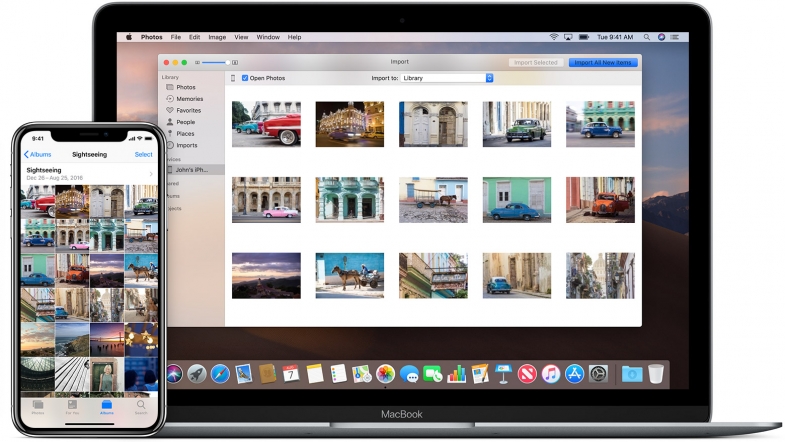


Yorumlar
Bu içerik ile ilgili hiç yorum yazılmamış. İlk yorum yapan sen ol.
Yorum Yazın