
Bu kılavuzda, dizüstü bilgisayarınızı bir monitör veya ikinci ekran olarak nasıl kullanacağınızı göstereceğiz.
Dizüstü bilgisayarların ana avantajları açıktır - taşınabilirdir, dilediğiniz yerde özgürce ve esnek bir şekilde çalışmanıza olanak tanır. Ancak bir masada otururken veya başka bir görüntüleme cihazınız yoksa, çoğu kişi dizüstü bilgisayarınızı bir monitör olarak kullanabileceğinizi görmezden gelir.
En kolay seçenek, dizüstü bilgisayarınızın ekranını birden çok monitöre genişletmektir, bu da verimliliğinizi artırmanın harika bir yoludur. Birden çok web sayfasını görüntüleyebilir veya bir sürü sekme arasında kaydırma yapmadan bir belgeye kolaylıkla çapraz başvuru yapabilirsiniz.
Dizüstü bilgisayarınızın ekranını monitöre yansıtmak yerine, genişleterek, farklı uygulamaları ve içerikleri göstermek için her iki ekranı da kullanabileceğiniz anlamına gelir.
Alternatif olarak, bir masaüstünün ekranını genişletmek veya başka bir monitör gibi davranmak için dizüstü bilgisayarınızı kullanabilirsiniz. Dizüstü bilgisayarınız yalnızca ekranını çıkardığı için biraz daha karmaşık bir işlemdir ve örneğin TV'niz gibi başka bir cihazın ekranını çıkarmak için tasarlanmamıştır.
Ancak bu yapılamayacağı anlamına gelmez. Aşağıda ayrıntılı nasıl yapacağımız konusunda size her iki seçenekte de rehberlik edeceğiz.
Dizüstü bilgisayarınızın ekranını genişletme
1. Windows 10'da dizüstü bilgisayarınızın ekranını genişletme
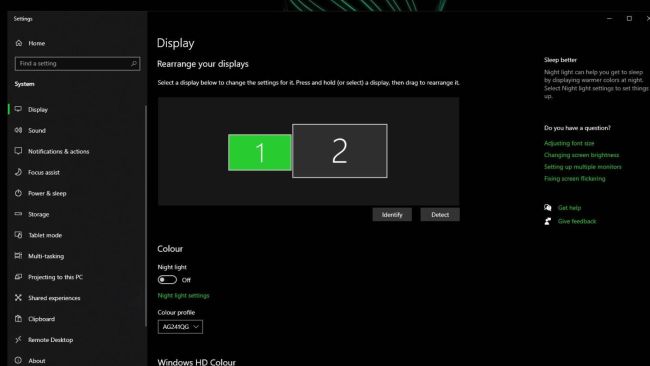
Her şeyden önce, bir monitöre bağlayabilmeniz için dizüstü bilgisayarınıza uygun ekran kablosunu almanız gerekir. Dizüstü bilgisayarınız bir HDMI kablosu, DisplayPort, mini-DisplayPort kullanabilir veya bir docking station içerebilir, bu nedenle ihtiyaçlarınız için doğru kabloyu bulun ve monitörünüze takın.
Bu yapıldıktan sonra, ‘Ayarlar> Ayarlar> Ekran'ı açın. Ayrıca, masaüstünüze sağ tıklayıp ‘Ekran Ayarları'na tıklayabilir veya ekran modları arasında hızlı bir şekilde geçiş yapmak için‘ Windows tuşu + P 'kısayolunu kullanabilirsiniz.
Dizüstü bilgisayarınız monitörünüze başarıyla bağlandıysa, ‘Ekranları seç ve yeniden düzenle” bölümünün altında iki veya daha fazla numaralı ekran görmelisiniz. Değilse, Windows'u başka bir ekran aramaya zorlamak için ‘Algıla'yı tıklayın.
Hangi ekranın hangisi olduğundan emin değilseniz, ‘Tanımla'yı tıklayın; her bir ekranı belirtmek için bir sayı açılır. Ayrıca ekranlarınızı tercihlerinize göre yeniden düzenleyebilirsiniz, işiniz bittiğinde ‘Uygula'yı tıkladığınızdan emin olun.
"Birden çok ekran" a gidin ve açılır menüyü tıklayın. Buradan çeşitli seçenekler arasından seçim yapabilirsiniz, ancak odaklandığımız seçenekler 'Bu ekranları genişlet'. Ekranınızı birden çok ekrana genişletmek için seçin, ardından ana ekranınız olarak hangi ekranı yapmak istediğinizi işaretleyin.
İşte bu kadar! Artık Windows 10 dizüstü bilgisayarınızda birden fazla ekranda çalışabilirsiniz.
2. macOS'da dizüstü bilgisayarınızın ekranını genişletme
MacBook'unuza başka bir ekran bağlamak için, önce bir adaptöre ihtiyacınız olup olmadığını belirlemek üzere cihazınızdaki bağlantı noktalarını kontrol edin. İşlem için doğru kabloyu seçtikten sonra, monitörünüze takın ve sonraki adıma geçin.
Apple menüsüne gidin, ardından ‘Sistem Tercihleri> Ekranlar'ı tıklayın ve‘ Düzenleme 'sekmesini tıklayın. Ayna Ekranlar kutusunun seçili olmadığından emin olun ve ardından ekranlarınızı istediğiniz konuma sürükleyerek düzenleyin. Birincil ekran olarak farklı bir ekran ayarlamak için menü çubuğunu kullanmak istediğiniz ekrana sürüklemeniz yeterlidir.
Dizüstü bilgisayarınızı monitör olarak kullanma
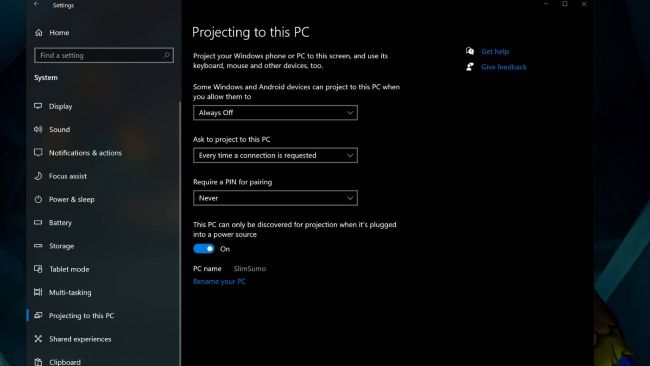
Bu senaryoda, dizüstü bilgisayarınızı Windows 10 masaüstünüzü görüntülemek için bir monitör olarak kullanmak istediğinizi varsayacağız.
‘Ayarlar> Sistem> Bu bilgisayara yansıtma'ya gidin. İlk açılır menüyü Güvenli olan her ağda kullanılabilir 'olarak değiştirin ve diğer ayarları istediğiniz gibi yapılandırın. Bunu yaptıktan sonra masaüstü PC'nize geri dönün ve görev çubuğunun sağ alt köşesindeki "İşlem Merkezi" simgesini tıklayın.
"Bağlan" ı tıklayın ve kullanmak istediğiniz dizüstü bilgisayar göründüğünde seçin. Daha sonra dizüstü bilgisayardaki bağlantı isteğini kabul etmeniz ve bu seçeneği seçerseniz bir pin numarası yazmanız gerekir.
Bu yapıldıktan sonra, masaüstünüze sağ tıklayın ve "Masaüstü Ayarları" nı seçin. Görüntü menüsünde "Masaüstünü bu ekrana genişlet" i seçtiğinizden emin olun. Daha sonra masaüstü ve dizüstü bilgisayar ekranınızı istediğiniz gibi yeniden düzenleyebilirsiniz.
İlgili İçerikler
- Ekrandaki ölü bir piksel nasıl düzeltilir?
- Neden yeni bir monitör almalısınız?
- En iyi görüntü için monitörünüzü nasıl kalibre etmelisiniz?
Yazarın Diğer Yazıları
- Bilgisayar Yanıt Vermiyor mu? Mac'te Uygulamalardan Çıkmaya Nasıl Zorlanır?
- Web'de Anında İlet Bildirimleri Nasıl Devre Dışı Bırakılır?
- Spotify Premium Nasıl İptal Edilir (ve Ücretsiz Bir Hesap Silinir)
- En İyi TV Ekranı Boyutu Nasıl Seçilir?
- Windows 11'de Bluetooth cihazlarını hızlı bir şekilde bağlamanın 3 yolu
 Ramazan Eksik
Ramazan Eksik
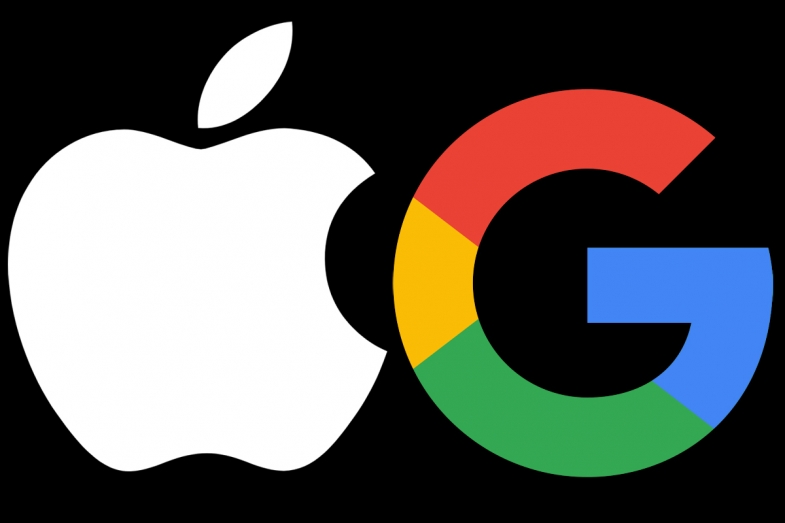

Yorumlar
Bu içerik ile ilgili hiç yorum yazılmamış. İlk yorum yapan sen ol.
Yorum Yazın