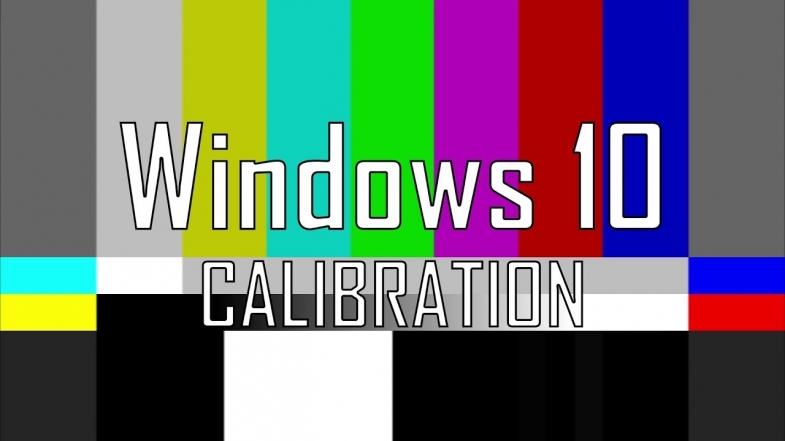
Bilgisayar monitörünüzden en iyi şekilde yararlanıyor musunuz? Daha önce hiç kalibre etmediyseniz veya bir süredir kalibre etmediyseniz, monitörünüzün bazı özelliklerini kaçırmış olabilirsiniz.
Monitörünüzü kalibre etmek, görüntü kalitesini artıran basit bir işlemdir. Renklerin ve siyah seviyelerinin doğru göründüğünü ve tüm gün bilgisayarınıza bakmanın gözlerinizde daha kolay olacağını fark edeceksiniz. Adım adım açıklamalı kılavuzumuz, monitörünüzü kalibre etme sürecinde size yol gösterecektir.
Monitörünüzü bunu yapmak için bir profesyonele götürebilirsiniz, ancak siz de hızlı ve sorunsuz bir şekilde yapabilirsiniz ve görüntü kalitesi büyük ölçüde artacaktır. Üreticiler, 4K UHD çözünürlük, yüksek dinamik aralık (HDR) ve kavisli monitörler gibi yeni teknolojilerle ekranları geliştirmeye ve gözleriniz için gerçek bir şölen sunmaya devam ediyor - ancak sadece uygun şekilde kalibre edilmişlerse.
Başlamadan önce

Kalibrasyon işlemine başlamadan önce birkaç şey yapmak isteyeceksiniz. Bu adımlar kesinlikle zorunlu değildir, ancak en iyi sonuçlar için takip edilmesini tavsiye ediyoruz.
Kalibrasyondan en az yarım saat önce monitörünüzü açın, böylece normal çalışma sıcaklığına ve koşullarına kadar ısınabilir.
Monitörünüzün çözünürlüğünü yerel, varsayılan ekran çözünürlüğüne ayarlayın.
Orta düzeyde ortam aydınlatması olan bir odada kalibre ettiğinizden emin olun. Odanın zifiri karanlık olmak zorunda değildir, ancak doğrudan ışıktan kaynaklanan keskin kamaşma ve renk atmalarını istemezsiniz.
Monitörünüzün ekran kontrollerini öğrenin. Monitörün kendisinde, klavyede veya işletim sistemi kontrol panelinde bulunabilirler.
Yerleşik Windows ve Mac araçlarını kullanarak kalibre edin
Hem MacOS hem de Windows, işlem boyunca adım adım ilerlemenize yardımcı olacak yerleşik kalibrasyon araçlarına sahiptir; bu, özellikle kalibrasyonu izlemek için yeniyseniz faydalıdır. Yalnızca sıradan bir fotoğraf bağımlısıysanız veya kısıtlı bütçeniz varsa, bu ücretsiz araçlar ilk durak olmalıdır. Bununla birlikte, ayarların, ekran türü ve modeli ile sınırlı olacağını unutmayın.
Çeşitli terimler - gama, beyaz nokta, vb. - ilk bakışta biraz göz korkutucu görünebilir, ancak her bir yardımcı program hepsinin ne anlama geldiğini nispeten basit bir şekilde açıklar. Gerçekçi olarak, monitörünüzü kalibre etmek bütün jargonu bilmenize gerek yoktur.
Windows 10 ekran kalibrasyon aracı
Windows 10'un en son sürümünde, renk kalibrasyon aracını bulmanın en kolay yolu Windows arama çubuğudur.
Adım 1: Pencere arama çubuğuna Renk Kalibrasyonu yazın ve ilgili sonucu tıklatın.
Windows'un eski sürümlerinde, Renk Kalibrasyonu yardımcı programını Görünüm ve Kişiselleştirme altında listelenen Kontrol Panelinin Ekran bölümünde bulabilirsiniz.
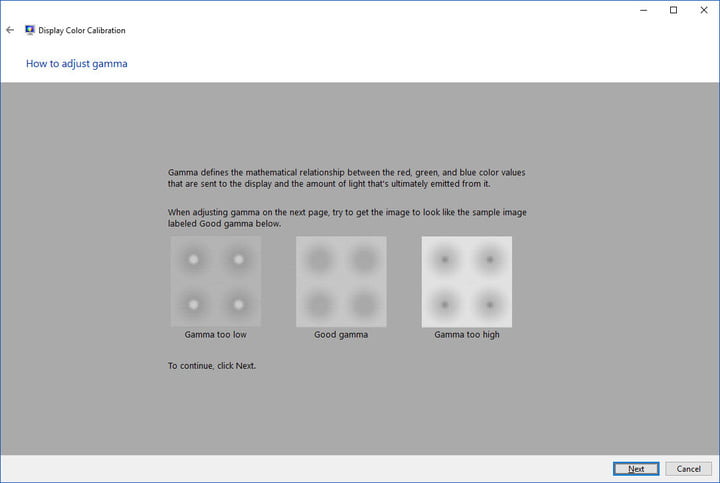
Adım 2: Artık kalibrasyon aracında olduğunuza göre, ekranınızın gama, parlaklık, kontrast ve renk dengesi ayarlarını seçmek için ekrandaki talimatları izleyin.
Eşleştirmeniz için örnek bir görüntü birçok ayara eşlik edecektir. Mümkün olduğunca yakın örneği taklit etmek için ayarlamalar yapmanız yeterlidir.
Adım 3: Kalibrasyon sihirbazı tamamlandığında, mevcut kalibrasyonu seçtiğinizden emin olun veya sonuçlardan memnun değilseniz önceki kalibrasyona geri dönün.
Yeni kalibrasyon bir .ics dosyası veya renk kalibrasyon dosyası olarak saklanacak ve Renk Yönetimi ayarları uygulamasında yeni bir Uluslararası Renk Konsorsiyumu (ICC) Profili olarak görünecektir. Bu uygulamayı açmanın en kolay yolu, arama kutusuna renk yönetimi yazmak ve ilk sonucu seçmektir. Açıldıktan sonra, monitörünüzü cihaz listesinden seçebilir ve hangi ICC Profillerinin kullanılabilir olduğunu görebilirsiniz.
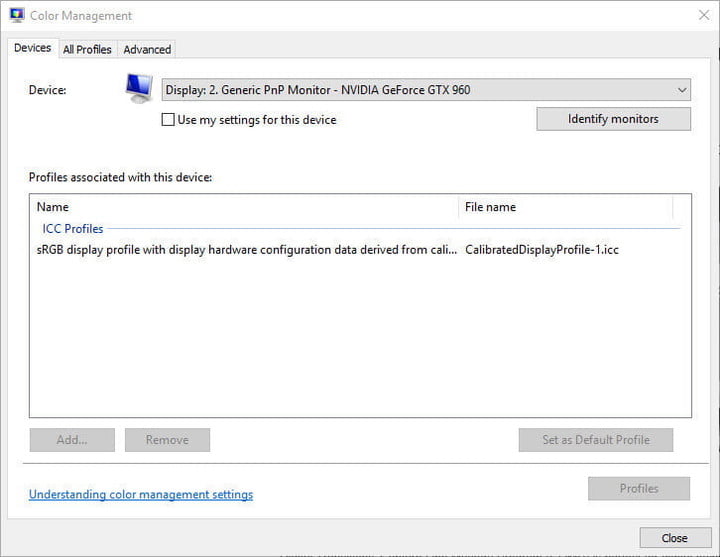
Mac OS işletim sistemi
Adım 1: MacOS'ta, Ekran Kalibratörü Yardımcısı sistem tercihlerinde Renk bölümünde Ekranlar sekmesinin altında bulunur. Bulmakta sorun yaşıyorsanız, bilgisayarınızın çeşitli klasörlerini ve dosyalarını taramak için Spotlight'a kalibre yazmayı deneyin. Sonuçta, Sistem Tercihleri panelinde yardımcı programı açma seçeneği gösterilmelidir.
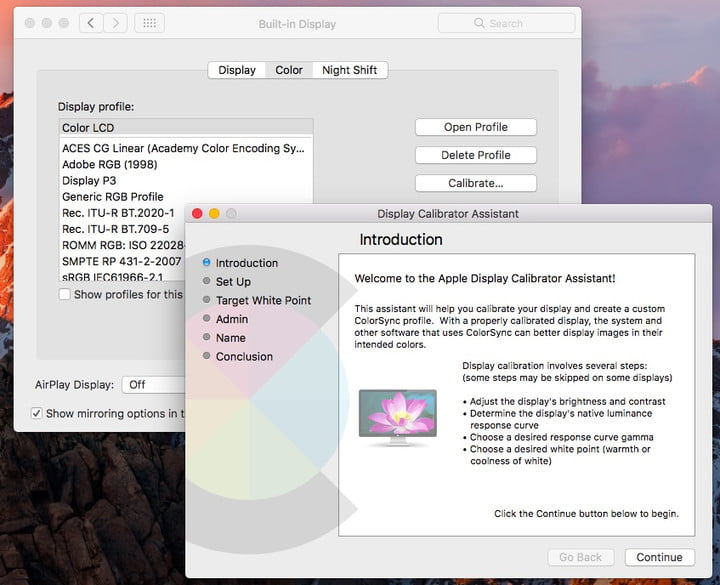
Adım 2: Mac'inizin adım adım talimatları, yazılım yardımcı programını bulup açtıktan sonra kalibrasyon işleminde size yol gösterir. Seçmek için ekrandaki talimatları izleyin:
- Beyaz nokta: Beyaz nokta, garip renk tonu sorunlarını önlemek için tipik olarak standart bir D50 veya D65 noktası olmalıdır.
- Renk ayarlamaları: Beyaz nokta verilir, ancak Apple ekranınızı algılamaya çalışır ve bu noktada bir dizi başka renk kalibrasyonu sunar… yoksa ayar seçeneklerinin geri kalanını tamamen atlayabilir. Yerel Apple ekranlarının bu noktada daha az renk kalibrasyonuna sahip olması daha olası olabilir (Apple bunları zaten kalibre ettiğinden).
- Yönetici erişimi: Yalnızca başkalarının renk profilinizi değiştirmesinden endişe ediyorsanız önemlidir.
- Adı: Profili farklı bir adla adlandırın, böylece gelecekte tanıyabilirsiniz.
Adım 3: Bu, ekranınız için yeni bir renk profili oluşturur. İstediğiniz ayarlamaları yapamıyorsanız, bu yeni profili seçin ve Profili Aç'ı seçin. Bu, renk profiliyle ilişkili tüm etiketleri ve açıklamalarını içeren yeni bir pencere açar. Hakkında daha fazla bilgi görmek için her etiketi seçebilirsiniz. Bazı etiketler yalnızca temel renk verileri olacaktır, ancak diğer etiketler ekran için belirli renk faktörlerini değiştirmek için değiştirebilirsiniz. Yerel bir ekranınız varsa, başlamak için iyi bir yer olarak Apple ekran yerel bilgi etiketini arayın. Gördüğünüz gibi, bu hızla teknik hale gelebilir, bu nedenle bu yöntemle doğru değişiklikler yapmak için renk verilerinizi (fosfor değerleri, tepki eğrileri vb.) bilmeniz gerekir.
Çevrimiçi araçları kullanarak kalibre etme
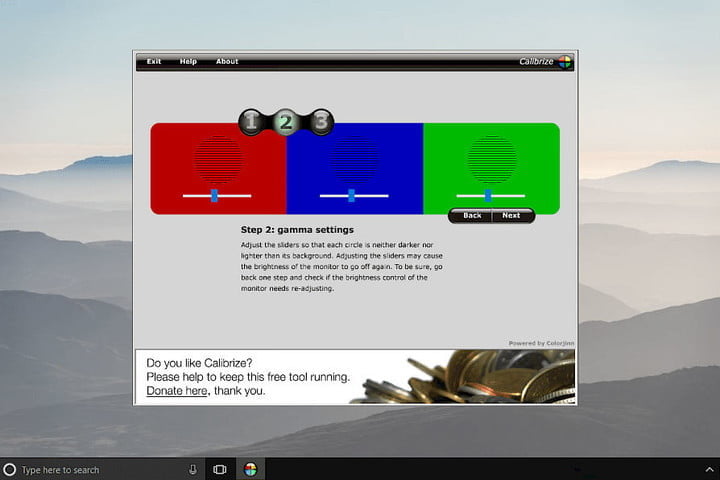
Monitör ayarlarınızı manuel olarak ayarlamanıza yardımcı olan birkaç web tabanlı kalibrasyon aracı vardır. Yerleşik yardımcı programlardan daha hassas veya daha özelleştirilmiş kalibrasyon sağlayabilirler.
Interactive Online Monitor Test from FlatPanelsDK: Bu, kontrastınızı dengelemek ve beyazlarınızın uygun beyaz olduğundan ve siyahlarınızın doğru göründüğünden emin olmak için harika bir testtir.
W4zt Screen Color Test: Bu basit web sayfası, hızlı karşılaştırmalar için kullanabileceğiniz çeşitli renk gradyanları ve gri tonlamalı renk kutuları ve çalıştırabileceğiniz kolay bir gama testi sağlar. Sayfada çok fazla test olması çok iyi.
The Lagom LCD Monitor Test Pages: Hem çevrimiçi hem de çevrimdışı kullanım için kullanışlı olan Lagom LCD Monitör Test Sayfaları sadece kontrast ve tepki süresi gibi çeşitli şeyleri ayarlamanıza izin vermez, aynı zamanda görüntüleri 120KB zip dosyası olarak indirmenize izin verir, satın almayı düşündüğünüz mağazadaki herhangi bir monitörü kontrol edebilirsiniz.
Calibrize 2.0: Yerel kalibrasyon seçeneklerinden biraz daha derinlemesine ilerleyen harika bir araç istiyorsanız, Calibrize 2.0'ı indirmenizi öneririz. Bilgisayarınızdaki renk, gri tonlama, gama ve benzer ayarları kalibre etmenize yardımcı olmak için iyi açıklanmış adımlarda dikkatlice size yol gösteren mükemmel bir ücretsiz sihirbazdır.
İlgili İçerikler
- Televizyon alırken bilmeniz gereken 11 şey
- Ekrandaki ölü bir piksel nasıl düzeltilir?
- Neden yeni bir monitör almalısınız?
Yazarın Diğer Yazıları
- Masanızın Seviyesini Yükseltin: Çift Monitör Kurulumunuzu Geliştirmenin 8 Yolu
- Neden Bir VPN'e İhtiyacınız Var ve Doğru Olanı Nasıl Seçersiniz?
- iOS 16'da iPhone'unuzun Kilit Ekranını Nasıl Düzenlersiniz?
- Apple'ın Canlı Metni: Bir Fotoğraftan veya Videodan Nasıl Kopyalanır ve Yapıştırılır
- Kısa ve Uzun Vadede Daha Üretken ve Verimli Olmak İçin 11 İpucu
 Cihan Yılmaz
Cihan Yılmaz


Yorumlar
Bu içerik ile ilgili hiç yorum yazılmamış. İlk yorum yapan sen ol.
Yorum Yazın