
Apple'ın kablosuz kulaklıklarından en iyi şekilde yararlanmak için en iyi ipuçlarımızı ve püf noktalarını aşağıda bulabilirsiniz.
AirPods Pro'nuzun tam olarak nasıl kullanılacağını ve özelleştirileceğini biliyorsanız daha da fazla keyif alabilirsiniz.
Apple AirPods Pro, aktif gürültü iptali, şeffaflık modu ve kulaklarınıza daha iyi uyması için üç değiştirilebilir uç ta dahil olmak üzere öncekilere göre çeşitli avantajlar sunar. Ancak AirPods Pro'da görünenden çok daha fazlası var. Apple'ın gerçek kablosuz kulaklıklarından en iyi şekilde yararlanmanıza yardımcı olabilecek birkaç ipucu ve püf noktası.
En iyi Apple AirPods Pro ipuçları ve püf noktaları
1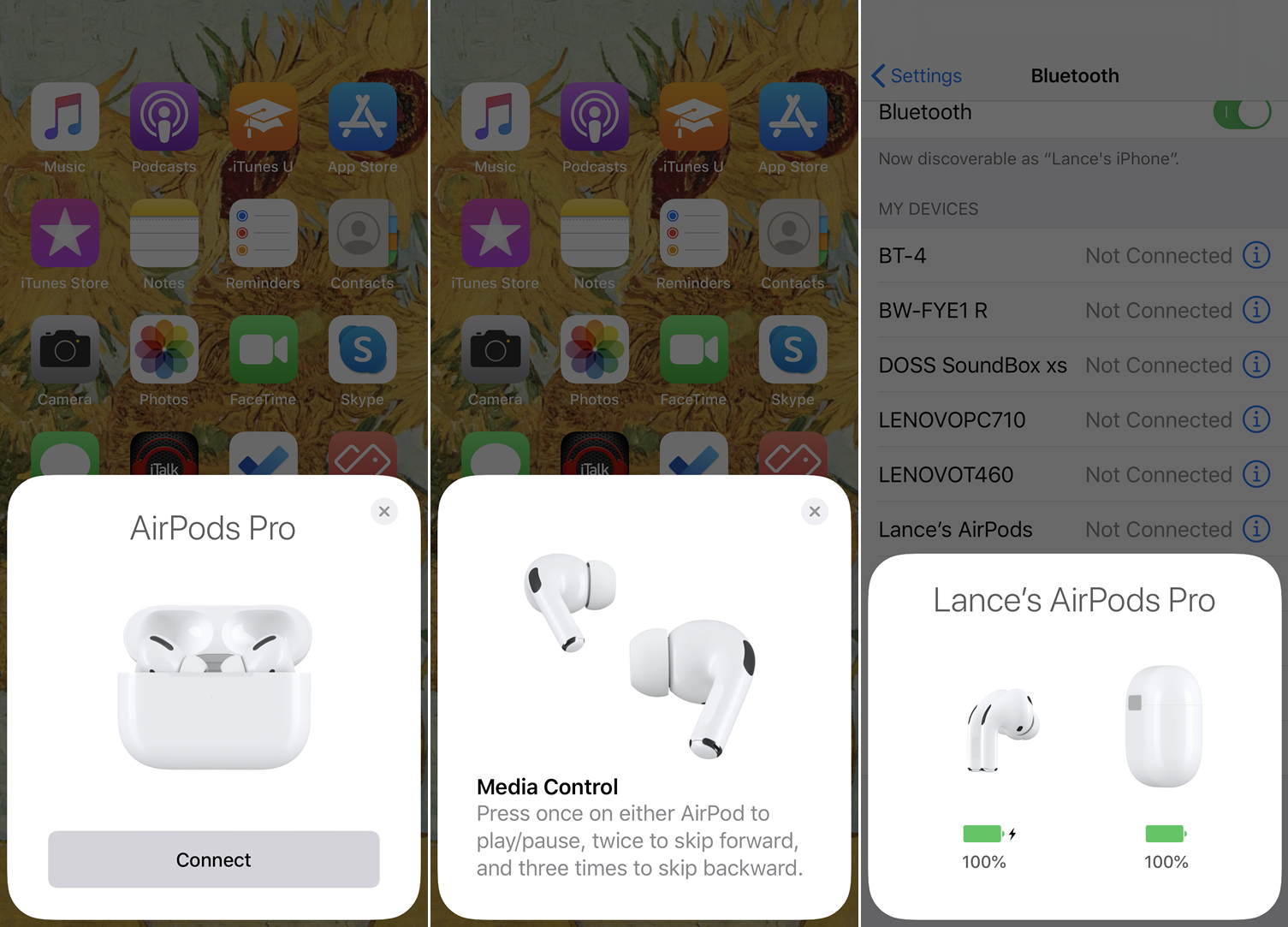
Hızlı eşleşme
AirPods Pro'nuzu yeni bir cihazla (iPhone, iPad veya başka bir şey) eşleştirmek hızlı ve basittir. Sadece kulaklığınızı kabından çıkarın ve hemen cihazınızda AirPods Pro için bir bildirim görünür. Bağlan düğmesine dokunun. Takip mesajlarını geçin. AirPods Pro'yu kulaklarınıza koyun ve en sevdiğiniz müziği veya diğer sesleri dinleyin.
2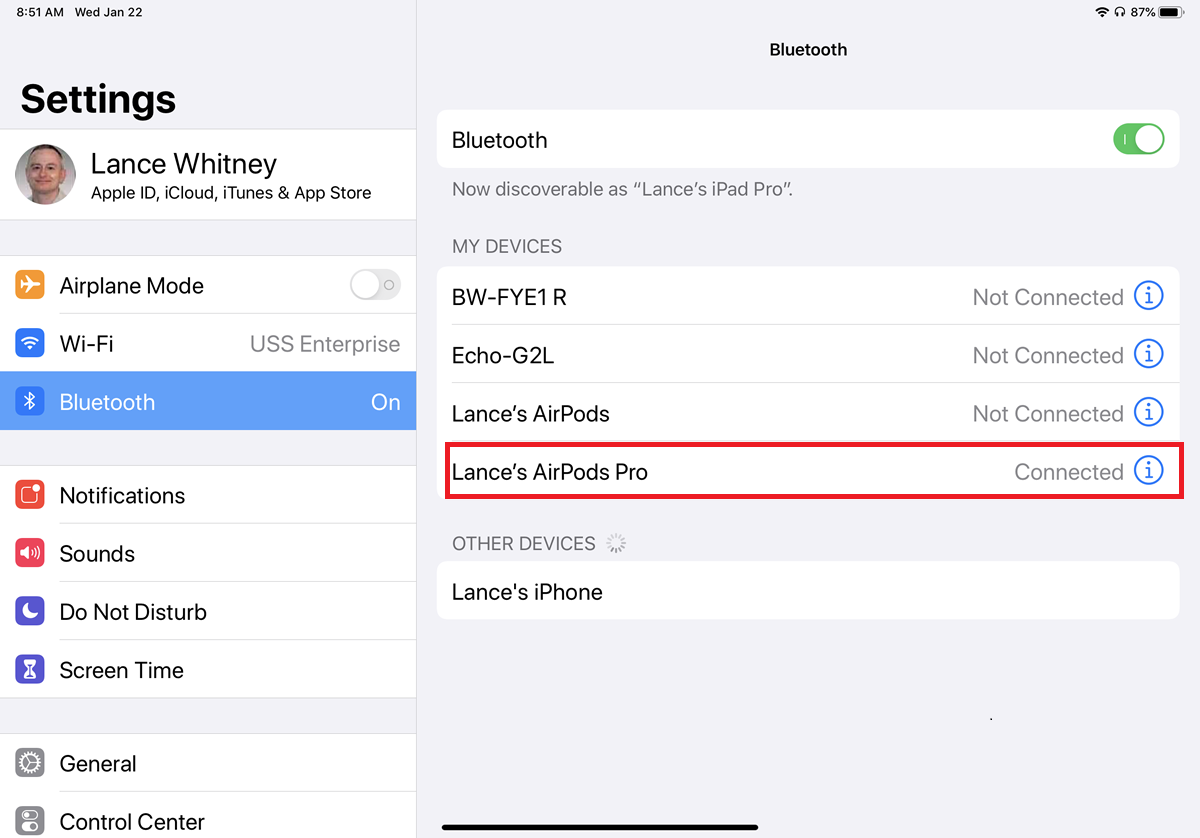
Diğer cihazlara bağlanma
AirPods Pro'nuzu bir Apple cihazıyla eşleştirdikten sonra bunları kolayca başka bir cihaza bağlayabilirsiniz. Örneğin, kulaklığınızı iPhone ile kullandığınızı ve artık iPad'inizle de kullanmak istediğinizi varsayalım.
İPad'inizde Ayarlar> Bluetooth'a gidin. AirPods Pro'nuzun girişine dokunduğunuzda bağlantıyı iPad'inize geçirmelidir. Apple Watch'unuz varsa AirPods Pro'nuz otomatik olarak bağlanacaktır.
3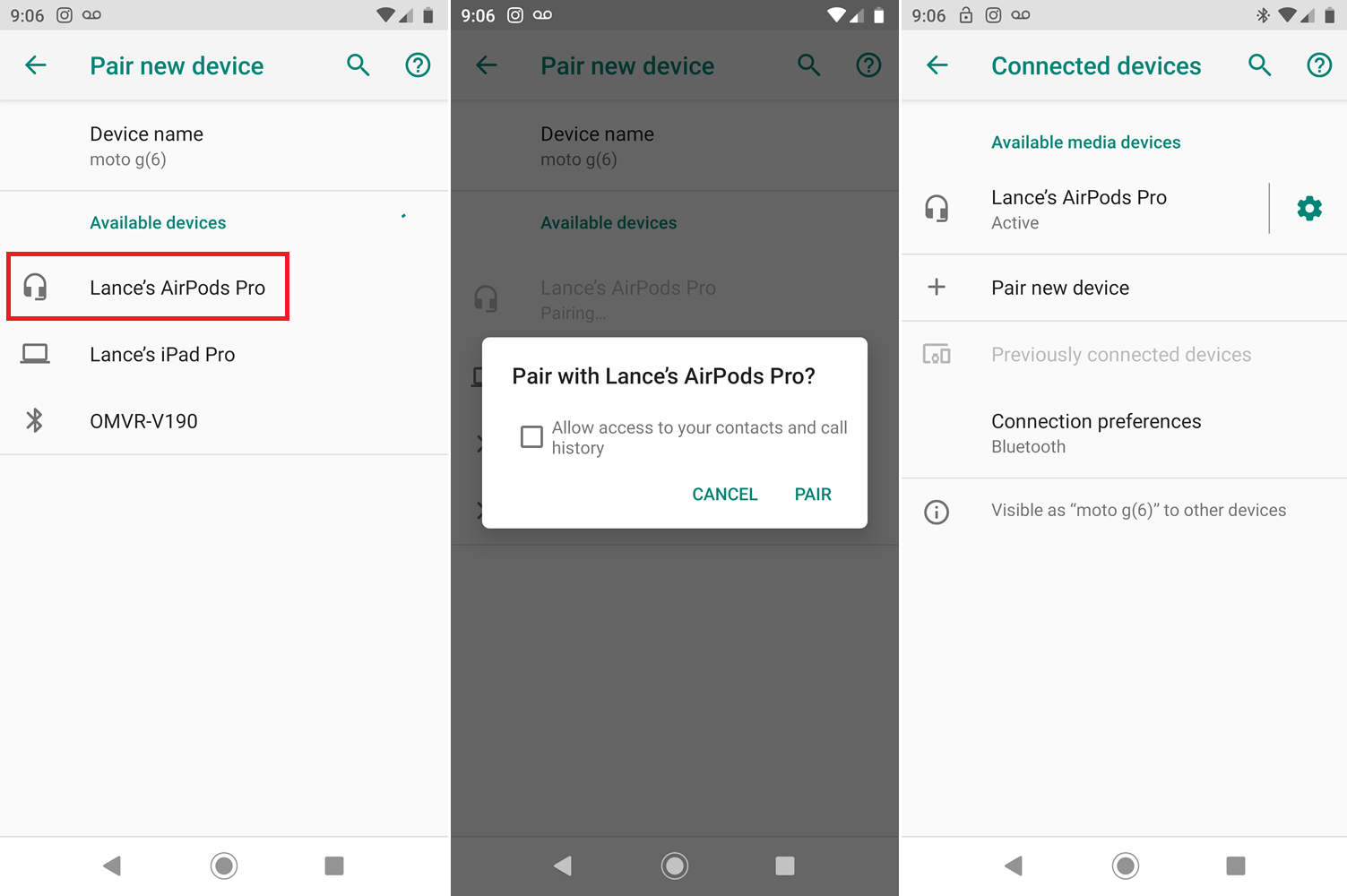
Markası Apple olmayan cihazlara bağlanma
Orijinal AirPod'lar gibi, AirPods Pro'nuzu burada deneyeceğimiz Windows PC veya Android telefon gibi Apple olmayan cihazlarla kullanabilirsiniz. AirPods Pro'nuzun kasasını açın ve arkadaki küçük düğmeyi basılı tutun. Ön taraftaki gösterge ışığı beyaz renkte yanıp sönmeye başladığında düğmeyi bırakın. Android telefonunuz otomatik olarak eşleşmeye çalışmalıdır. Olmazsa, telefonunuzdaki Bluetooth ayarlarına gidin ve Yeni cihazı eşle komutuna dokunun. AirPods Pro'nuzu eşleştirmek ve bağlamak için talimatları izleyin. Buradaki tek dezavantaj, bunları Apple olmayan bir cihazla kullanmanın belirli kontrollere ve numaralara erişmenizi sınırlamasıdır.
4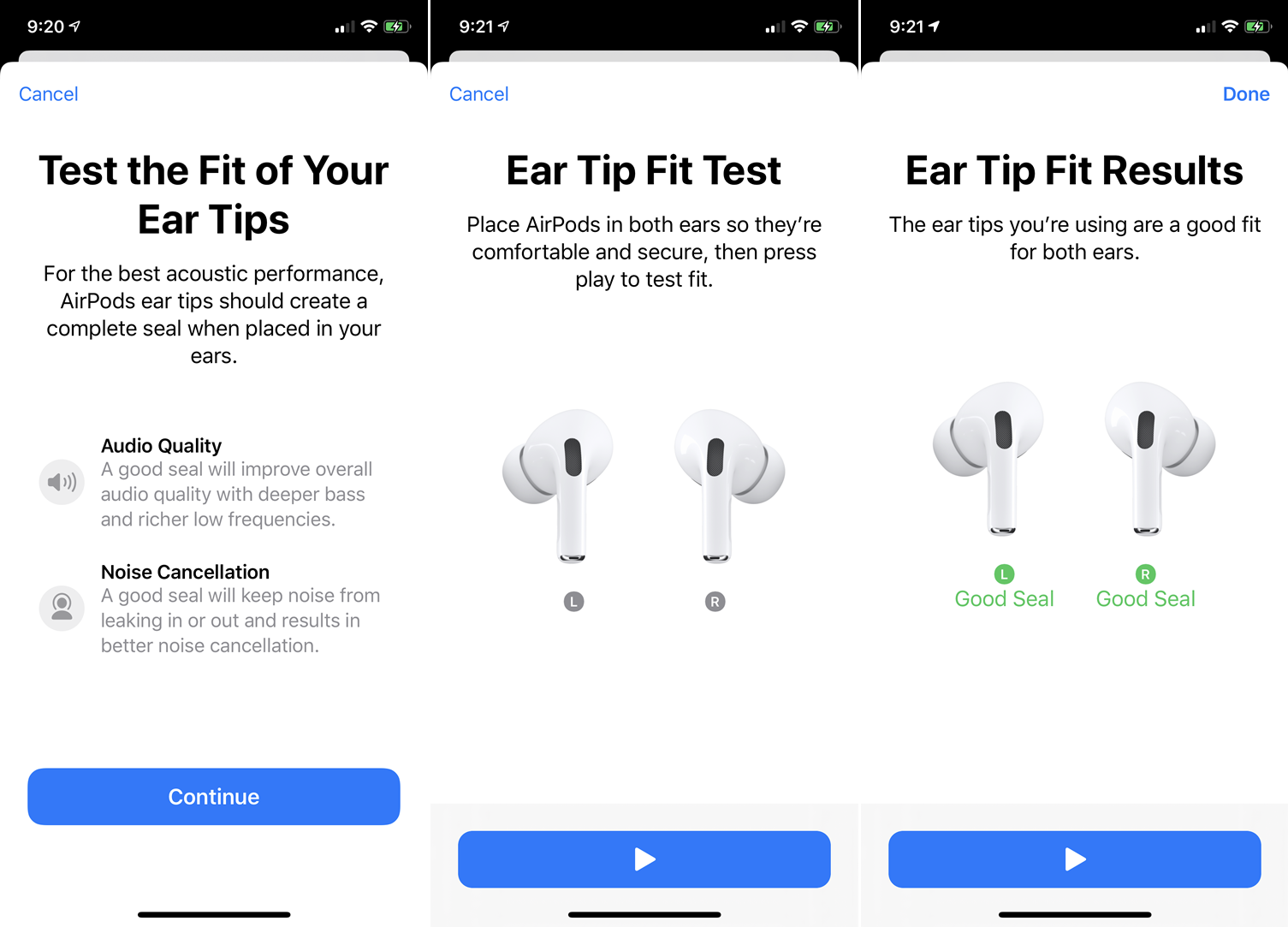
Kulak uyumluluğu testi
AirPods Pro'nuz üç değiştirilebilir uç seti ile birlikte gelir; orta boyutlu olanlar varsayılan olarak yüklenir. Peki üçünden hangisinin kulaklarınıza en uygun olacağını nasıl bilebilirsiniz? Deneme yanılma en iyi yöntemdir. Ancak başlamanız için AirPods Pro, bu uçlardan kulaklarınız için uygun olup olmadığını söyleyen bir uç testi sunar. Bunu iPhone veya iPad'inizden çalıştırmak için Ayarlar> Bluetooth'a gidin. AirPods Pro'nuzun bilgi simgesine dokunun. Bir sonraki ekranda Ear Tip Fit Test bağlantısına dokunun. Testin ilk ekranında Devam'a dokunun. Her iki AirPod'un da her iki kulağa da güvenli ve rahat bir şekilde yerleştirildiğinden emin olun ve ardından Oynat düğmesine dokunun. Bir müzik klibi çalınır ve test, sahip olduğunuz kulak uçlarının uygun olup olmadığını söyler. Tamam'a dokunun. Sonuçları görmek için testle üç seti de denemek isteyebilirsiniz.
5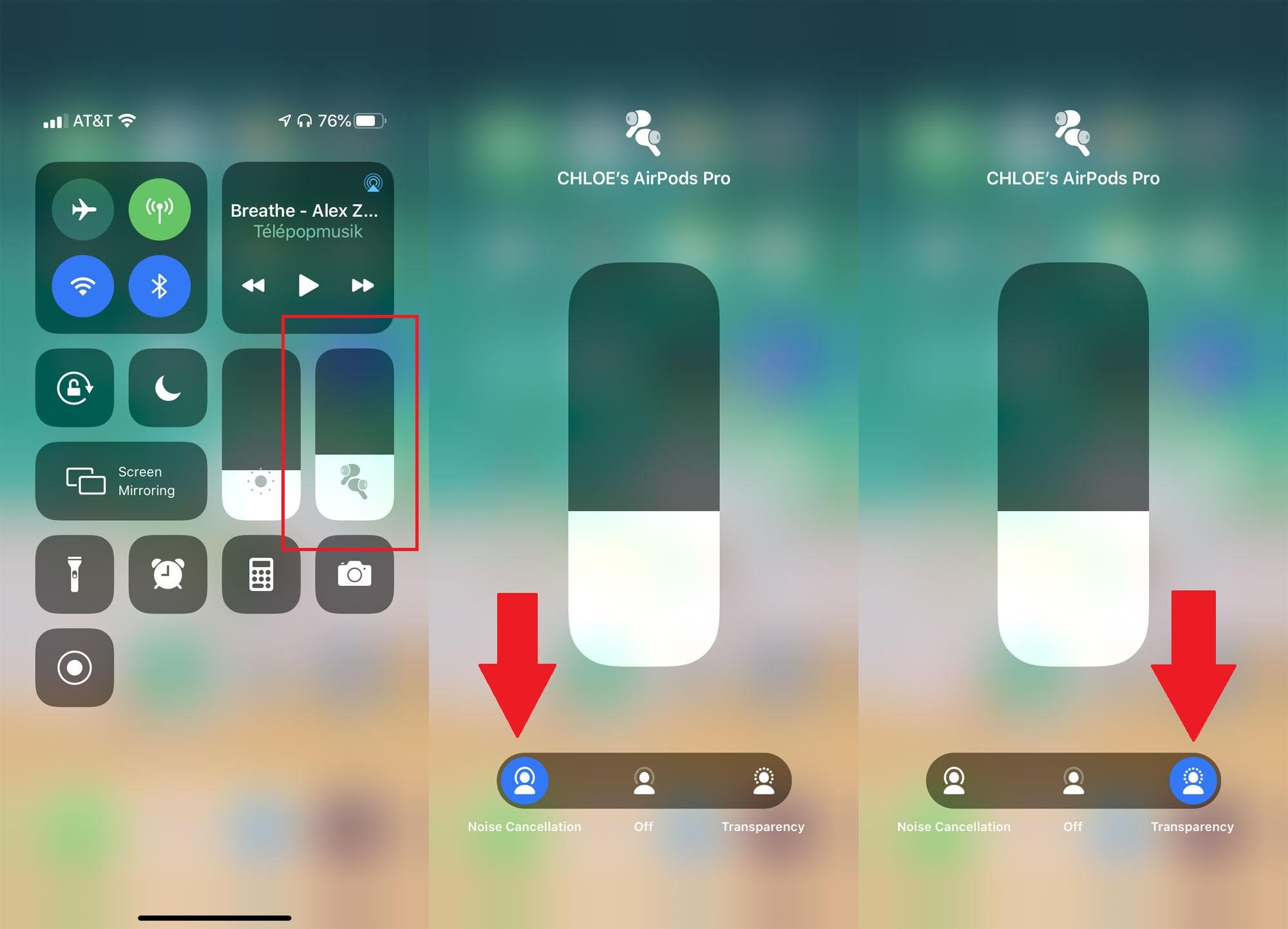
Gürültü kontrolü
AirPods Pro'nuz üç farklı gürültü kontrolü türüyle gelir: Aktif Gürültü Önleme, Şeffaflık modu ve Kapalı.
Aktif Gürültü Önleme, neredeyse tüm arka plan gürültülerini engeller, böylece sesi AirPods Pro'nuzdan tamamen duyabilirsiniz. Bu, bir spor salonu veya çevrenizdeki yüksek gürültülü diğer ortamlar için iyi bir mod olabilir.
Saydamlık modu, arka plan gürültülerini azaltır, böylece AirPods Pro'dan dinlerken onları duyabilirsiniz. Bu, sesinizi net bir şekilde duymak istediğiniz, ancak çevrenizdeki seslere açık olmak istediğiniz halka açık bir yerde iyi bir seçim olacaktır.
Kapalı, hem Aktif Gürültü Engelleme hem de Şeffaflık modunu kapatır.
Üç mod arasında birkaç farklı yoldan geçiş yapabilirsiniz. İPhone'unuzda Ayarlar> Bluetooth'a gidin. AirPods Pro'nuzun bilgi simgesine dokunun. Gürültü Kontrolü bölümünde, Gürültü Önleme'yi deneyin. Müziğinizi en iyi kalitede duyun. Ardından Kapat öğesine dokunun. Daha fazla dinleyin. Ardından Şeffaflık öğesine dokunun. Dinlemeye devam e
6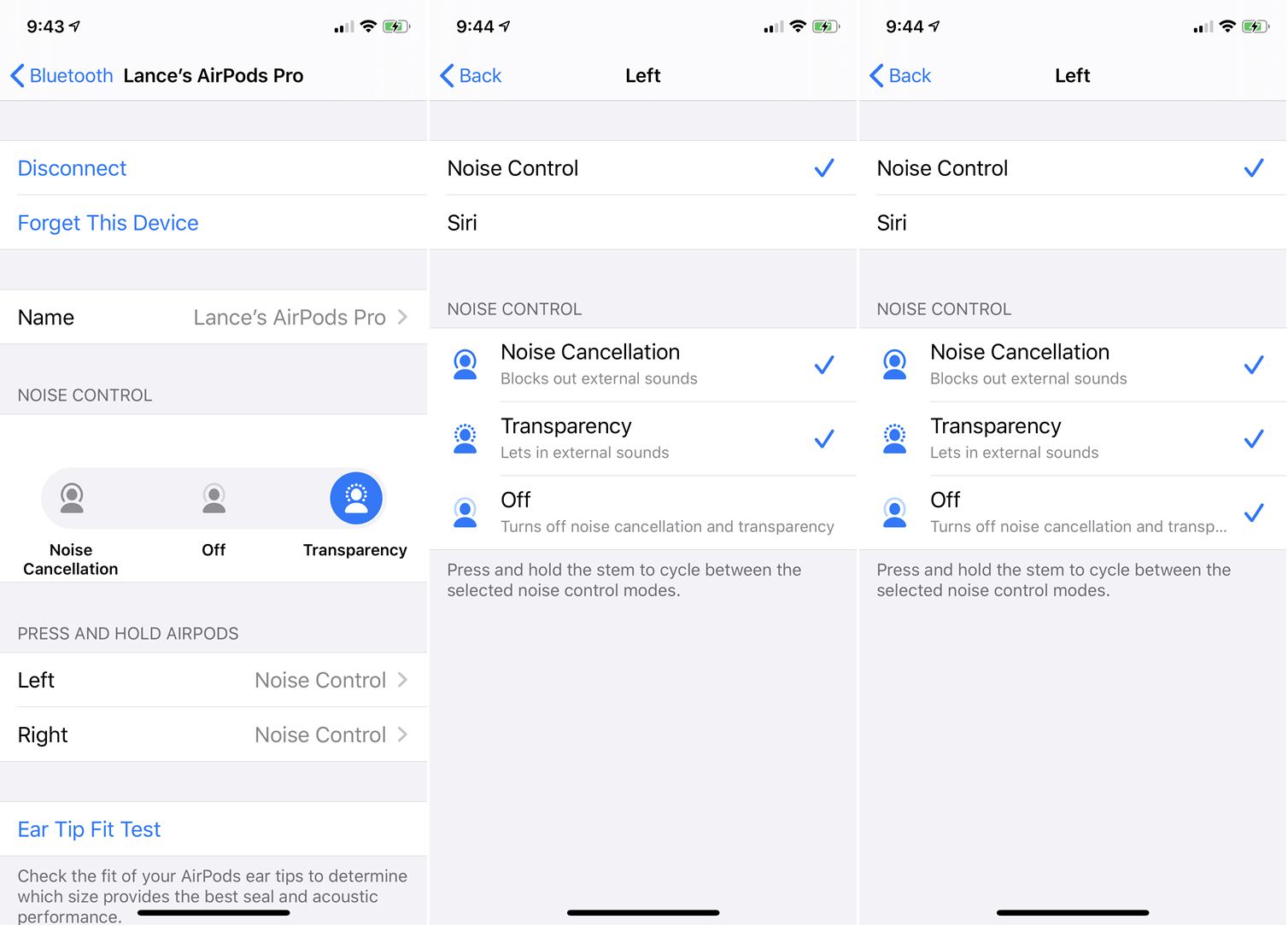
AirPod saplarını kullanarak mod değiştirme
Her iki AirPod'un gövdesini de tutarak modlar arasında geçiş yapabilirsiniz. Sapı tutarken, modun değiştiğini gösteren bir ding sesi duyarsınız. Bunun çalışma şeklini kontrol etmek için Ayarlar> Bluetooth'a gidin ve AirPods Pro'nuzun bilgi simgesine dokunun. AirPod'ları Basma ve basılı tutma bölümünde sol veya sağ AirPod'unuzun girişine dokunun. Varsayılan olarak, sapa basılması Aktif Gürültü Önleme ve Şeffaflık modu arasında geçiş yapar. Modu bu şekilde kapatmak isterseniz, Kapat'a dokunun.
7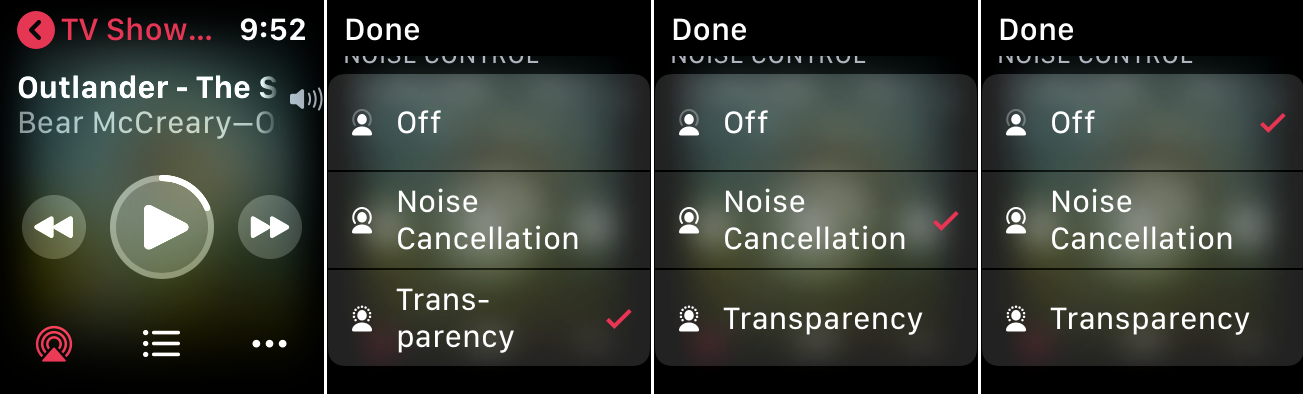
Apple Watch'ta modları değiştirme
Apple Watch'unuzda birşeyler dinliyorsanız, Şimdi Çalınıyor ekranının sol alt köşesindeki AirPlay simgesine dokunun. Burada, üç farklı mod arasında geçiş yapabilirsiniz.
8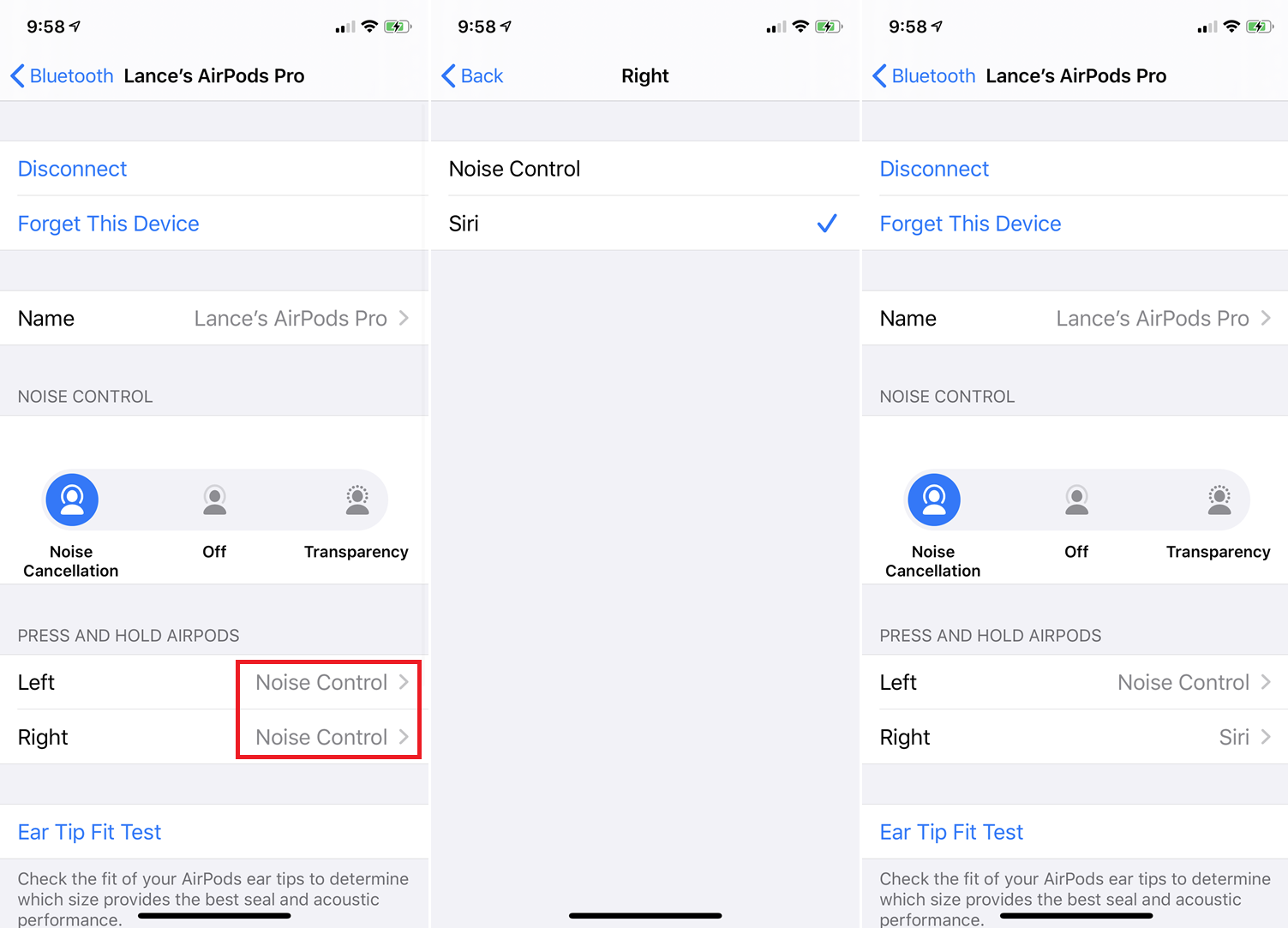
Siri'yi etkinleştirme
Farklı gürültü modları arasında geçiş yapmak için her iki AirPods Pro'nun saplarını kullanmak yerine, Siri'yi etkinleştirmek için birini kullanabilirsiniz. Bunu ayarlamak için AirPods Pro'nuzun Bilgi ekranında olduğunuzdan emin olun. AirPod'ların Basma ve basılı tutma bölümünde sol veya sağ AirPod'unuzun girişine dokunun. Gürültü Kontrolü ayarını Siri olarak değiştirin. Şimdi seçtiğiniz AirPod'un sapını tutun ve Siri'den tanıdık zil sesini duyacaksınız, bu da artık en sevdiğiniz ses asistanınızla konuşabileceğinizi gösteriyor.
9
Oynatmayı kontrol etmek için saplar'a dokunun
Gürültü modlarını değiştirmek veya Siri'yi etkinleştirmek için sapları kullanmanın ötesinde, oynatmayı kontrol etmek için bunları kullanabilirsiniz. Sapa bir kez hızlıca basmak geçerli parçanızı duraklatır veya sürdürür. Bir çift basış bir parça ileri atlar. Ve üçlü basış bir parçaya geri döner.
10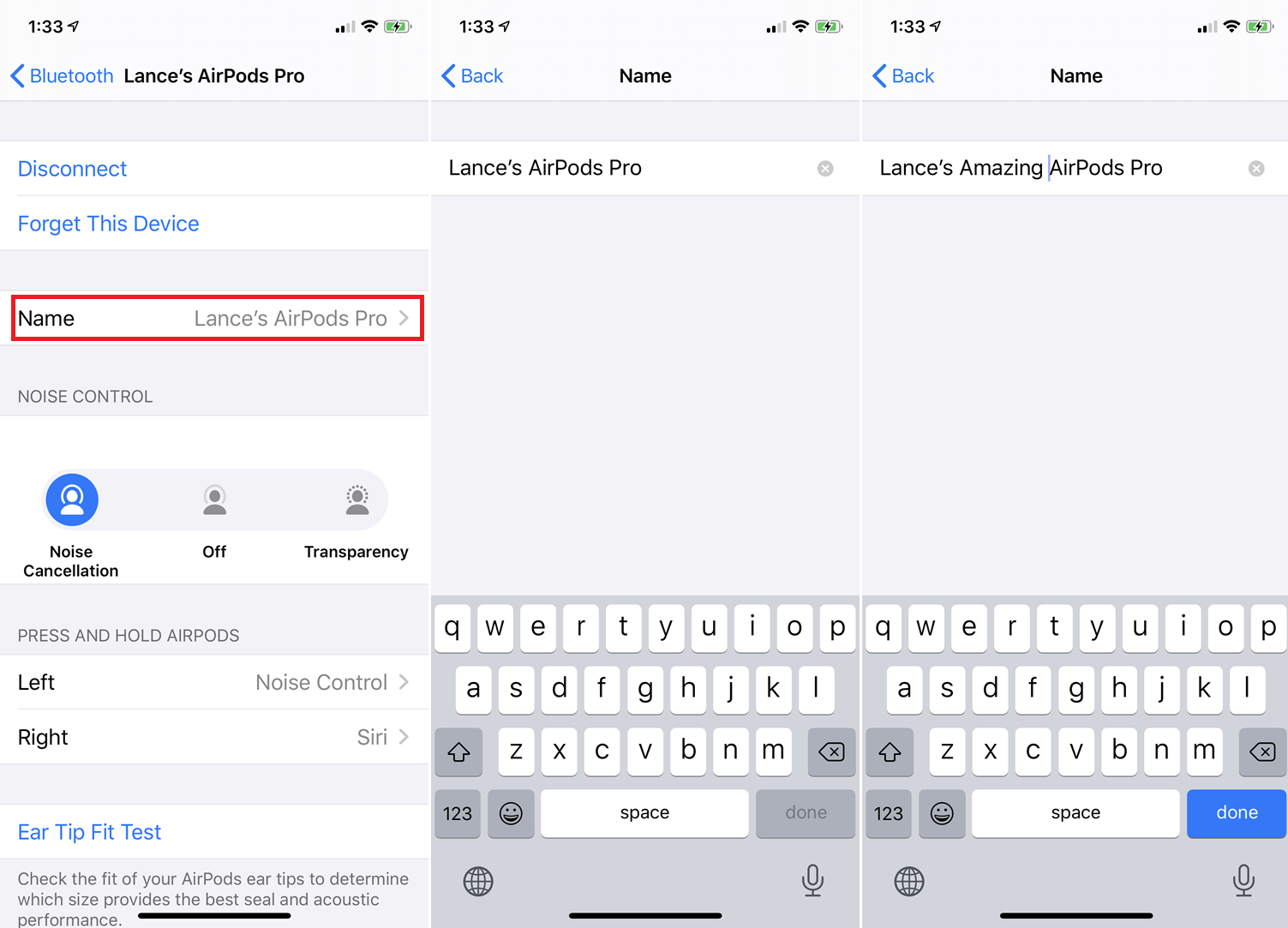
AirPods Pro'nuzun adını değiştirme
AirPods Pro'nuzun adı birkaç farklı yerde görünür, ancak onunla yaşamak zorunda değilsiniz. İPhone'unuzda Ayarlar> Bluetooth'a gidin. AirPods Pro'nuzun bilgi simgesine dokunun. Geçerli ada dokunun. Bir sonraki ekranda artık mevcut adı revize edebilir veya silebilir ve tamamen yeni bir ad oluşturabilirsiniz.
11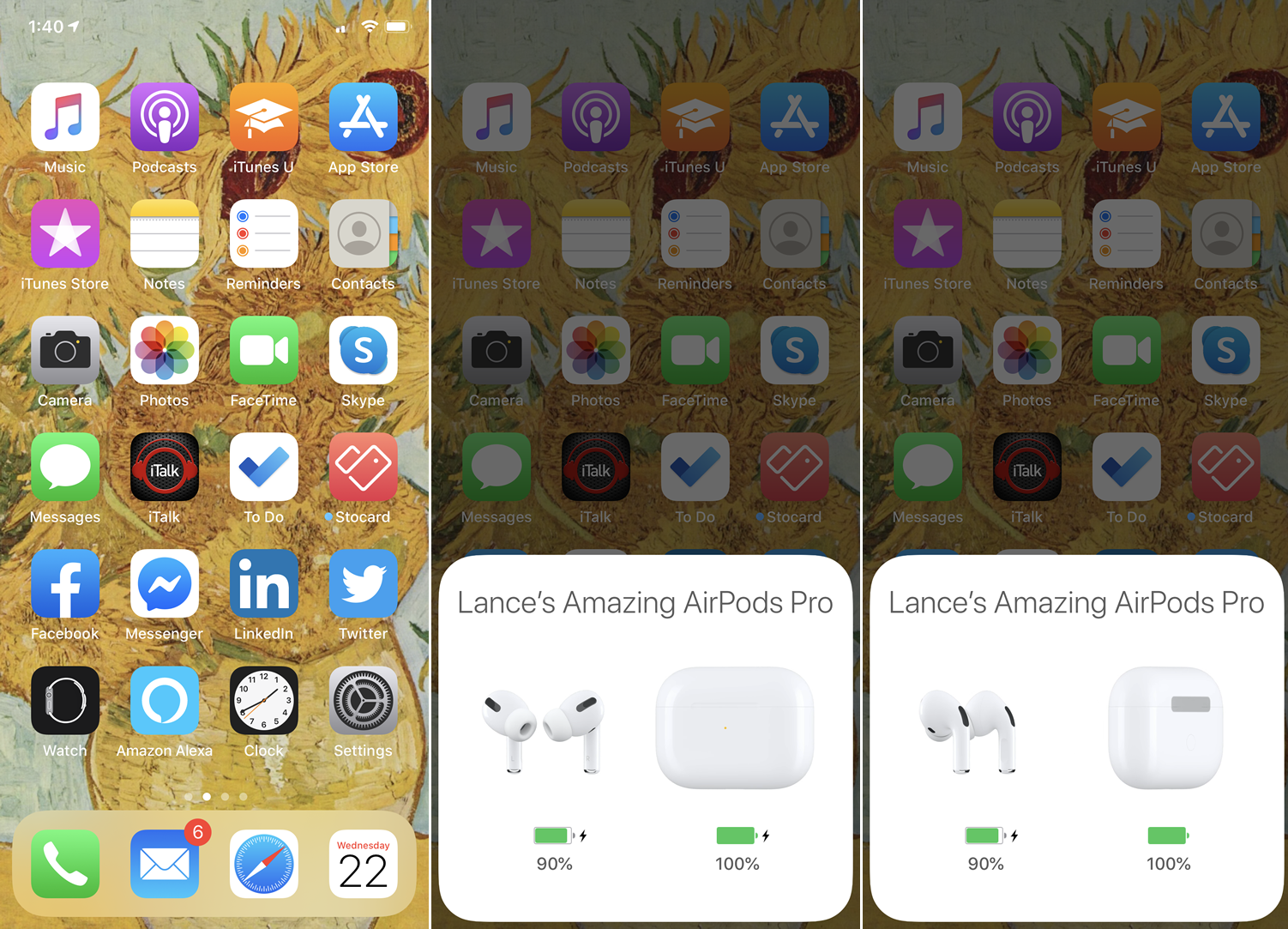
Pil ömrünü kontrol etme
İPhone, iPad veya Apple Watch dahil Apple cihazlarınızdan herhangi biri aracılığıyla AirPods Pro'nuzdaki pil ömrünü kontrol edebilirsiniz. AirPods Pro'nuzu kutusunun içindeyken kapağını açın ve telefonunuza bakın. Ekranda hem AirPod'lar hem de kasa için şarjını gösteren bir bildirim görüntülenir.
Bir Apple Watch ile AirPods Pro'nuzu kutusunun içindeyken açın. Kutusunu Apple Watch'unuzun yanına yerleştirin. Kontrol Merkezi'ne erişmek için saatin ekranında yukarı kaydırın. Oradan, pil simgesine dokunun ve AirPod'ların ve kasanın şarjını görmek için ekranı yukarı kaydırın.
12
Pil ömrünü koruma
Yalnızca bir AirPod kullanarak ve diğerini şarj için muhafaza ederek pil ömründen tasarruf edebilirsiniz. Kutudaki şarj tamamen şarj olduğunda ikisini değiştirin. Burada ters olan, bir AirPod için tam stereo sesim mono'ya dönüştürülmüş halini duyacağınızdır.
13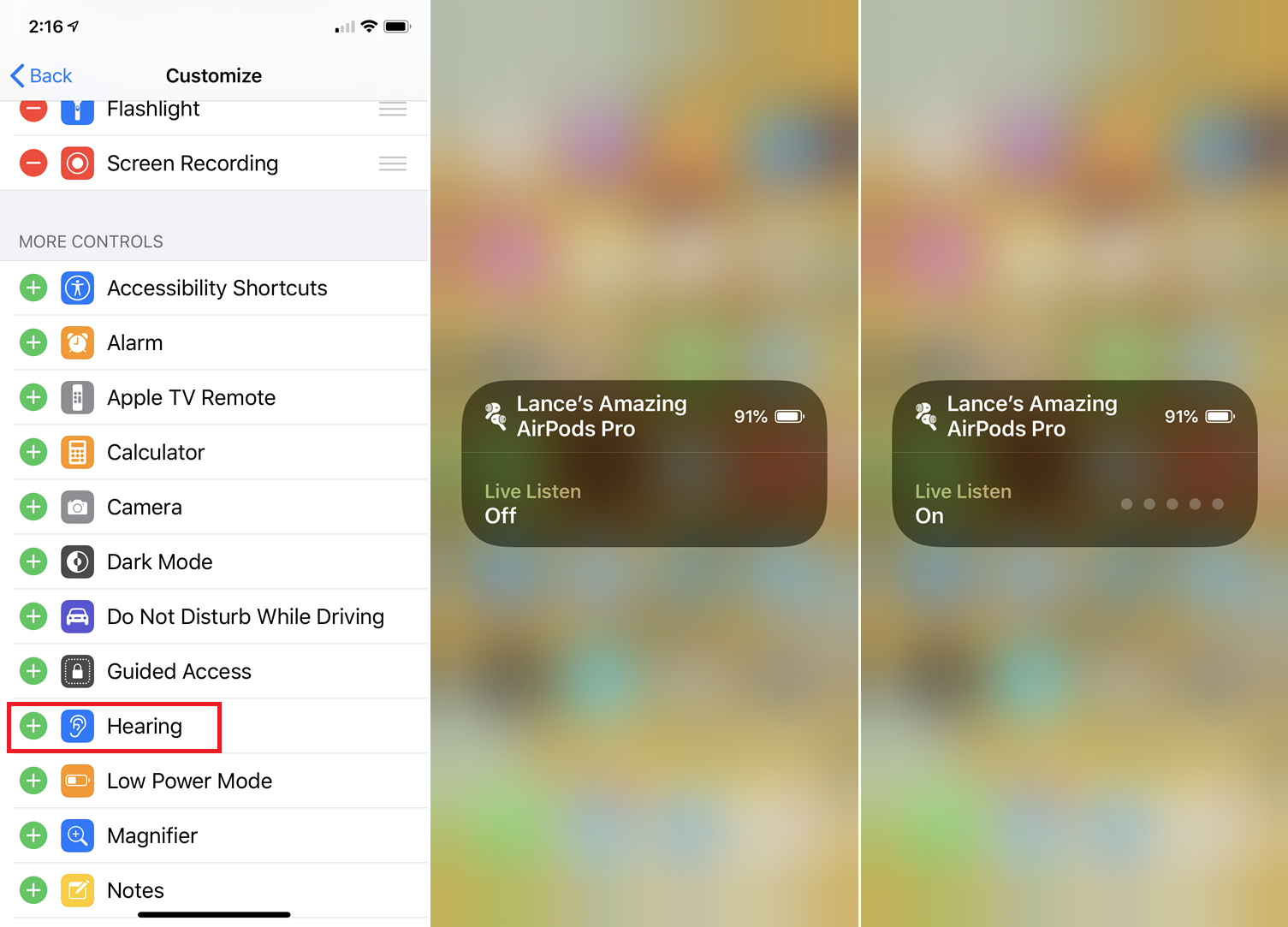
AirPod'larınızı işitme cihazına dönüştürme
AirPods Pro'nuzu iOS 12 ile sunulan Canlı Dinleme adlı bir özellik aracılığıyla bir işitme cihazı olarak kullanabilirsiniz. İlk olarak, özelliği iPhone'unuzdaki Kontrol Merkezi'ne eklemeniz gerekir. Ayarlar> Denetim Merkezi> Denetimleri Özelleştir'e gidin. Denetim Merkezi'ne eklemek için İşitme'nin yanındaki artı işaretine dokunun. AirPods Pro'yu kulaklarınıza yerleştirin. Denetim Merkezi'ni açın ve İşitme simgesine dokunun. İşitme penceresinde, açmak için Canlı Dinleme girişine dokunun. Şimdi telefonunuzu daha net veya yüksek sesle duymak istediğiniz kişinin veya ses kaynağının yanına yerleştirin; ses yükseltilir. Canlı Dinlemeyi durdurmak için, Denetim Merkezi'ndeki girişe dokunarak kapatın.
14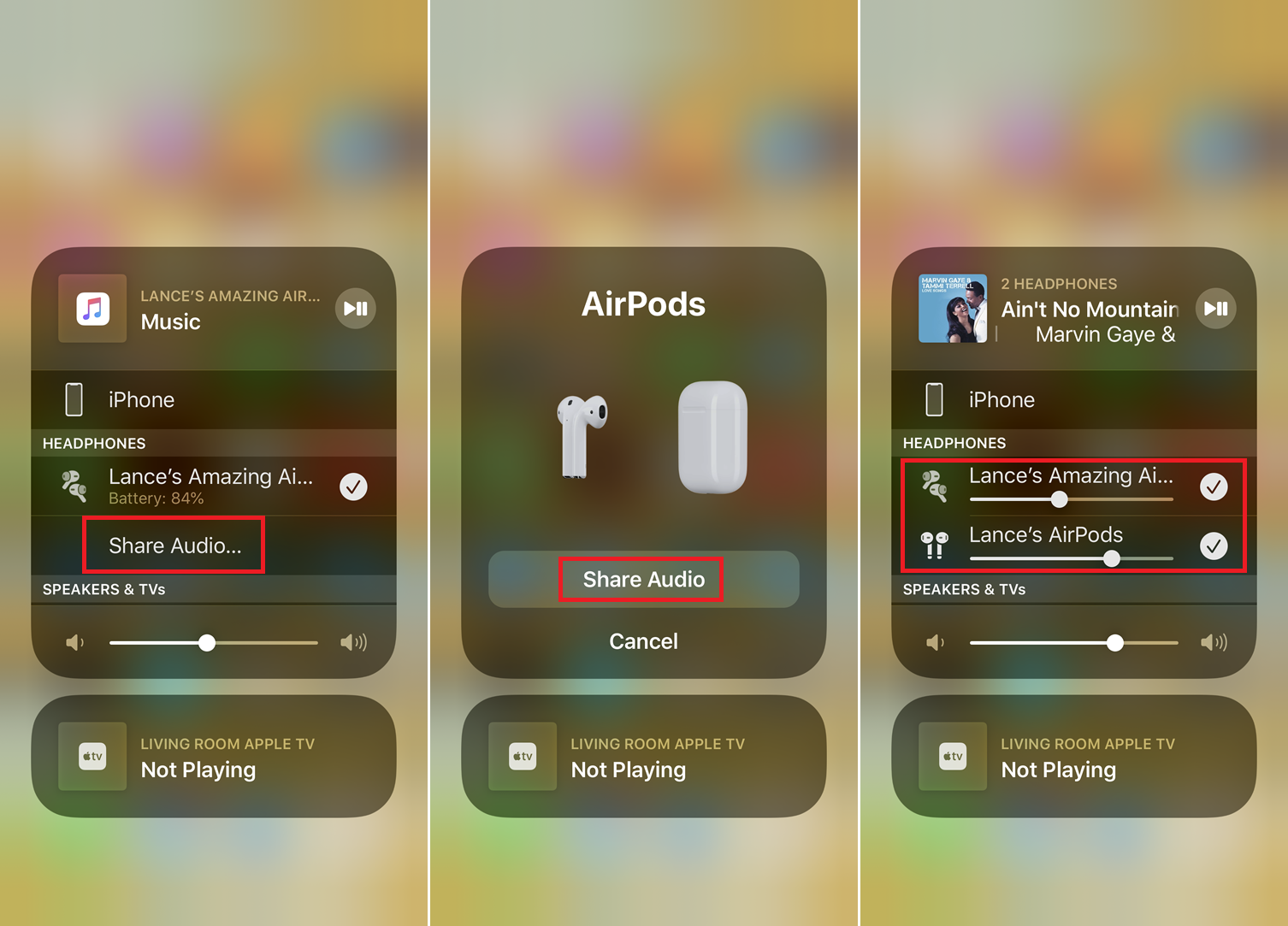
Diğer AirPods kullanıcılarıyla paylaşın
Başkasının AirPods Pro, normal AirPod veya hatta Beats kulaklık seti varsa, her kulaklık aynı sesi birlikte dinleyebilir. AirPods Pro'nuzla zaten bir şeyler dinlerken iPhone'unuzdaki Kontrol Merkezi'ne erişin ve mevcut ses için AirPlay simgesine dokunun. Ses Paylaşma seçeneğine dokunun ve diğer AirPods veya Beats kulaklık setini seçin. Daha sonra her iki kulaklık için girişleri görmelisiniz. Bağlamak için diğer setin dairesine dokunun. Artık her ikisi için veya her biri için ses seviyesini ayrı ayrı kontrol edebilirsiniz.
İlgili İçerikler
- Bilmediğiniz iPhone Özellikleri
- Apple Watch ipuçları ve püf noktaları
- Sık karşılaşılan AirPods sorunlarını nasıl giderebilirsiniz
- Siri'nin sizin için yapacağı 20 zaman kazandıran işlem
- Bilmediğiniz 3 gizli iOS uygulama hilesi
Yazarın Diğer Yazıları
- Masanızın Seviyesini Yükseltin: Çift Monitör Kurulumunuzu Geliştirmenin 8 Yolu
- Neden Bir VPN'e İhtiyacınız Var ve Doğru Olanı Nasıl Seçersiniz?
- iOS 16'da iPhone'unuzun Kilit Ekranını Nasıl Düzenlersiniz?
- Apple'ın Canlı Metni: Bir Fotoğraftan veya Videodan Nasıl Kopyalanır ve Yapıştırılır
- Kısa ve Uzun Vadede Daha Üretken ve Verimli Olmak İçin 11 İpucu
 Cihan Yılmaz
Cihan Yılmaz
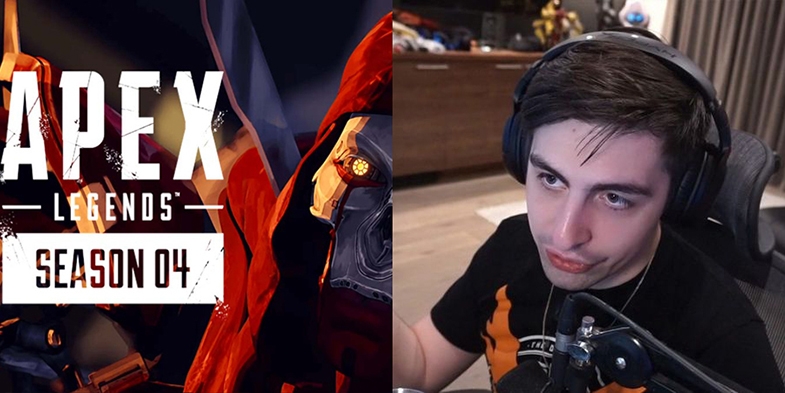

Yorumlar
Bu içerik ile ilgili hiç yorum yazılmamış. İlk yorum yapan sen ol.
Yorum Yazın