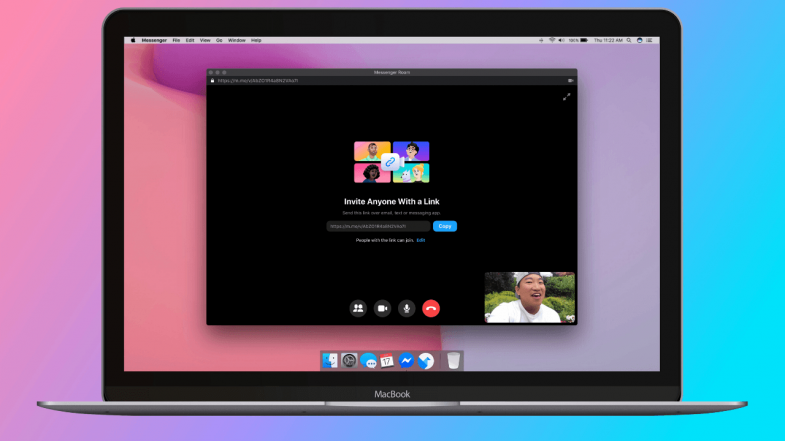
Facebook Messenger kullanıyorsanız, arkadaşlarınızla ve ailenizle grup görüntülü görüşmesi yapmak için Zoom, Google Meet veya başka bir uygulama aramanız gerekmez. Bunun yerine, Messenger Odaları'nı kullanarak, Facebook hesabı olmayanlar da dahil olmak üzere en fazla 50 kişiyle sohbet başlatabilirsiniz.
Facebook Messenger Rooms Nedir?
Facebook, Messenger özelliği sayesinde bir veya daha fazla Facebook arkadaşı için her zaman ücretsiz görüntülü sohbet hizmetleri sağlamıştır. Ancak Facebook Odaları ile, Facebook hesabı olan veya olmayan en fazla 50 kişinin videoyla sohbet edebileceği odalar oluşturabilirsiniz.
Şu an aktif olmasa da, bu özellik eninde sonunda WhatsApp ve Instagram gibi Facebook'a ait diğer uygulamalara da genişleyecektir.
Facebook Rooms'u benzersiz kılan “odalar” ın kalıcı olmasıdır. Her toplantı için yeni bir video konferans oluşturan diğer hizmetlerin aksine, Messenger Odaları daima yaşar. Bu, ev sahibi ayrılsa bile, diğer katılımcıların istedikleri zaman gelip gidebilecekleri anlamına gelir.
Ne yazık ki, Facebook hesabı olmayanlar ve bağlantı linkini kullanarak katılanlar görüşmeye sadece ev sahibi de görüşmedeyse katılabilirler.
Masaüstünde Facebook Messenger Odası Oluşturun
Tercih ettiğiniz masaüstü tarayıcınızı kullanarak Facebook Ana sayfanızdan bir oda oluşturabilirsiniz. Ekranınızın üst kısmındaki "Odalar" bölümünün altında artı (+) bulunan avatarınıza tıklayarak başlayın.

Burası aynı zamanda odaları aktif olan arkadaşlarınızı görebileceğiniz yerdir. Odalarına katılmaya çalışmak için avatarlarını tıklayın. Katılabilir bir odaları yoksa, onlara mesaj göndermeyi veya kendinize ait bir oda oluşturmayı ve buna davet etmeyi seçebilirsiniz.
“Odanızı Oluşturun” penceresi yüklendikten sonra odanın açıklamasını değiştirmek için “Oda Etkinliği” ni tıklayabilirsiniz. Odanın emojisini de değiştirebilirsiniz.
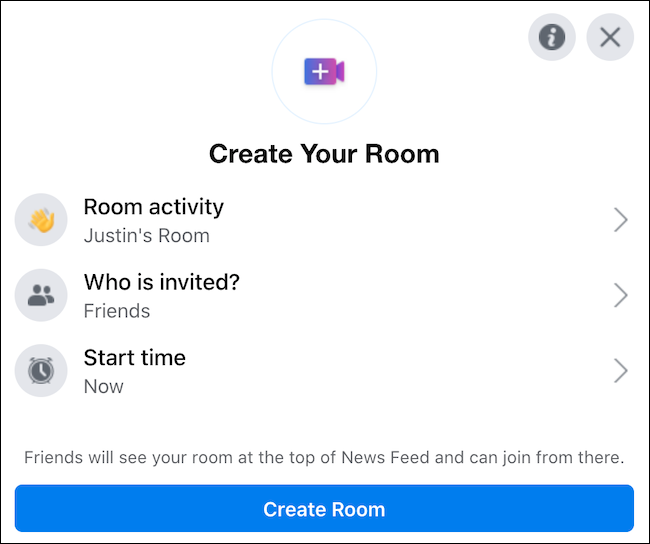
Ardından, herhangi bir arkadaşın serbestçe katılmasını sağlamak için odayı açmak isteyip istemediğinizi ya da odanın yalnızca davet ettiğiniz kişilerle sınırlandırılmasını seçmek için “Kim Davet Edilir” seçeneğini kullanın.
Son olarak, odalar varsayılan olarak hemen başlayacak şekilde ayarlanmıştır. Gelecek bir toplantı ayarlamak üzere “Başlangıç Saati” ni seçin. İşiniz bittiğinde "Oda Oluştur" düğmesini tıklayın.
Odanız oluşturulduktan sonra, zaten kimin davet edildiğini görebilir, Facebook hesapları olsun ya da olmasın başka kişileri davet edebilir, odanızın bağlantısını paylaşabilir, odayı düzenleyebilir veya odayı sonlandırabilirsiniz.
Messenger odanıza girmek için “Katıl” düğmesine tıklayın.
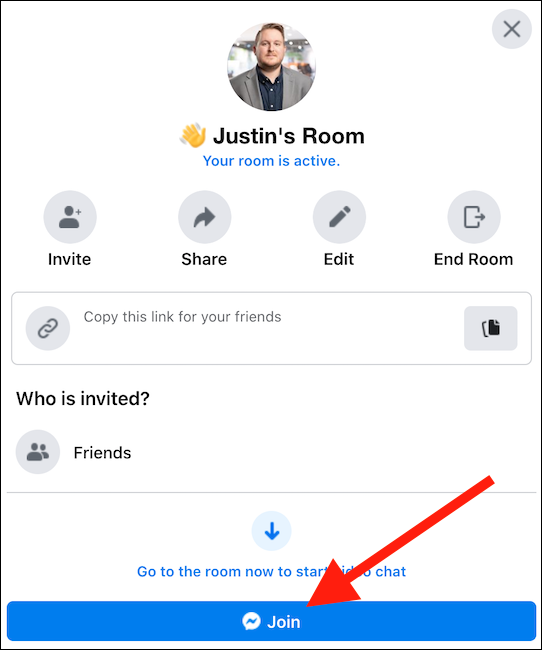
Yeni bir tarayıcı penceresi açılacaktır. Başlamazsa, tarayıcınızın pop-up'lara izin verecek şekilde ayarlandığından emin olun. Geçerli Facebook hesabınızdaki odaya girmek istediğinizi onaylayın; odanız çalışır durumda olacaktır.
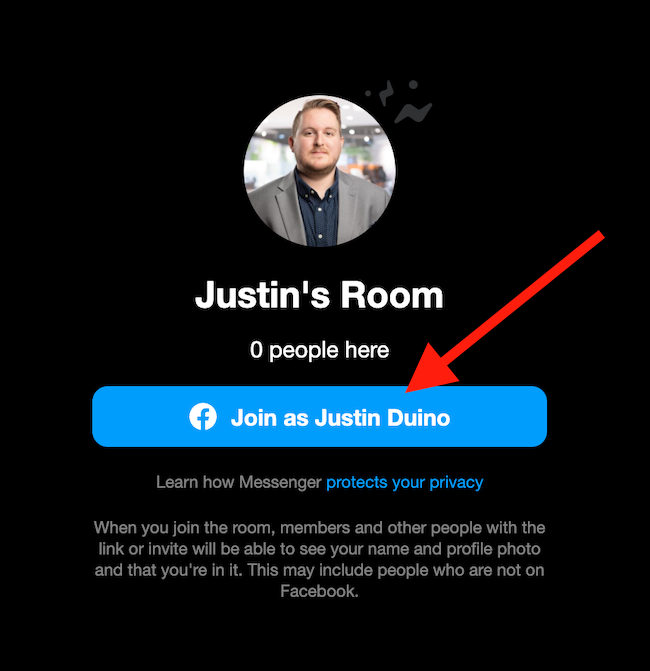
Soldan sağa, ekranınızı paylaşmak, katılımcıları görüntülemek, kameranızı değiştirmek, mikrofonunuzu değiştirmek veya görüşmeyi bitirmek için ekranınızın altındaki düğmeleri kullanın.
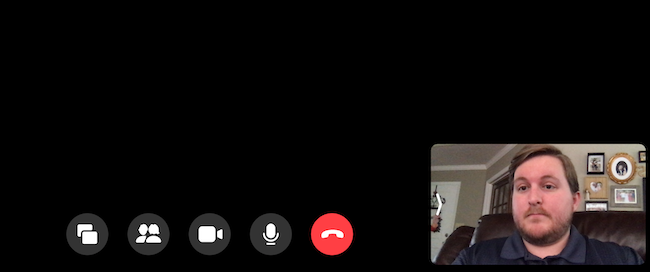
Odanızı daha güvenli hale getirmek istiyorsanız, başka hiç kimsenin katılamayacağı şekilde kilitleyebilirsiniz. Bunu yapmak için, alttaki "Katılımcıları Gör" düğmesini seçin ve "Kilit Odası" nın yanındaki düğmeyi etkinleştirin.
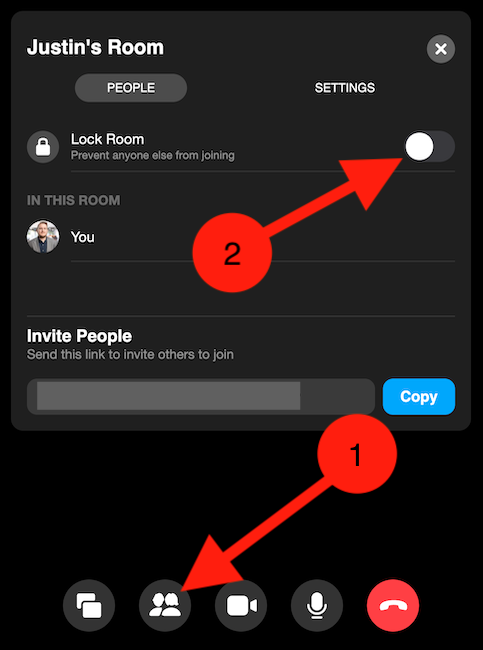
Mobil Cihazdan Facebook'ta Messenger Odası Oluşturun
iPhone, iPad veya Android cihazlarınızdaki Facebook uygulamasından da Facebook Messenger Rooms'u başlatabilir ve bunlara katılabilirsiniz. Odalar, "Ne Düşünüyorsun?" bölümünün altındaki ilk çubukta bulabilirsiniz.
Arkadaşlarınızın ayarladığı bir odaya katılmayı denemek için “Selam” a dokunun. Bu odaya katılamıyorsanız, onlara mesaj gönderebilir veya kendiniz bir oda kurmaya çalışabilirsiniz. Yeni bir oda oluşturmak için “Oluştur” a dokunun. Zaten aktif bir odanız varsa “Katıl” yazacaktır.
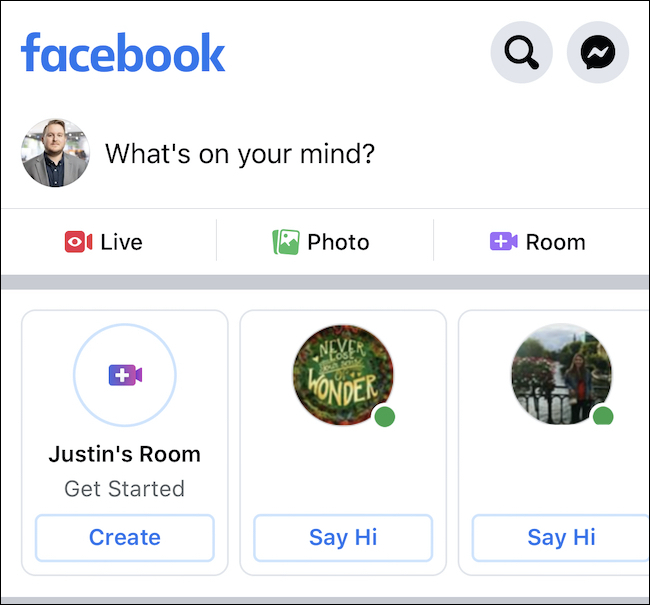
Alternatif olarak, zaman tünelinizde odanızla uyumlu olacak bir paylaşım oluşturmak istiyorsanız, sağ taraftaki "Ne Düşünüyorsun" un altındaki "Oda" düğmesine dokunun.
“Oluştur” a dokunduysanız, odanız başlamadan önce birkaç ayar seçmeniz gerekir. ”Odayı Düzenle” menüsünde odanın açıklamasını ve emojisini değiştirmek için “Oda Etkinliği” ni seçin. Belirli arkadaşlara davet göndermek veya tüm arkadaşların katılmasına izin vermek için "Kimler Davet Edilir?" e dokunun. Son olarak, bir toplantıyı ilerideki bir tarih için planlamak istiyorsanız “Başlangıç Saati” ni seçin. Odayı başlatmaya hazır olduğunuzda "Tamamlandı" ya dokunun.
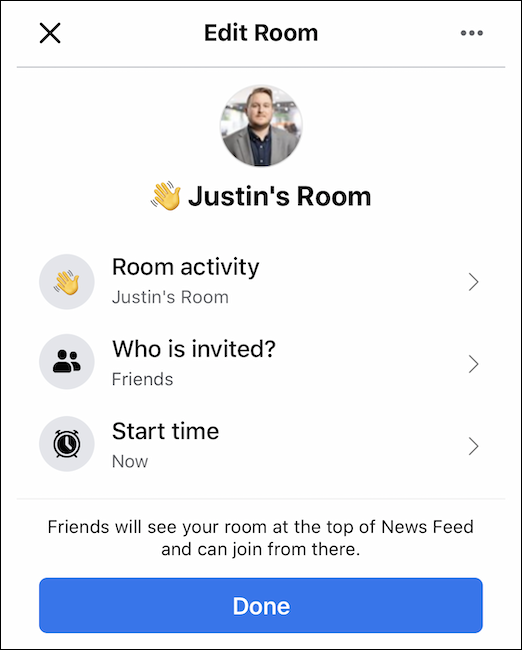
Ne yazık ki, oda oluşturulduktan sonra, ayrılmak isterseniz odayı aktif durumda bırakmanz gerekir. Mobil Facebook uygulamasında odayı sona erdiremezsiniz. Bunun yerine, Messenger mobil uygulamasıyla veya Facebook veya Messenger'ın masaüstü sürümleri ile sonlandırabilirsiniz.
Masaüstünde Facebook Messenger'dan Oda Oluşturma
50 kişiye kadar görüntülü toplantı yapmak için Facebook Messenger Odalarını kullanabilirsiniz. Başlamak için Facebook hesabınıza giriş yapın ve ekranınızın sol tarafındaki "Messenger" ı tıklayın.
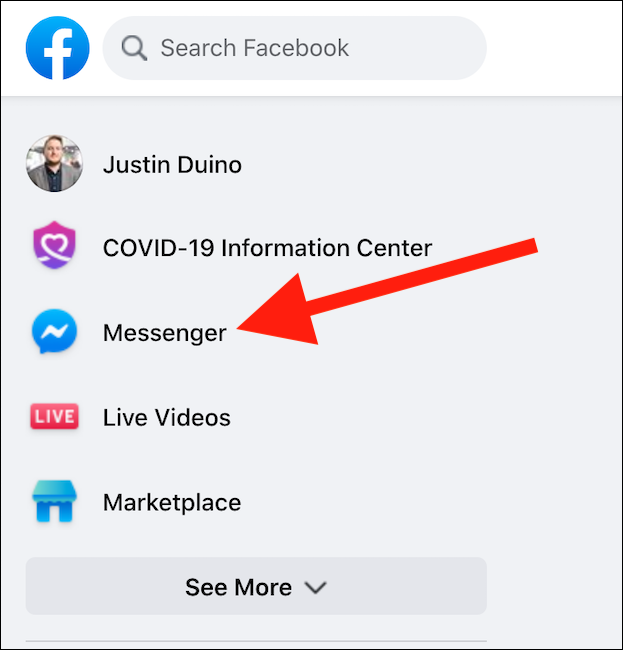
Messenger sayfasındayken, düğmenin içinde artı işaretli (+) bir video kameraya benzeyen "Yeni Oda Oluştur" simgesini tıklayın.
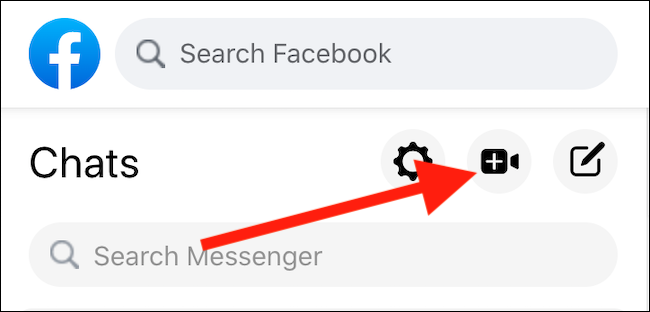
Ayrı bir açılır pencere görüneceğinden tarayıcınızın pop-up'lara izin verdiğinden emin olun. Bu pencerede, bu video toplantı için hesap değiştirmek veya mevcut profilinizde devam etmek isteyip istemediğinizi seçin. Devam etmeye hazır olduğunuzda, oda başlamadan önce kullanıcı adınızı ve şifrenizi tekrar girmeniz istenebilir.
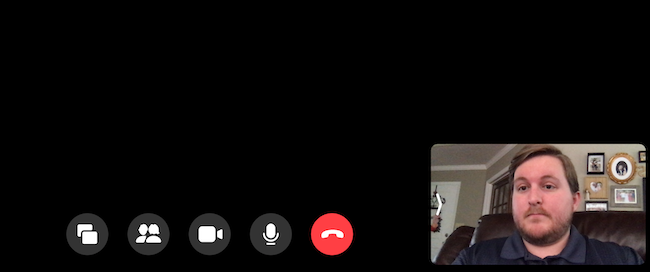
Video görüntünüz pencerenin sağ alt kısmında, misafirlerin videoları ise ortada görünür. Ekranınızın altındaki düğmeler, soldan sağa, ekranınızı paylaşmanıza, çağrı katılımcılarını görmenize, video yayınınızı kapatmanıza, mikrofonunuzu sessize almanıza veya odadan çıkmanıza olanak tanır. Mikrofonunuzun, hoparlörlerinizin ve kameranızın ayarlarına erişmek için sağ üstteki dişli çark simgesini tıklayın.
Video toplantınızın altındaki “Katılımcıları Gör” düğmesine tıklayarak katılımcıları atabilir ve odanızı kilitleyebilirsiniz. Düğmeyi seçtiğinizde, aramadaki herkesi görüntüleyebileceğiniz ve daha fazlasını davet edebileceğiniz küçük bir menü açılır. “Kilit Odası” nın sağındaki geçişi etkinleştirerek yeni herkesin odaya katılmasını önleyin.
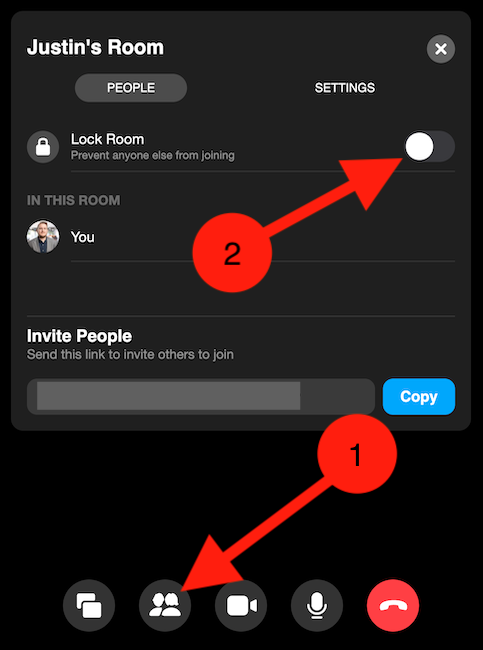
Oluşturduğunuz her odanın bağlantısı benzersizdir, bu nedenle birinin oluşturduğunuz bir odaya bağlantıyı kaydetmesi konusunda asla endişelenmenize gerek kalmaz.
Mobil Cihazlarda Facebook Messenger'da Oda Oluşturma
Mobil odaların masaüstü odalardan daha az özelliği olmasına rağmen, iPhone, iPad veya Android cihazlarda Facebook Messenger uygulaması aracılığıyla bir toplantı ayarlamak da kolaydır. Mobil cihazlarda bir oda başlatmak için "Messenger" uygulamanızı açın, "Kişiler" sekmesini seçin ve "Bir Oda Oluştur" a dokunun.
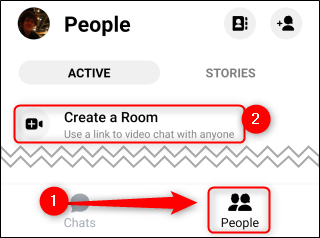
Odanız yüklendikten sonra, bağlantıyı kopyalamak veya e-posta, Messenger veya diğer mesajlaşma uygulamalarıyla doğrudan arkadaşlarınıza göndermek için “Bağlantıyı Paylaş” düğmesine dokunun. Bu bağlantıya sahip olan herkes, bir Facebook hesabı olmasa bile toplantınıza katılabilir. Maalesef, bir Messenger odasını mobil uygulamayı kullanarak kilitleyemezsiniz.
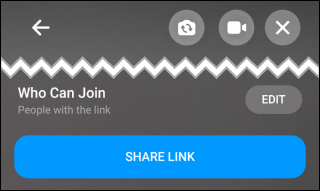
Ekranınızın sol üst tarafındaki geri oka dokunursanız, Facebook veya diğer uygulamaları keşfederken odada kalabilirsiniz. Herkes için odayı sonlandırmak veya odayı açık bırakmak için ekranınızın sağ üst kısmındaki "X" işaretini seçebilirsiniz. İkincisini seçerseniz, yeni biri katıldığında bir çağrı bildirimi alırsınız.
Facebook Messenger Odaları için Klavye Kısayolları
Facebook Messenger Odalarınızdayken, görüşmenizi sonlandırmak için basit klavye kombinasyonlarını kullanabilirsiniz. Herhangi bir video görüşmesinde "Ayarlar" dişli çark simgesine tıklayarak bulunan kısayol tuşları şunlardır:
Aramayı Sonlandır: Alt + E
Tam Ekran: Alt + F
Ekranı Paylaş: Alt + S
Ayarlar: Alt + P
Sesi Kapat: Alt + M
Videoyu Değiştir: Alt + V
Facebook Messenger Rooms'u kullanarak bir video görüşmesi başlatmak, ilk başta biraz kafa karıştırıcı olabilir, ancak bir kez anladıktan sonra, tüm arkadaşlarınız ve ailenizle sohbet etmekten keyif alacaksınız.
İlgili İçerikler
- Grup FaceTime aramaları nasıl yapılır
- Video konferans aramasında yapılması ve yapılmaması gerekenler
- Facebook Messenger Rooms uygulaması iddialı geliyor
- Web kamerası yoksa, yerine telefon kameranızı nasıl kullanabilirsiniz?
- Facebook için Avatar nasıl yapılır?
Yazarın Diğer Yazıları
- Bilgisayar Yanıt Vermiyor mu? Mac'te Uygulamalardan Çıkmaya Nasıl Zorlanır?
- Web'de Anında İlet Bildirimleri Nasıl Devre Dışı Bırakılır?
- Spotify Premium Nasıl İptal Edilir (ve Ücretsiz Bir Hesap Silinir)
- En İyi TV Ekranı Boyutu Nasıl Seçilir?
- Windows 11'de Bluetooth cihazlarını hızlı bir şekilde bağlamanın 3 yolu
 Ramazan Eksik
Ramazan Eksik


Yorumlar
Bu içerik ile ilgili hiç yorum yazılmamış. İlk yorum yapan sen ol.
Yorum Yazın