
İşte Android'in her Android kullanıcısının göz atması gerektiğini düşündüğümüz gizli ayarları ve bilinmeyen özellikleri
Çoğu kişi Android cihazını, her şeyi keşfetmeden etkinleştirilmiş temel özellik ve ayarlarla kullanmaya devam eder. Gizlenmiş özellik ve ayarlara sadece biraz daha derine inmeye çalışırlarsa, cihazlarını çok daha iyi bir şekilde özelleştirebilir ve kişiselleştirebilirler.
Android işletim sistemi çalıştıran cihazların sayısı söz konusu olduğunda, dünyanın en popüler işletim sistemi haline geldi. 2 milyardan fazla Android cihaz arasında yeteri kadar çeşitlilik var ama aynı zamanda pek çok benzerlik de var.
Yıllar geçtikçe Android, tecrübeli kullanıcıların bile bilmediği pek çok özellik kazanmıştır. İşte bilmediğiniz 25 Androidin, gizli özellikleri ve ayarları.
Gizli Android özellikleri ve ayarları
1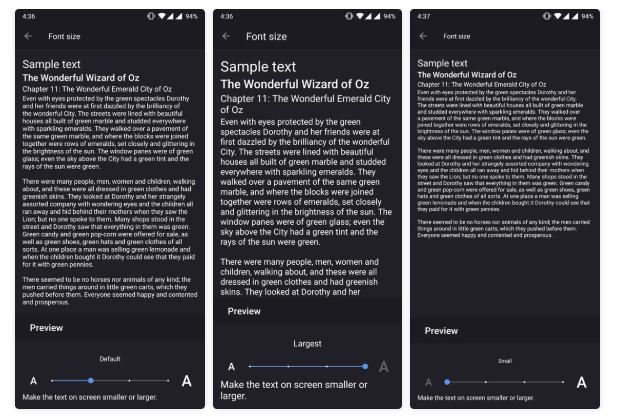
Yazı Tipi boyutunu değiştir
Bazı kullanıcılar büyük yazı tiplerini severken bazıları küçük yazı tiplerini tercih eder. Sonuçta, Android ne istediğinle ilgilidir. Bu büyük yazı tipini sevmedin mi? Peki, değiştir. Tek yapmanız gereken Ayarlar> Ekran'a gitmek ve Yazı tipi boyutu etiketli girişi bulana kadar aşağı kaydırmak. Üzerine dokunun ve dört farklı boyuttaki ön ayar arasından seçim yapabilirsiniz.
2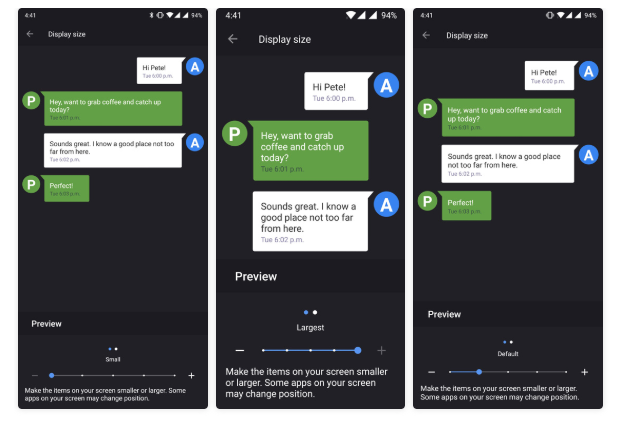
Ekran boyutunu değiştir
Ayarlar> Ekran altındaki Yazı Tipi boyutu ayarının hemen altındaki Ekran boyutu ayarıdır. Ekranınızdaki her şeyi seçtiğinize bağlı olarak daha büyük veya daha küçük yapan UI öğelerinin boyutunu ayarlamanıza olanak tanır. Buradan seçilebilecek toplam 5 hazır ayar vardır. Ekran çözünürlüğünü azaltmak, Android'inizdeki pil performansını önemli ölçüde artırabilir.
3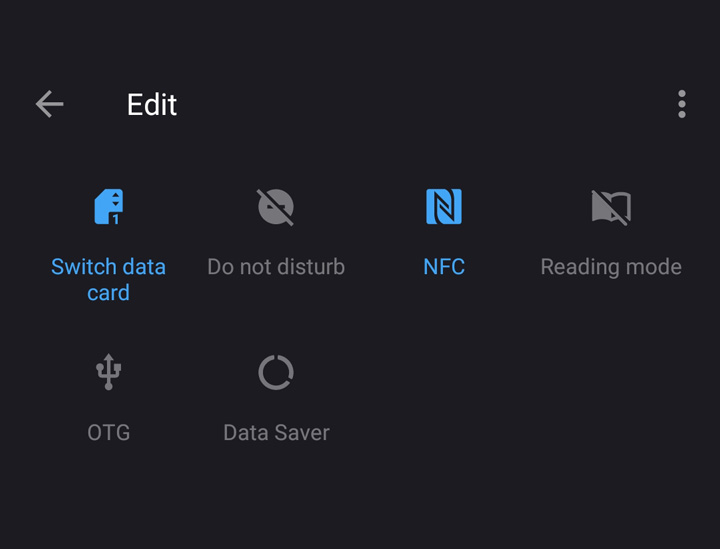
Data kullanımını azaltın
Android'in daha yeni sürümlerinde, özellikle arka planda uygulamaların veri kullanımını kısıtlayan dahili bir veri koruyucu bulunur. GB'larınız azalıyorsa, önce Veri Tasarrufu döşemesini elle eklemeniz gerekebilir, ancak veri koruyucuyu hızlı ayarlardan kolayca etkinleştirebilirsiniz. Alternatif olarak, Veri Koruyucu özelliğini açma seçeneğini bulacağınız Ayarlar> Ağ ve İnternet> Veri kullanımı seçeneğine gidebilirsiniz.
4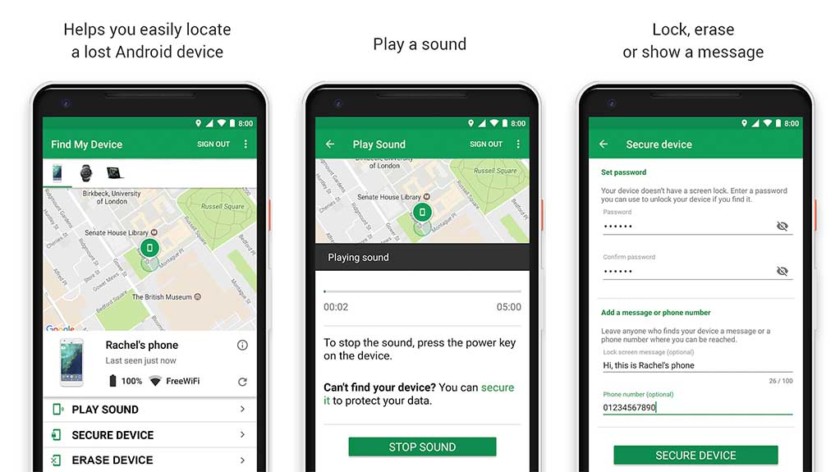
Telefonunuzu bulun
Telefonunu bulamıyor musun? Genellikle, birinden telefonunuzu çalmasını veya telefonunuzu çalması için başka bir telefon bulmasını istemeniz gerekir. Ama Android'inle birlikte bunu yapmak zorunda değilsin. Google’da “telefonumu bul” kelimesini aramanız yeterlidir; Google sizin için bulacaktır. Birden fazla Android cihazınız varsa, bir tane seçmeniz istenir.
Konumunu Google Haritalar'da görmekle kalmıyor, aynı zamanda arayabilir veya üzerindeki her şeyi silebilirsiniz. Zil, ayrıca telefon sessizde olsa bile ve 5 dakika boyunca çaldığında da çalışır. Bu, telefonunuzu bulmak için geleneksel bir zil sesi yöntemine göre bir avantajdır.
5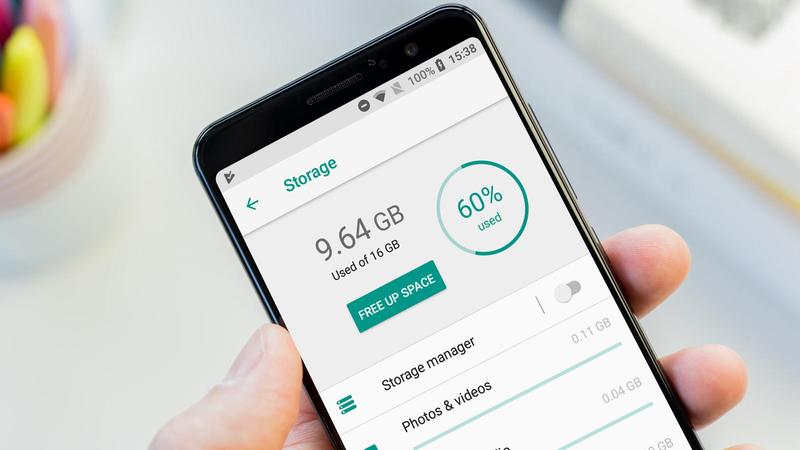
Depolama alanından otomatik olarak tasarruf edin
Akıllı telefonlarımızla sürekli fotoğraf veya video çekiyoruz. Telefonunuz 128GB veya 256GB depolama alanına sahip değilse, bir noktada depolama alanınız tükenmek zorunda kalır. Android Nuga ve üstünde bunun için kolay bir çözüm var.
Tüm fotoğraflarınızı ve videolarınızı buluta yüklemek için Google fotoğraflarını kullanabilirsiniz; Android, cihazınızdaki depolama alanından tasarruf etmek için yerel kopyaları otomatik olarak siler. Bu özelliği Ayarlar> Depolama altında açıp Akıllı Depolama'da açabilirsiniz.
6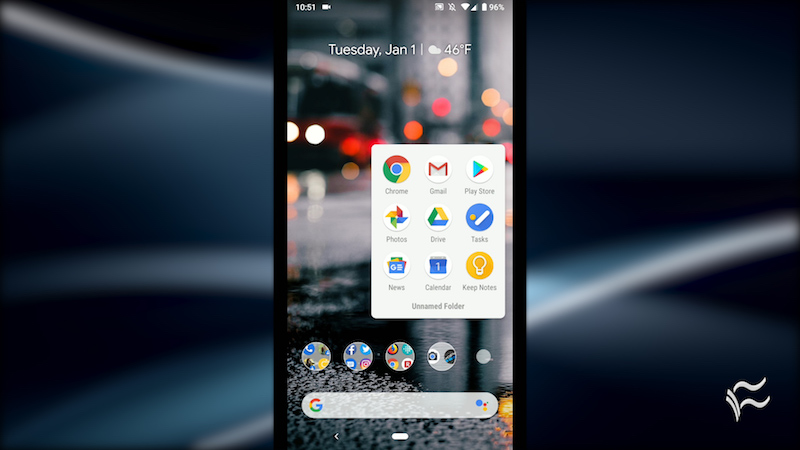
Uygulamaların otomatik olarak ana ekranda görünmesini engelleyin
İOS'un tersine, Android'in bir uygulama çekmecesi vardır, bu nedenle ana ekranda otomatik olarak görünen uygulamalar herkese bir anlam ifade etmez. Uygulamaların, kurulum sırasında ana ekranınızda otomatik olarak görünmesini engellemek için Google Play Store uygulamasını başlatın. Yandaki menü çekmecesinden Ayarlar'a gidin ve Ana ekrana simge ekle seçeneğinin işaretini kaldırın. Başlatıcıya bağlı olarak, ayarlarında benzer bir seçenek de bulabilirsiniz.
7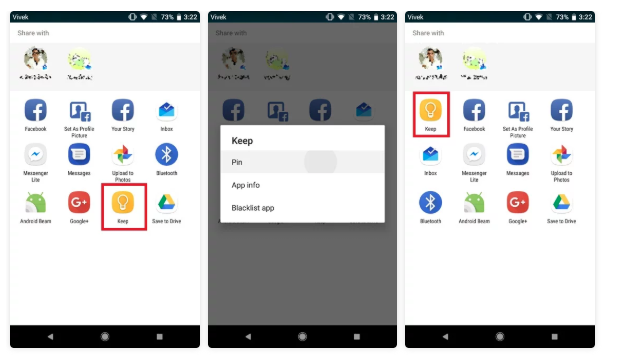
Uygulamaları paylaşım menüsüne sabitleyin
Android Nougat selefinden sonra en dramatik değişim olmayabilir, ancak onunla birlikte birçok gizli ayarlar getirdi. Bunlardan biri, Android paylaşım menüsünü biraz özelleştirebilmekti. Çoğunlukla belirli uygulamalarla paylaşma eğilimindeyseniz, bunları kolayca paylaşım menüsünün üstüne sabitleyebilirsiniz. Bunu yapmak için, bir uygulamadan bir şeyler paylaşın ve paylaşım menüsü açıldığında, sabitlemek istediğiniz uygulama simgesine uzun basın. Açılır pencerede Pin'i seçin; sabitlenmiş uygulama her zaman paylaşım menüsünün üstüne doğru görünecektir.
8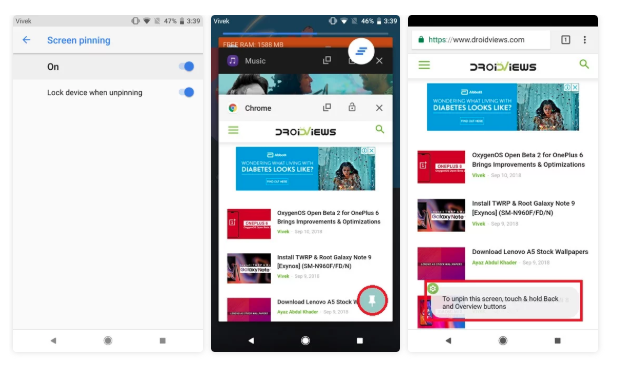
Ekran sabitleme
Android 5.0 Lollipop ile tanıtılmış ama hiç adından söz edilmemiş olan bir özellik Ekran Sabitleme. Cihazlarını meraklı arkadaşlarına veya aile üyelerine teslim ederken mahremiyetleriyle ilgili olanlar için kullanışlı bir özellik. Temel olarak bir uygulamayı kilitlemenizi veya işlemi ekranınıza eklemenizi sağlar Böylece hiç kimse bu uygulamadan çıkamaz telefon kilidi açılmadıkça. Bu özellik ayrıca genellikle varsayılan olarak devre dışıdır.
9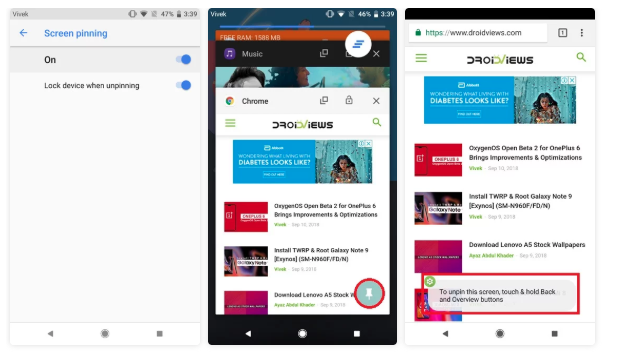
Bir uygulamayı ekrana sabitlemek için, önce Ayarlar> Güvenlik ve gizlilik altındaki Ekran sabitlemeyi açtığınızdan emin olun. Ardından, son kullanılanlar düğmesine dokunun; en son uygulamanızın kartında sağ alt köşeye doğru bir iğne bulacaksınız. Üzerine dokunun ve uygulama ekrana sabitlenecektir.
10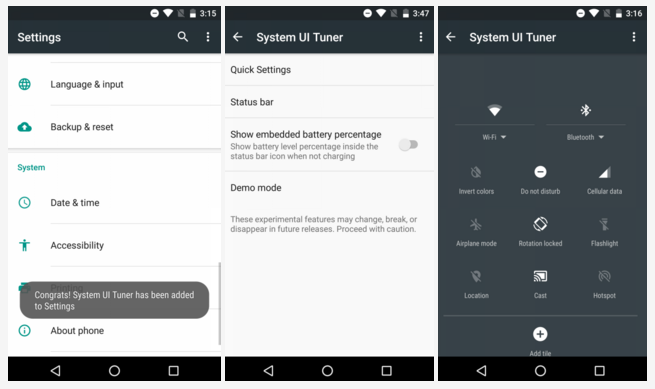
Hızlı ayarları özelleştirin
Nougat ile tanıtılan bir başka harika özellik de hızlı ayarlar sayfasını özelleştirebilmekti. Hızlı ayarlar sayfasındaki düzenleme simgesine (kurşun kalem gibi) dokunduğunuzda, yalnızca hızlı ayar döşemelerini yeniden düzenlemekle kalmaz, aynı zamanda yenilerini ekleyebilir veya bazılarını çıkarabilirsiniz. Google ayrıca bunu üçüncü taraf geliştiricilere açtı; bu, telefonunuzla önceden oluşturulmuş olanlardan çok daha hızlı döşeme ekleyebileceğiniz anlamına geliyor.
11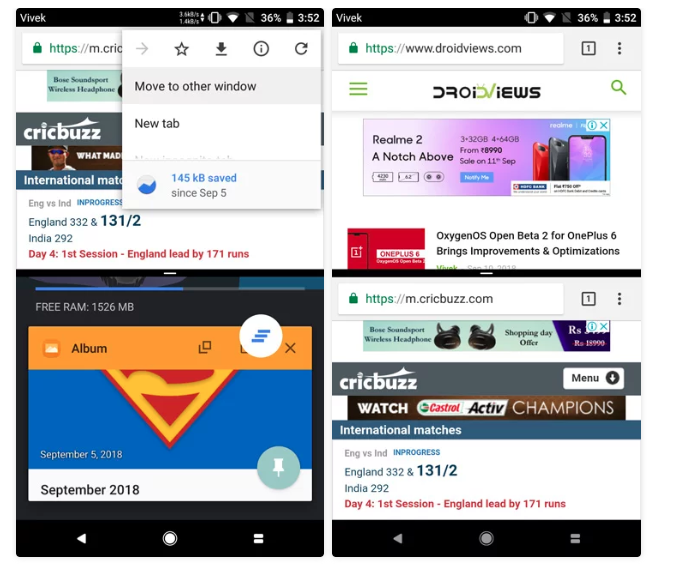
Chrome'da çift sekmeli görüntüleme
Evet... Herkes Android'de nasıl ekran bölüneceğini ve iki uygulamayı yan yana nasıl kullanacağını biliyor. Ancak çoğu kişi, iki ayrı Chrome sekmesini de yan yana görüntüleyebileceğinizi bilmez. Yalnızca Chrome'da açık iki sekme bulunduğundan emin olun ve ardından son okumalar / genel bakış tuşuna uzun basarak bölünmüş ekran görünümünü başlatın. Chrome'daki üç nokta taşma menü düğmesine dokunun ve Başka pencereye taşı öğesini seçin.
12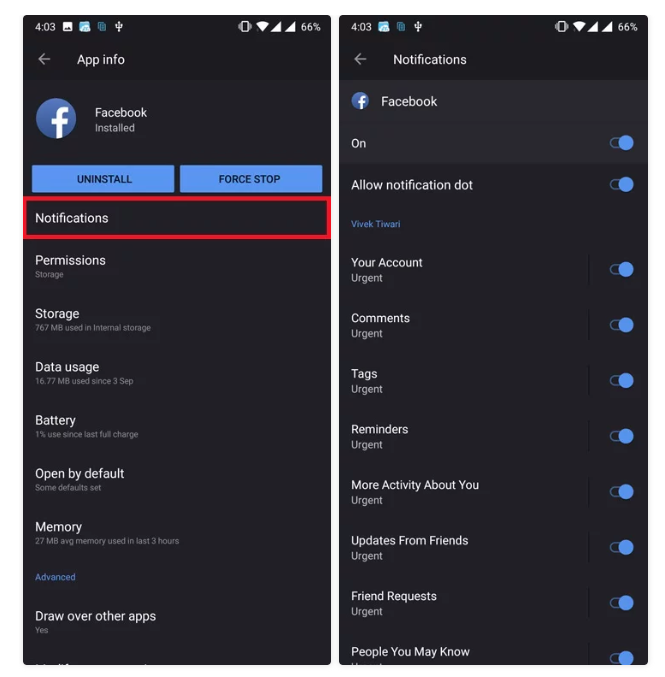
Bildirim kanalları
Oreo’nun bildirim kanalı sistemi uygulama bildirimleriniz üzerinde ayrıntılı kontrol sağlar. Bir uygulamadaki tüm bildirimleri tamamen durdurmak yerine, uygulamanın bildirimine uzun süre basabilir ve Diğer Ayarlar'a gidebilirsiniz. Burada, tam olarak hangi sinir bozucu bildirimleri durdurmak istediğinizi seçebilirsiniz. Ayrıca, Uygulama bilgileri ekranında Uygulama Bildirimleri'ne dokunarak da erişebilirsiniz.
13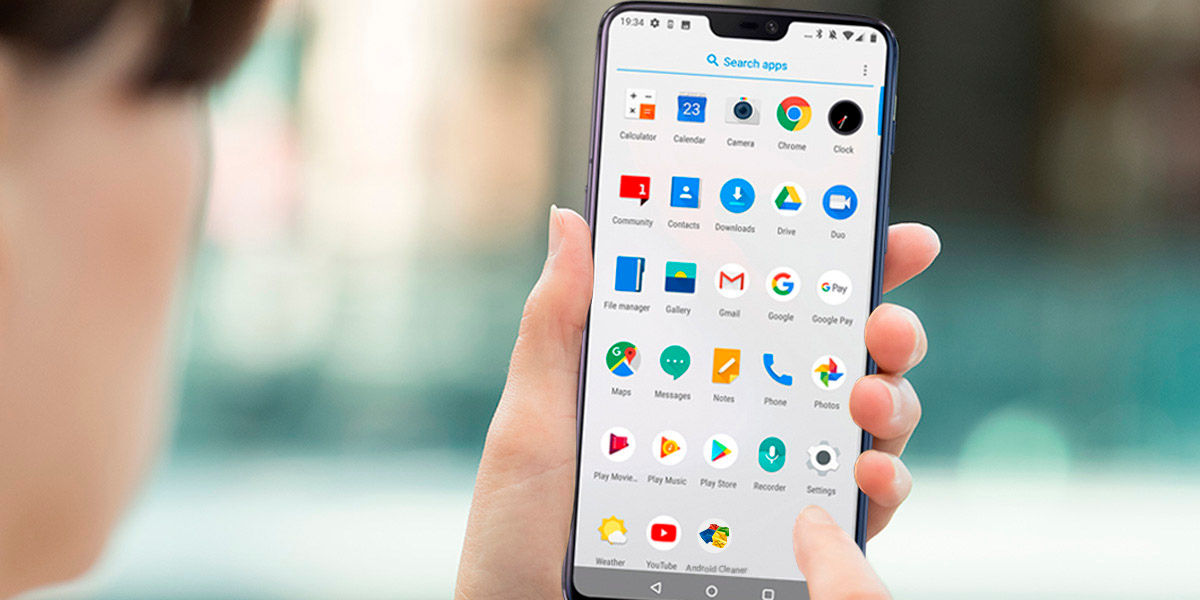
Uygulama izinlerini değiştirin
Uygulama bildirimleri ayarının hemen altında İzinler ayarını bulabilirsiniz. Burada bir uygulamaya izin vermek istediğiniz izinleri kontrol edebilir ve önceden izinleri kapatmak için izin verebilirsiniz.
14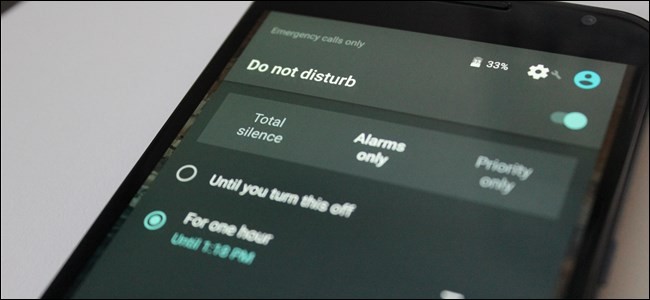
Rahatsız Etme kuralları
Android'in gece veya toplantılar sırasında telefonunuzu susturmanın doğal bir yolu vardır - nerede olduğunu biliyorsanız ve ayarlamayı unutmayın. Cihazınızın Ayarlar bölümündeki Ses bölümünde, Rahatsız Etmeyin gibi bir şey bulmalısınız. Üzerine dokunun; telefonunuzun farklı zamanlarda nasıl davranması gerektiğine dair özelleştirilebilir bir kurallar listesi bulacaksınız.
15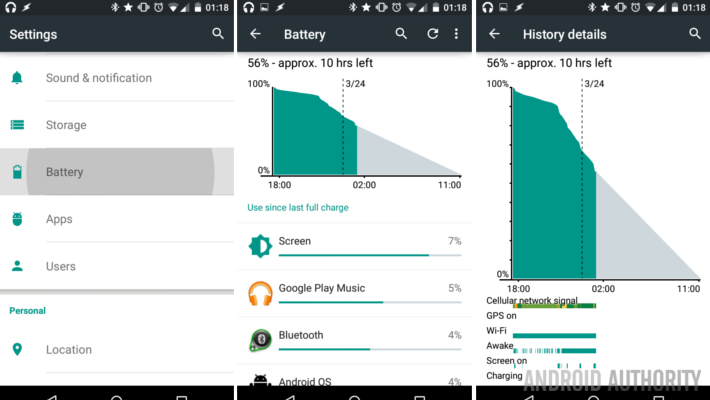
Batarya kullanımını kontrol edin
Android, pil kullanımını azaltmak için uygulamaların arka planda çalışmasını optimize eder. Bazı sistem uygulamaları dışında, hiçbir uygulama Android'in pil optimizasyonundan muaf değildir. Bir uygulama kesinlikle arka planda çalıştırılmayı gerektirmiyorsa, uygulamayı manuel olarak muaf tutabilirsiniz. Sadece Ayarlar> Batarya'ya gidin ve sağ üstteki üç nokta taşma menü düğmesine dokunun ve Batarya optimizasyonu'nu seçin.
16
Telefonunuzun kilidini otomatik olarak açın
Android, bir süredir Smart Lock adlı bir özelliğe sahipti, ancak fazla konuşulmadı. Bazı durumlarda telefonunuzun kilidini otomatik olarak açması için bir grup kilit açma seçeneği içerir. Eviniz, işyeriniz veya başka bir yer gibi belirli bir konumdayken otomatik olarak kilidini açacak şekilde ayarlayabilirsiniz. Smartwatch'lar veya arabanızın Bluetooth sistemi gibi bir cihaza bağlandığınızda kilidi açmak için ayarlayabilirsiniz. Akıllı Kilit, Ayarlar> Güvenlik ve Kilit Ekranı'nda bulunabilir.
17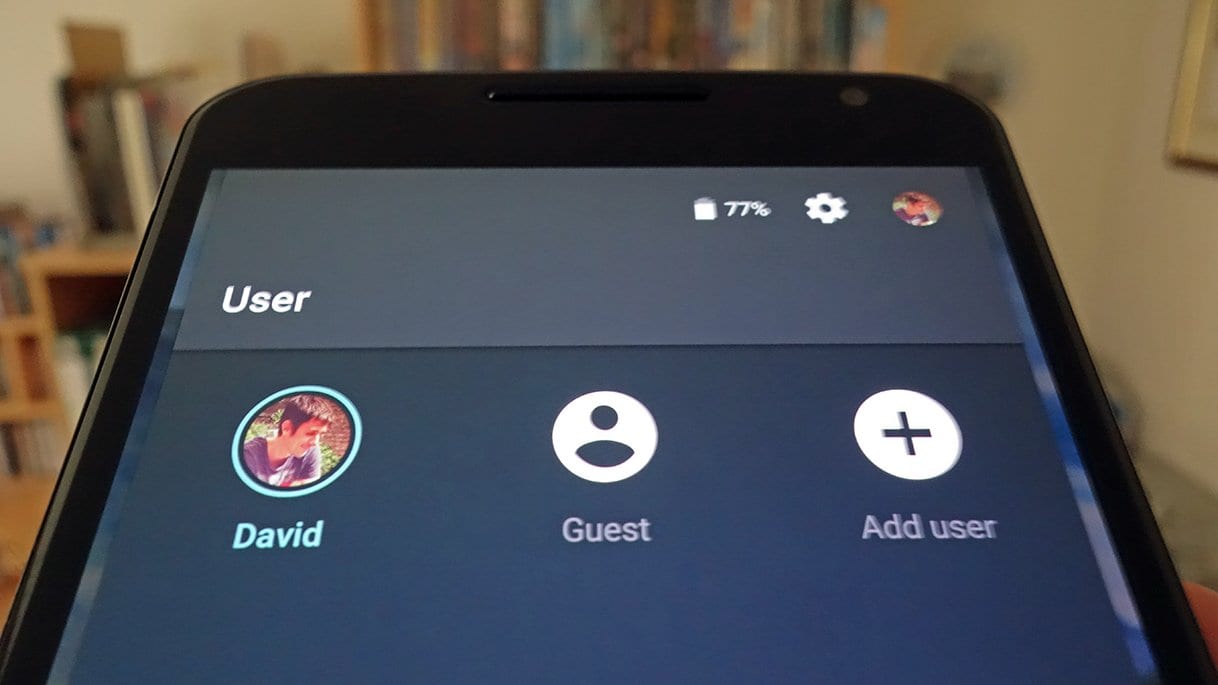
Misafir modunu açın
Bazen telefonunuzu muhtaç birine vermeniz gerekir. Ve sonra daha iyi bir sinyal alımı için birkaç adım uzaklaşmaları gerekir. Neye baktıkları hakkında hiçbir fikrin olmaz. Daha iyi bir çözüm, bir süredir Android'de tekrar sunulan Misafir modunu kullanmak olacaktır. Hızlı ayarlarınızı üstten aşağı doğru çekin ve kullanıcı simgesine dokunun. Konuk ekle seçeneğini belirledikten sonra konuk moduna geçersiniz.
18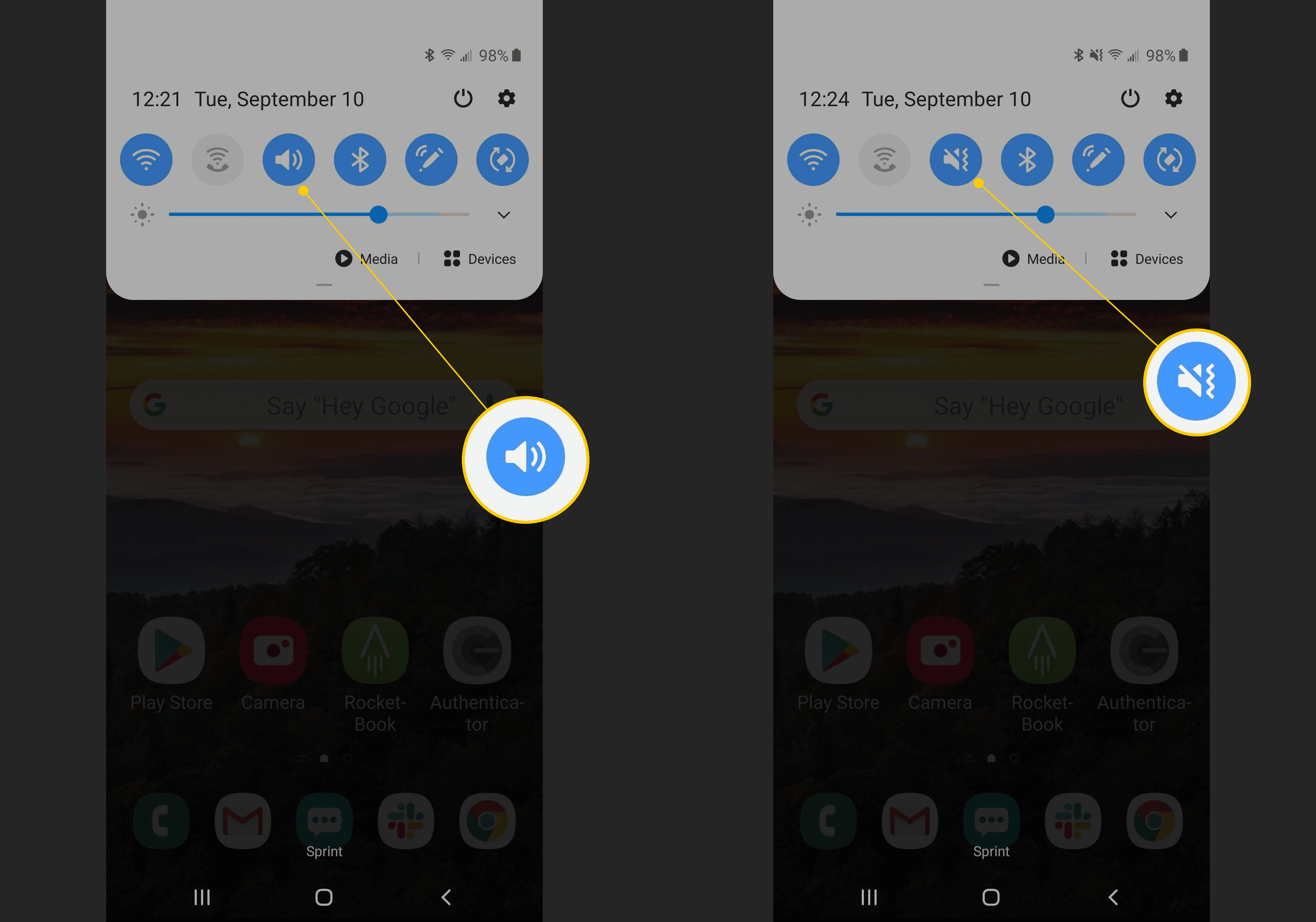
Kötü titreşimler?
Geri düğmesi gibi bir şeye dokunduğumda telefonum titriyorsa şahsen can sıkıcı bulabilirsiniz. Bazı insanlar titreşim yoğunluğundan hoşlanmıyor bazıları ise titremesini istiyor. Neyse ki, Android bu şeyleri değiştirmenize izin veriyor. Sadece Ayarlar> Ses bölümüne gidin ve Titreşim alt başlığına gidin.
19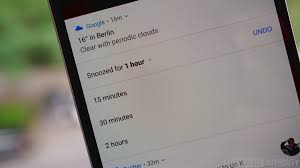
Erteleme bildirimleri
Çok fazla uygulama ile çok fazla bildirim geliyor ve bazen yetişmesi zor. Tabii ki, hepsini bir kerede temizleyebilirsiniz, fakat ya şimdi temizlemek istemiyor ve daha sonra onlarla ilgilenmek istiyorsanız? Android 8.0 veya daha üst bir sürümünü kullanıyorsanız, bunu yapabilirsiniz. Bir bildirimi sağa kaydırın ve saat simgesine dokunun. Bildirimi 15 dakika, 30 dakika, 1 saat veya 2 saat ertelemenize izin verir. Ayarlanan süre sonunda bildirim tekrar belirir.
20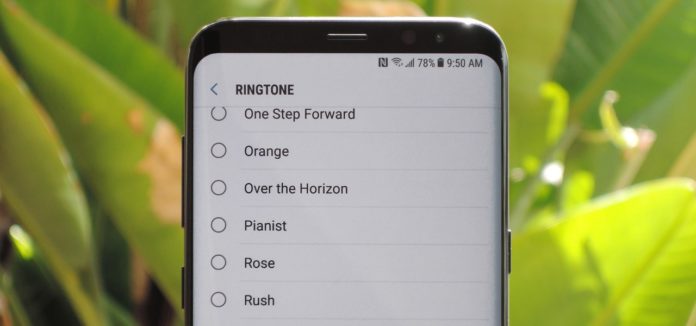
Farklı kişiler için farklı zil sesleri
Bir araştırmaya göre, bazı sesler bizi diğerlerinden daha mutlu ediyor. Örneğin, telefonunuz çaldığında çıkan sesi tanır ve özel bir kişiden olduğunu bilirsiniz. Bir kişiyi kaydettiğinizde veya bir kişiyi düzenlerken, o kişi için belirli bir zil sesi ayarlayabilirsiniz. Kişi düzenleme ekranında sağ üstteki üç nokta menü düğmesine dokunun ve 'Zil sesi ayarla' seçeneğini seçin. Arkadaşlarınız olan 4 veya 5 kişi için özel bir zil sesi ve aile üyeleri için benzer şekilde farklı bir zil sesi ayarlayabilirsiniz.
21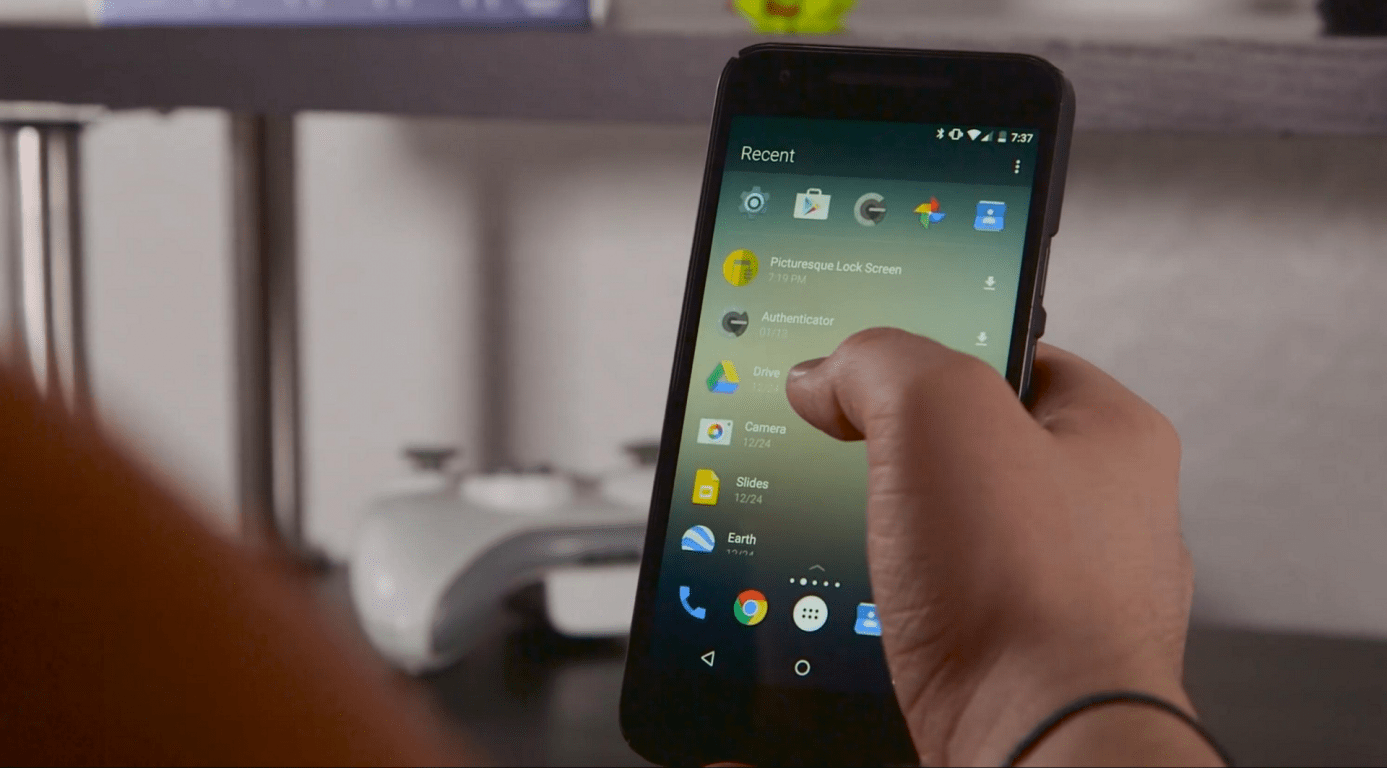
Animasyon hızını artırın veya azaltın
Telefonunuz yaşlandıkça, bir zamanlar olduğu gibi hızlı ve akıcı kalmaz. Düzgün animasyonlar titrek görünebilir. Belki de akıcı bir deneyimden ziyade daha keskin bir deneyim arıyorsanız, tam tersi. İhtiyacınız ne olursa olsun, keskin bir deneyim için animasyon hızını artırabilir veya daha akıcı bir çekim için azaltabilirsiniz. Android, sonuçta seçimle ilgili. Bu ayarlar Geliştirici seçenekleri altında düzgünce sıralanmıştır. Değiştirebileceğiniz üç animasyon ayarı, Pencere animasyonu ölçeği, Geçiş animasyonu ölçeği ve Animasyon süresi ölçeğidir.
22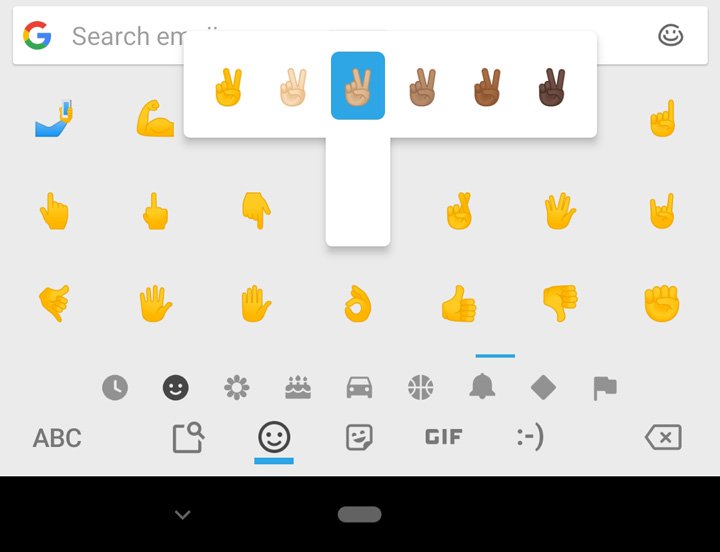
Daha kişisel bir emoji seç
Siz veya tanıdığınız biri olabilir, ancak genel olarak hepimiz çok fazla emoji kullanıyoruz. Bu günlerde emojilerin bu kadar önemli hale gelmesi şaşırtıcı değil bu yüzden şirketlerin de dikkatini çekmiş bu ve yazışma ağırlığı da emojiye doğru ilerlemiş. Android klavyede uzun süre basmanız gereken bir emoji bulmak yapmanız gereken tek şey.
23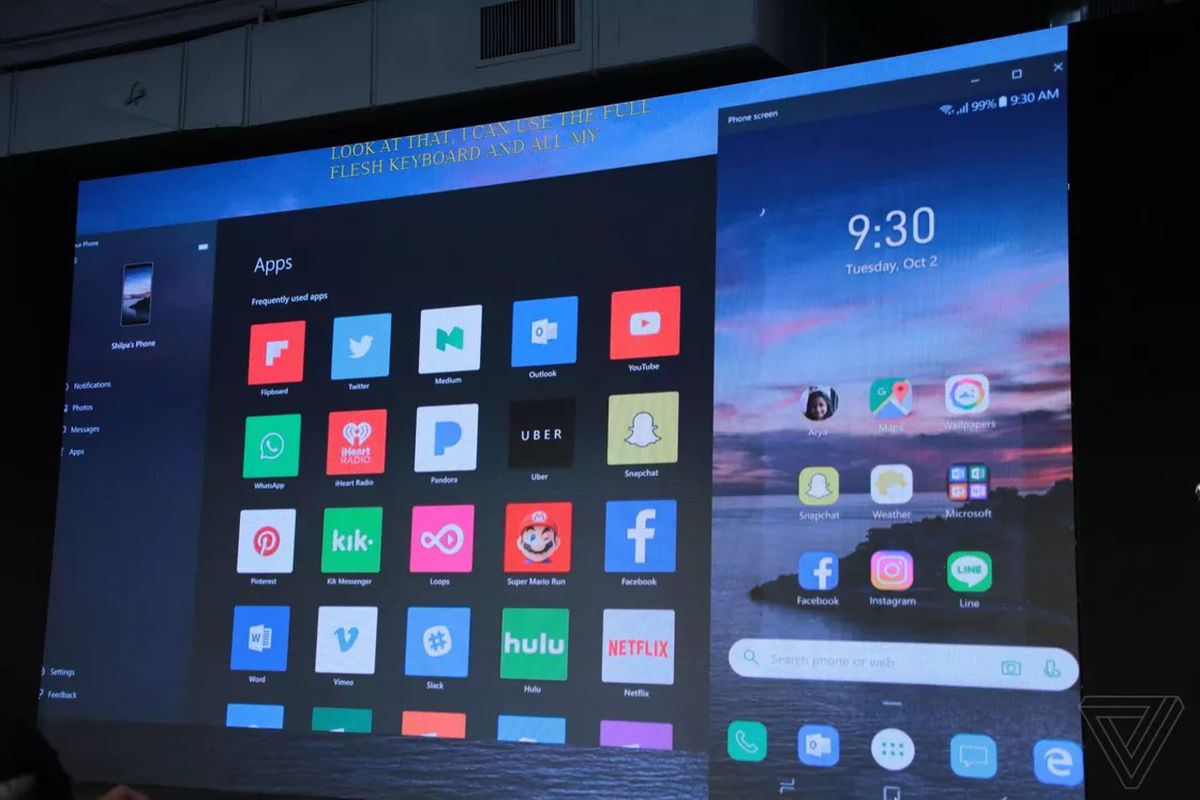
Android ekranını daha büyük bir ekrana yayınla
TV'niz gibi bir ekrana bağlı bir Chromecast'iniz olduğu sürece, Android'in ekranını TV'nize kolayca aktarabilir ve daha büyük bir ekranda içeriğin keyfini çıkarabilirsiniz. Chromecast'i doğrudan destekleyen birçok uygulama var, ancak çoğu kullanmıyor. Bu durumda, ekranınızı yayınlamak basit bir çözümdür. Ekranınızı yayınlamak için, yalnızca Ayarlar'daki Bağlı cihazlara gidin.
24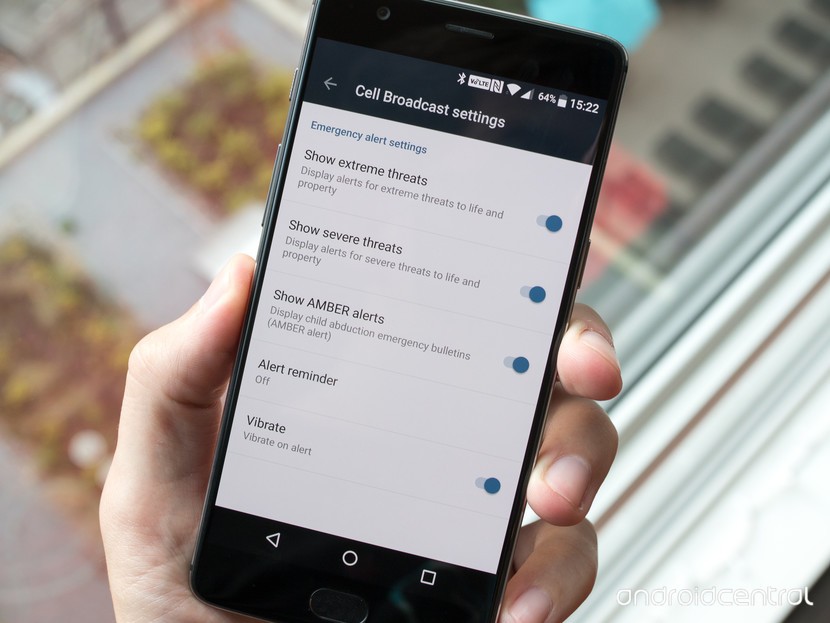
Acil durum bilgilerini göster
Bugünlerde telefonlarımızdaki tüm güvenlik nedeniyle, birinin içerideki herhangi bir şeye erişmesi zor. Bu, birisinin yardım etmek istediği bir kaza durumunda bir sorun olabilir. Neyse ki, böyle bir kişinin telefonunuz hakkında sizinle ilgili bazı acil durum bilgilerine erişmesine izin verebilirsiniz. Bunu yapmak için, Ayarlar'ı açın, Kullanıcılar ve hesaplar'ı seçin ve ardından Acil durum bilgisi öğesine dokunun. Alerji ve organ bağışçısı statüsünün yanı sıra acil durum kontakları gibi detayları da sağlayabilirsiniz.
25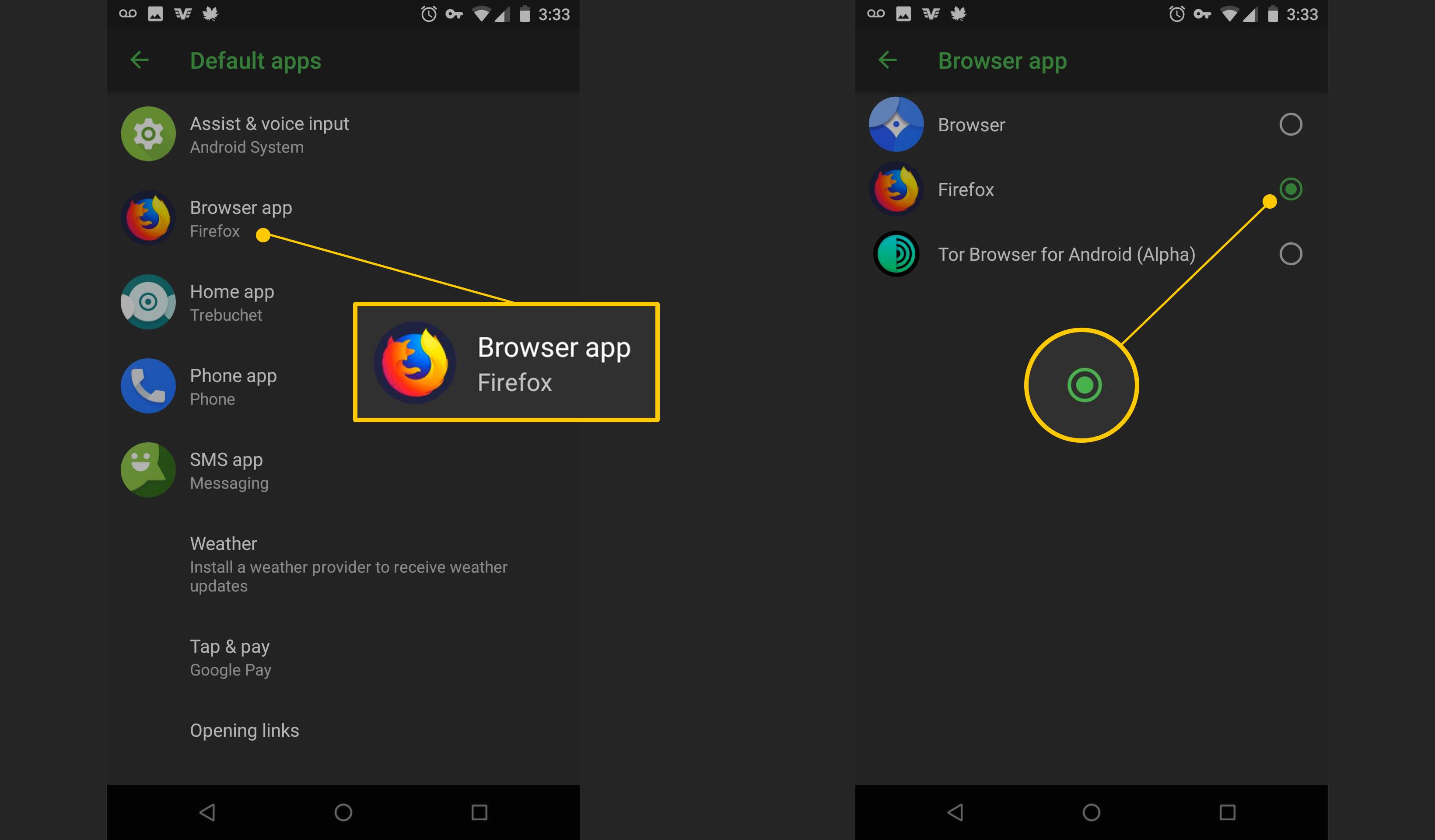
Varsayılan uygulamaları değiştir
Aynı şeyi yapan birkaç uygulamanız olduğunda, Android genellikle hangisini kullanmak istediğinizi sorar. Uygulamayı yalnızca bir kez veya Her Zaman seçeneğini kullanmayı seçerek bu eylem için varsayılan uygulama olarak ayarlayabilirsiniz. Bazen acele ediyorsanız, bir uygulamayı kazara varsayılan olarak ayarlayabilirsiniz. Yine de endişelenmeyin, çünkü Ayarlar> Uygulamalar> Varsayılan uygulamalar seçeneğine giderek işleri değiştirebilirsiniz. Bu da yine en yararlı gizli Android püf noktalarından biridir.
26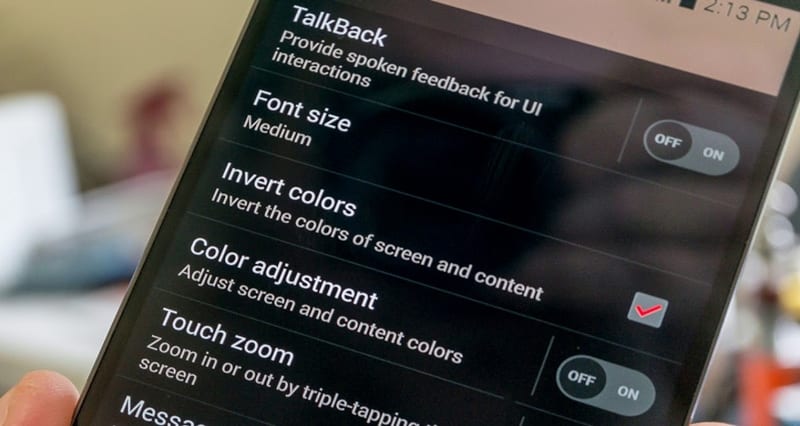
Renkleri ters çevir
Google’ın beyaza olan aşkı son zamanlarda yükselişe geçti. İlk olarak, şirket daha renkli bir Materyal Tasarımı için karanlık tarafa geçti. Açıkçası, çok gerekli bir gelişme oldu. Şimdi Google renkleri kazıyor ve malzeme tasarımı yenilemesiyle tamamen beyazlaşmaya bakıyor. Bütün beyaz ekranlar geceleri ekrana bakarken gözlerinizi gerebilir. Cihazınız karanlık bir modda olmasa bile, renkleri kolayca ters çevirebilir ve gece için koyu renk modunu ayarlayabilirsiniz. Ayarlar> Sistem> Erişilebilirlik'e gidin ve Renk inversiyonunu etkinleştirin.
İlgili İçerikler
- Android telefonları iPhone'dan daha iyi yapan 10 özellik
- Bilmediğiniz iPhone Özellikleri
- iPhone'un Android'den iyi olan 10 özelliği
Yazarın Diğer Yazıları
- Masanızın Seviyesini Yükseltin: Çift Monitör Kurulumunuzu Geliştirmenin 8 Yolu
- Neden Bir VPN'e İhtiyacınız Var ve Doğru Olanı Nasıl Seçersiniz?
- iOS 16'da iPhone'unuzun Kilit Ekranını Nasıl Düzenlersiniz?
- Apple'ın Canlı Metni: Bir Fotoğraftan veya Videodan Nasıl Kopyalanır ve Yapıştırılır
- Kısa ve Uzun Vadede Daha Üretken ve Verimli Olmak İçin 11 İpucu
 Cihan Yılmaz
Cihan Yılmaz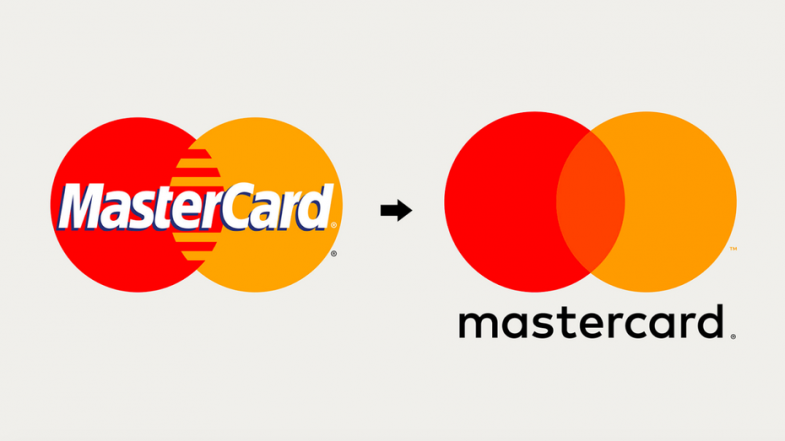


Yorumlar
Bu içerik ile ilgili hiç yorum yazılmamış. İlk yorum yapan sen ol.
Yorum Yazın