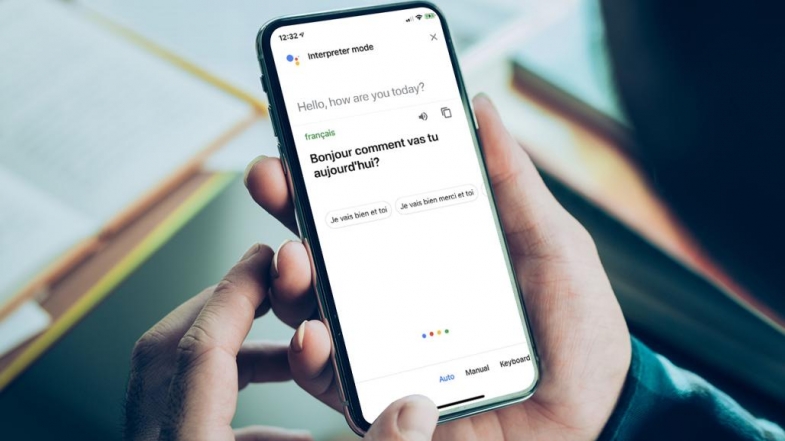
Google Çeviri, farklı bir dil konuşan biriyle sohbet etmenize yardımcı olabilecek tek uygulama değildir. Google Asistan ile gerçek zamanlı görüşmeleri nasıl çevireceğiniz aşağıda açıklanmıştır.
Google Asistan, Android telefonunuz veya iPhone'unuzla soru sormanın, bilgi almanın ve görevleri gerçekleştirmenin kullanışlı bir yoludur. Ancak şimdi Asistan'ın sunduğu yeni bir beceri olan gerçek zamanlı çeviri oldukça yararlıdır. Google Asistan'ın yeni Tercüman modunu kullanarak, yabancı dil konuşan biriyle sohbet edebilirsiniz. Google'dan belirli bir dilde size yardım etmesini istedikten sonra, Asistan kelimelerinizi otomatik olarak çevirir, böylece diğer kişiyle iletişim kurabilirsiniz.
Google Asistan Android'de yerleşiktir, bu nedenle onu kullanmak için yapmanız gereken özel bir şey yoktur. İPhone'da, Google Asistan uygulamasını Apple App Store'dan indirip yüklemeniz gerekir. Yardımcı'nın Tercüman modu İngilizce, Fransızca, Almanca, Yunanca, Hintçe, Macarca, İtalyanca, Japonca, Norveççe, Lehçe, Portekizce, Rusça, İspanyolca, Tayca, Ukraynaca ve Vietnamca dahil olmak üzere 44 farklı dilde çalışır. Cep telefonunuzun veya tabletinizin ötesinde Tercüman moduna Google Home hoparlörlerinden, yerleşik Google Asistan'a sahip bazı akıllı hoparlörlerden ve belirli akıllı saatlerden erişilebilir.
Konuşmaları Çevirme
Başlamak için cihazınızda Google Asistan'ı başlatın ve Google'a kullanmak istediğiniz dili söyleyin. Komutunuzu aşağıdaki gibi çeşitli yollarla ifade edebilirsiniz:
"Hey Google, benim İspanyolca tercümanım ol."
"Hey Google, Fransızca konuşmama yardım et."
"Hey Google, İngilizceden Rusçaya çeviri yap."
"Hey Google, Japon tercüman."
"Hey Google, tercüman modunu aç."
Google'a tercüman modunu açmasını söylerseniz, asistan kendi dilinizi algılar ve ardından tercümanlık için hangi dili kullanmak istediğinizi sorar.
Özellik başladıktan sonra mikrofon simgesine dokunun ve kendi dilinizde bir şey söyleyin. Google yorumu diğer dilde görüntüler ve konuşur.
Daha sonra cihazı, sohbet etmek istediğiniz kişiye verebilirsiniz ve kendi dillerinde konuştuklarında Google onu yorumlayacaktır. Uygulama daha sonra ifadelerini ayarladığınız dilde görüntüler ve söyler. Diğer kişiyle sohbet etmek için bu şekilde devam edin.
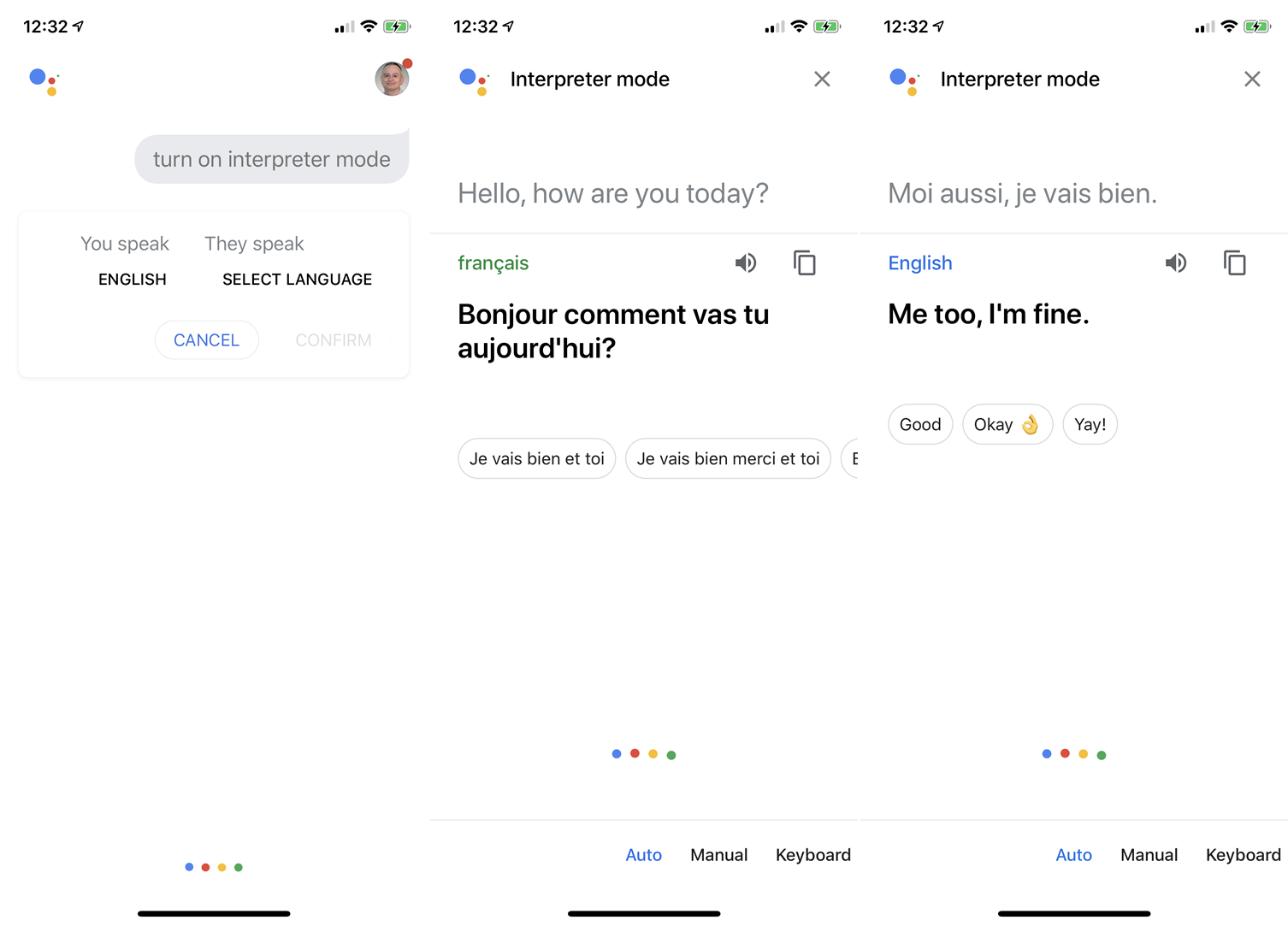
Manuel Çeviri
Varsayılan olarak, Asistan konuşulan dili otomatik olarak algılar ve tercih ettiğiniz dile çevirir. Bu çoğu zaman sorunsuz bir şekilde çalışmalıdır, ancak özellik tökezliyorsa, kılavuza geçebilirsiniz.
Ekranın altındaki Manuel girişine dokunun. Artık konuşurken kendi diliniz için mikrofon simgesine ve diğer kişi konuşmak istediğinde diğer dilin simgesine dokunabilirsiniz.
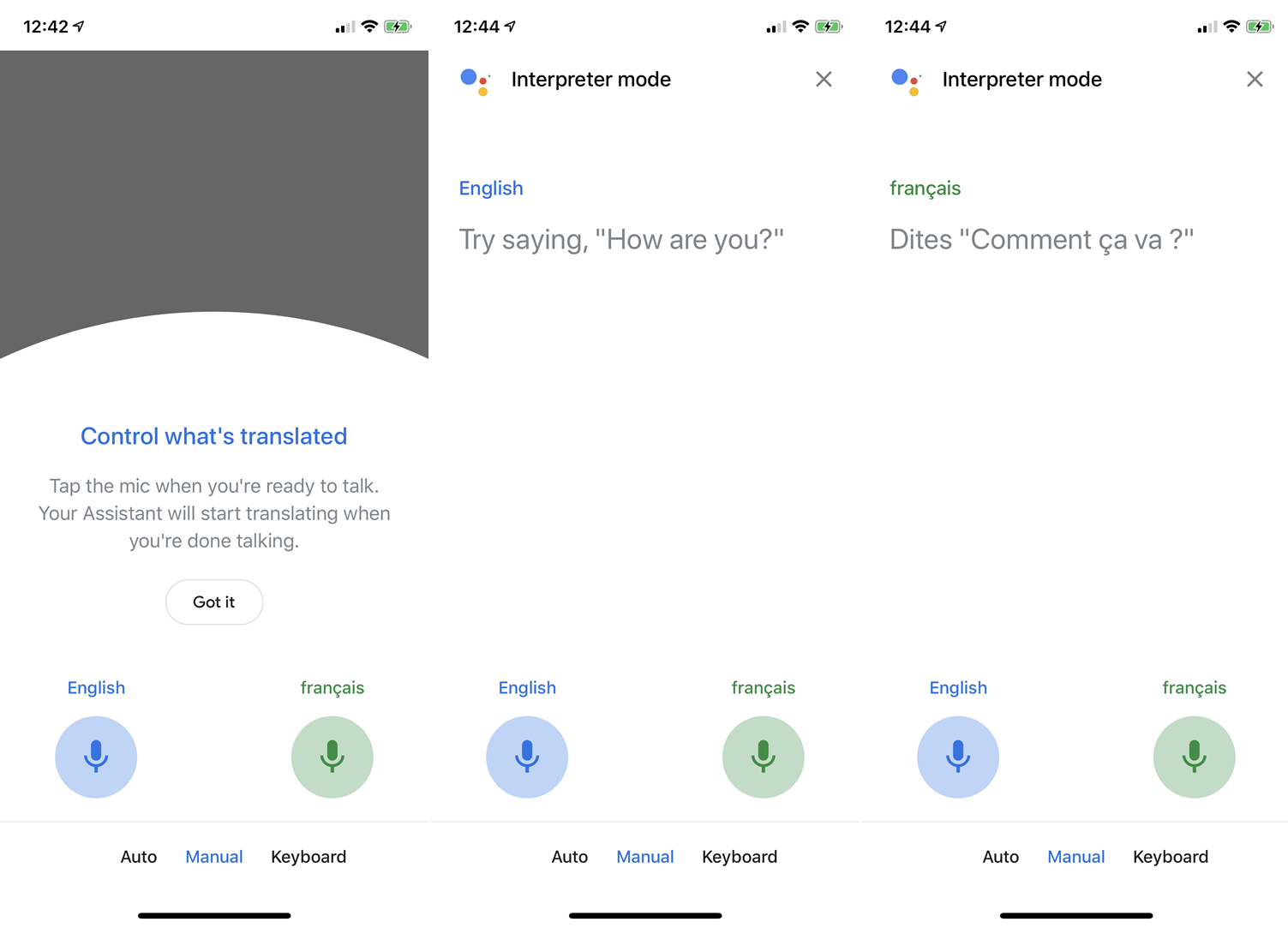
Alternatif olarak, bir kişi konuşmaya başladıktan sonra, Asistan da otomatik olarak diğer dile geçmeye çalışır.
Klavye Çevirisi
Üçüncü seçenek, diller arasında çeviri yapmak için klavyenizi kullanmaktır. Bu, hem siz hem de diğer kişi telefonunuzu veya tabletinizi görüntülüyorsa veya gerçek zamanlı görüşme dışında bir şey için çeviriye ihtiyacınız varsa yararlı olabilir.
Bu seçeneği kullanmadan önce, bazı diller için klavyeyi kurmanız gerekebilir. Bunu bir Android telefonda yapmak için Ayarlar'a gidin ve klavye veya dil seçeneklerini bulun. Menüde yeni diller eklemenize izin veren bir seçenek bulunmalı, ardından listeden ihtiyacınız olan dili seçmelisiniz.
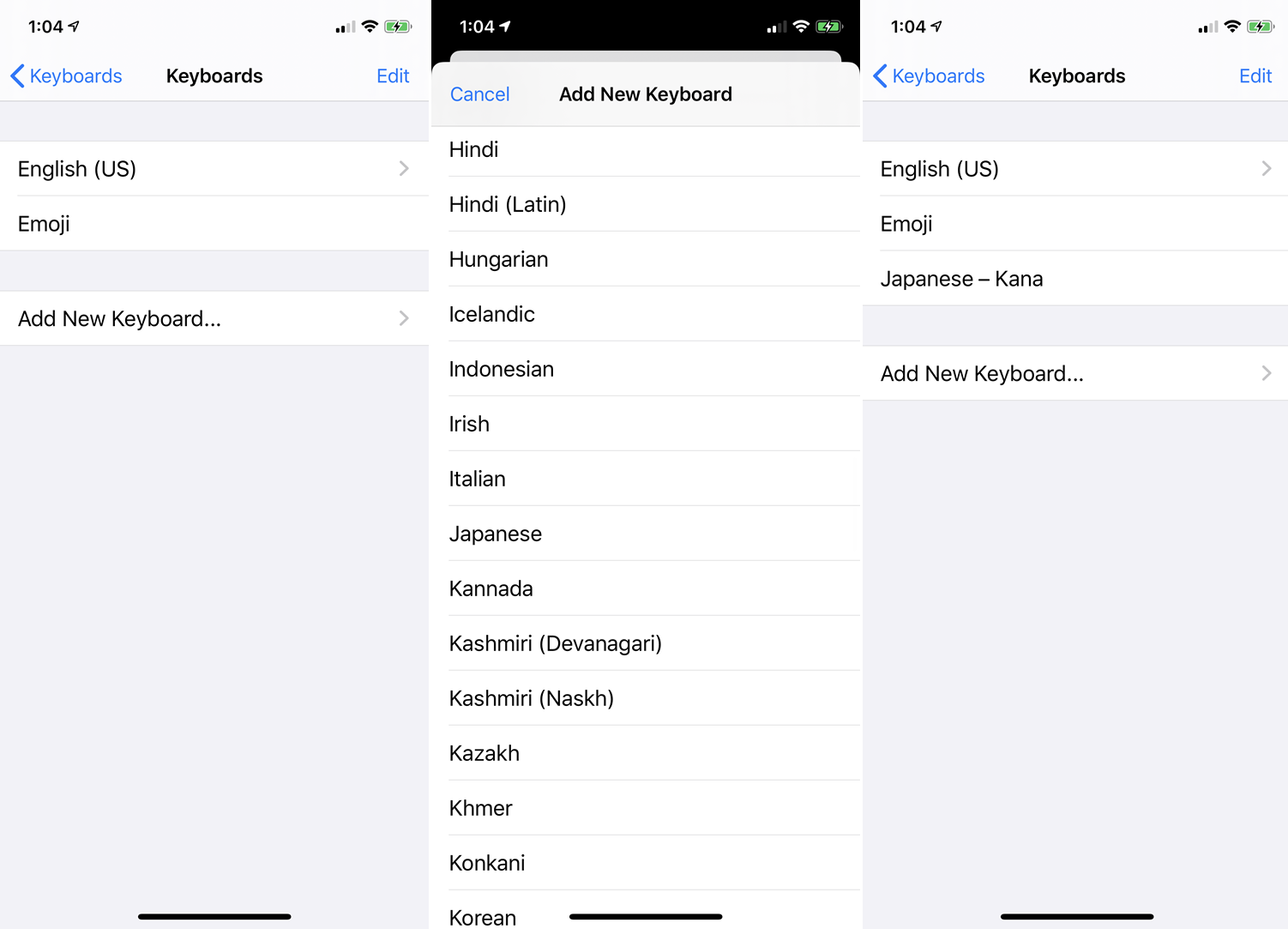
İPhone veya iPad'de Ayarlar> Genel> Klavye> Klavyeler'e gidin. Yeni Klavye Ekle'ye dokunun, dili seçin, ardından Bitti'ye dokunun.
Klavye özelliğine erişmek için alttaki Klavye'ye dokunun, ardından dilinizi seçmek için mavi klavye simgesine dokunun. Mesajınızı yazın, çeviri altında görünecektir.
Daha sonra çevirinin yüksek sesle okunduğunu duymak için hoparlör simgesine dokunabilir veya çeviriyi başka bir yere yapıştırmak için kopya simgesini kullanabilirsiniz.
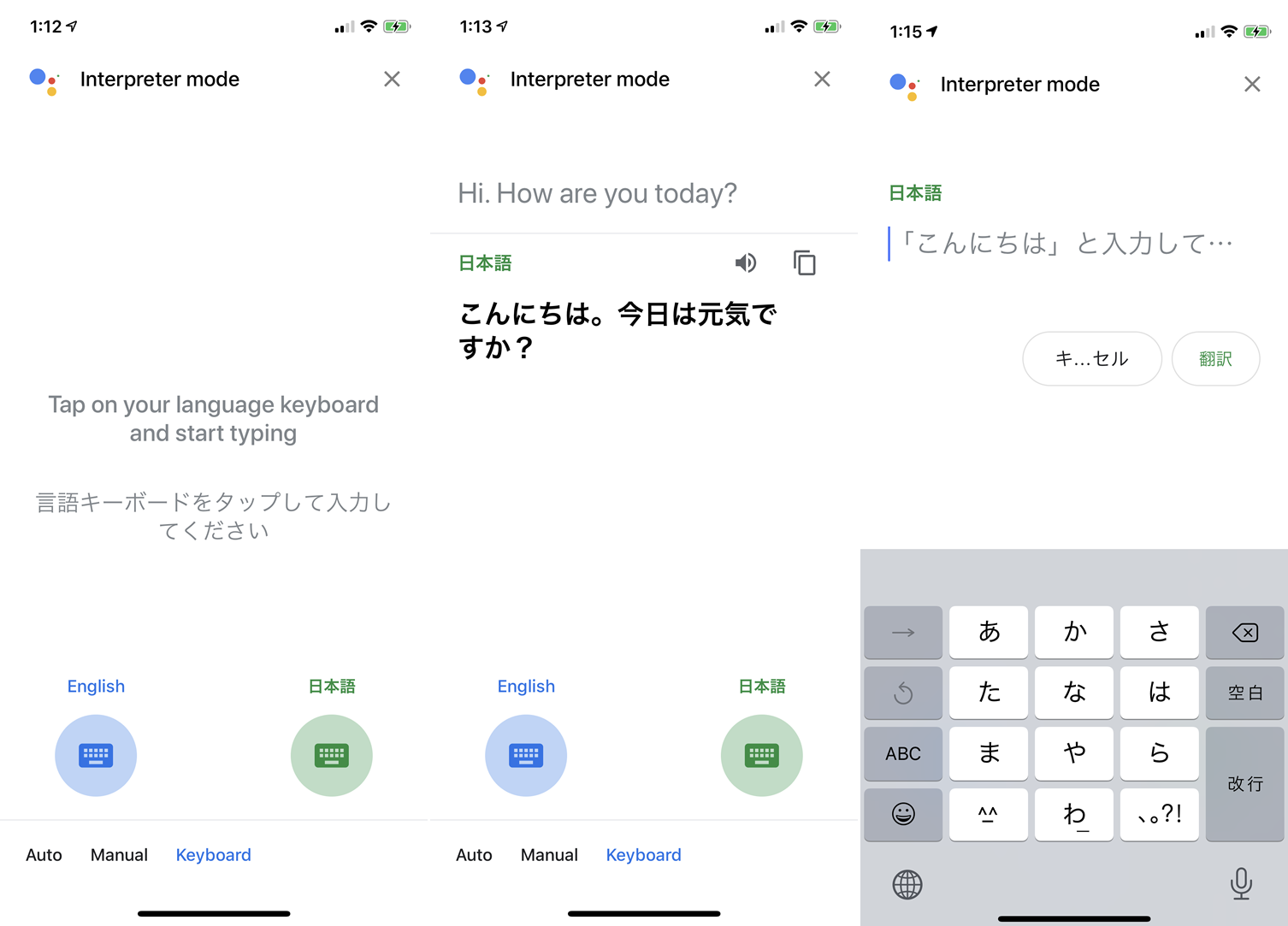
Başka bir dil ayarlamak için yeşil klavye simgesine dokunun, ardından klavyenizin diline geçmek için gerekli simgeye basın. Diğer kişi daha sonra yeni klavyeyi kullanarak bir yanıt yazabilir.
Tercüman modunu bitirdiğinizde, sağ üstteki X düğmesine dokunun veya "Durdur" deyin.
İlgili İçerikler
- Siri'nin SMS'leri okumasını nasıl sağlayabilirsiniz?
- Siri'nin sizin için yapacağı 20 zaman kazandıran işlem
- AirPod'lar Android Telefona Nasıl Bağlanır?
Yazarın Diğer Yazıları
- Masanızın Seviyesini Yükseltin: Çift Monitör Kurulumunuzu Geliştirmenin 8 Yolu
- Neden Bir VPN'e İhtiyacınız Var ve Doğru Olanı Nasıl Seçersiniz?
- iOS 16'da iPhone'unuzun Kilit Ekranını Nasıl Düzenlersiniz?
- Apple'ın Canlı Metni: Bir Fotoğraftan veya Videodan Nasıl Kopyalanır ve Yapıştırılır
- Kısa ve Uzun Vadede Daha Üretken ve Verimli Olmak İçin 11 İpucu
 Cihan Yılmaz
Cihan Yılmaz
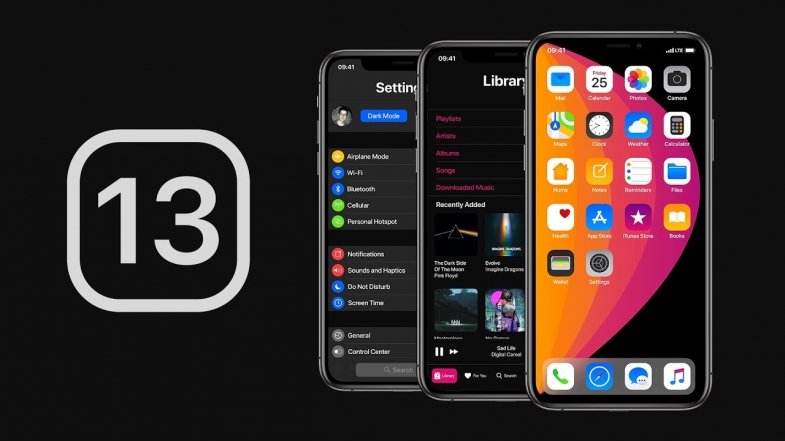

Yorumlar
Bu içerik ile ilgili hiç yorum yazılmamış. İlk yorum yapan sen ol.
Yorum Yazın