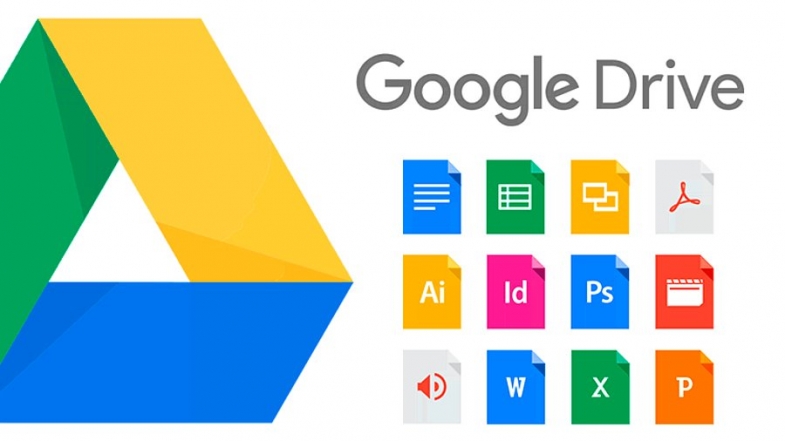
Google Drive'ı kullanma konusunda yeniyseniz, nasıl hesap oluşturacağınızı, belgeleri nasıl yükleyeceğinizi ve indireceğinizi, dosyalarınızı nasıl paylaşacağınızı ve hizmetten en iyi şekilde nasıl yararlanacağınızı öğrenmek için aşağıdaki kılavuza göz atın.
Google Drive, ücretsiz ve ücretli planlarla kullanılabilen 15 GB depolama alanı, ek depolama alanı ve özellikler içeren bir bulut depolama çözümüdür. Google Drive, basit arayüzü ve Google Dokümanlar ile entegrasyonu sayesinde kullanıcı dostu bir seçenektir.
Google Drive'ı kullanma konusunda yeniyseniz, nasıl hesap oluşturacağınızı, belgeleri nasıl yükleyeceğinizi ve indireceğinizi, dosyalarınızı nasıl paylaşacağınızı ve hizmetten en iyi şekilde nasıl yararlanacağınızı öğrenmek için aşağıdaki kılavuza göz atın.
Başlangıç
Google Drive'a erişim
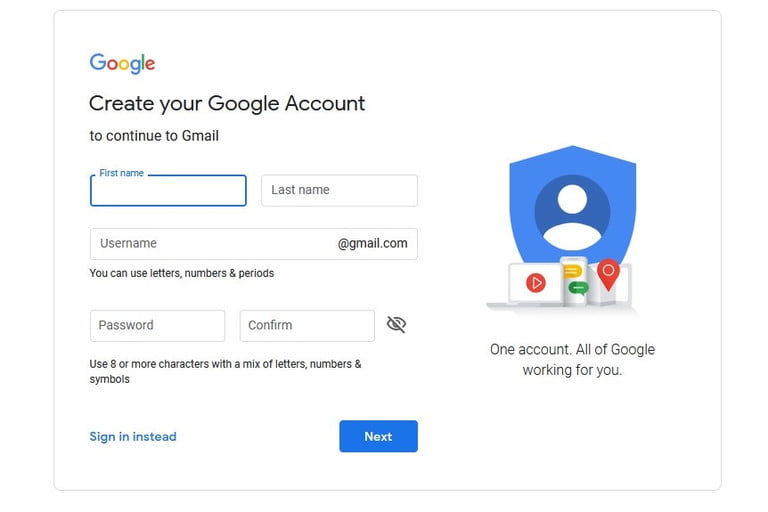
1. Adım: Henüz bir hesabınız yoksa, Drive'a devam etmeden önce bir Google hesabı edinmeniz gerekir. Kaydolmak ücretsizdir ve bunu yapmak size Google'ın tüm hizmetlerine sorunsuz, senkronize bir erişim sağlayacaktır. 15 GB'tan fazla depolama alanı istiyorsanız bir ücret ödemeniz gerekecektir, ancak bunu seçip seçmemeniz hizmeti kullanma becerinizi etkilemeyecektir. Popüler web tarayıcısının Drive ile iyi entegre olan çeşitli uzantılara ve araçlara sahip olduğu göz önüne alındığında, Google Chrome'u indirmek de zarar vermez.
2. Adım: Kaydolduktan (veya mevcut hesabınızda oturum açtıktan) sonra, Drive'a tarayıcınız veya şu anda hem Android hem de iOS için kullanılabilen özel mobil uygulama üzerinden erişebilirsiniz.
Gezinme
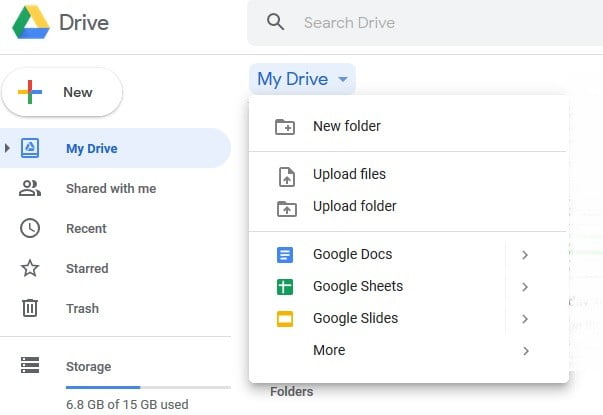
Drive'da oturum açtıktan sonra, sol üst köşedeki çok renkli artı işaretli Yeni düğmesini veya ekranın ortasına doğru yer alan Sürücüm'ü tıklayın. Mobil uygulamada, sağ alt köşede artı işaretli daireye basın. Bu, Drive'a dosya oluşturmanıza veya yüklemenize olanak tanıyan bir menü açar. Üçüncü taraf uygulamalar aracılığıyla bir elektronik tablo, kelime belgesi, slayt gösterisi sunumu, form, çizim ve bir dizi başka şey yapabilirsiniz.
Bu ücretsiz programların her birinin nasıl kullanılacağına burada derinlemesine girmeyeceğiz, ancak bu hizmetlerin nasıl hızlı bir şekilde kullanılacağını öğrenmek için birkaç ipucu paylaşıyoruz:
1. İpucu: Drive'daki düğmeler oldukça basittir, ancak birinin ne yaptığından emin değilseniz farenizle üzerine gelin. Düğmenin işlevini açıklayan bir açılır pencere görünmelidir.
2. İpucu: Daha önce Microsoft Office (yani Excel, Word veya PowerPoint) kullandıysanız, Google'ın E-Tablolar, Dokümanlar ve Slaytlar yazılımı tanıdık gelmelidir. Benzer şekilde çalışırlar ve muhtemelen daha sezgiseldirler. Microsoft yazılımında olduğu kadar çok gelişmiş özellik bulamazsınız, ancak Drive ücretsizdir, bu nedenle beklenen bir durumdur.
3. İpucu: Bu türdeki tüm dosyaları tek bir yerde görmek için birincil Dokümanlar, E-Tablolar veya Slaytlar sayfasına gidebilirsiniz, ancak klasörler oluşturmak düzenli kalmanın daha iyi bir yolu olabilir. Bir klasör oluşturmak için sol üst köşedeki Yeni düğmesine tıklayın, Klasör'ü seçin ve dosya dizinini adlandırın. Ardından, dosyalarınızı ana Drive sayfasından seçtiğiniz klasöre sürüklemeniz yeterlidir.
Daha sonra erişmek isteyeceğiniz dosyalara, o öğenin menüsünde Yıldız Ekle'yi tıklayarak da yıldız ekleyebilirsiniz, ancak bunların yalnızca onları ekleyen kişi tarafından görüntülenebileceğini, belirli bir öğeyi paylaştığınız kişiler tarafından görüntülenemeyeceğini unutmayın.
4. İpucu: Drive'ınızda bir öğeyi hızlı bir şekilde bulmanın başka bir yolu da Drive'da Ara işlevini kullanmaktır. Her sayfanın en üstünde, adını veya dosya türünü kullanarak bir dosyayı arayabileceğiniz bir alan vardır. Bu alandaki aşağı bakan oka veya Diğer Arama Araçları'na basarsanız, daha da fazlasını belirleyebilir ve tarih veya dosyayı kiminle paylaştığınız gibi belirli kriterlere göre dosyaları arayabilirsiniz.
Google Drive'dan en iyi şekilde yararlanın
Belgeleri karşıya yükleme ve paylaşma
Drive'a bir doküman yüklemek için Yeni veya Sürücüm altındaki Dosyaları Yükle veya Dosya Yükle düğmesini tıklayın ve bilgisayarınızdan bir dosya seçin. Drive, kişisel kullanım için harikadır, ancak onu diğer bulut hizmetlerinden ayıran şey güçlü işbirliği araçlarıdır. Bir projede biriyle uzaktan çalışmanız gerekiyorsa, onlarla bir belge paylaşabilir ve gerçek zamanlı olarak birlikte değişiklikler yapabilirsiniz.
Bir belgeyi oluşturduktan sonra paylaşmak için, dosya penceresinin sağ üst köşesine bakın ve Paylaş düğmesini bulun.
Bir belgeyi oluşturduktan sonra paylaşmak için, sağ üst köşedeki Paylaş düğmesini tıklayın, e-posta adreslerini kullanarak ortak çalışanlarınızı ekleyin ve mavi Bitti düğmesini tıklayın. Erişim izni verildikten sonra, doküman, Drive kontrol panelindeki Benimle Paylaşılan sekmesinde görünmeli ve e-posta gelen kutularına da paylaşılan dokümanın bağlantısı gönderilecektir.
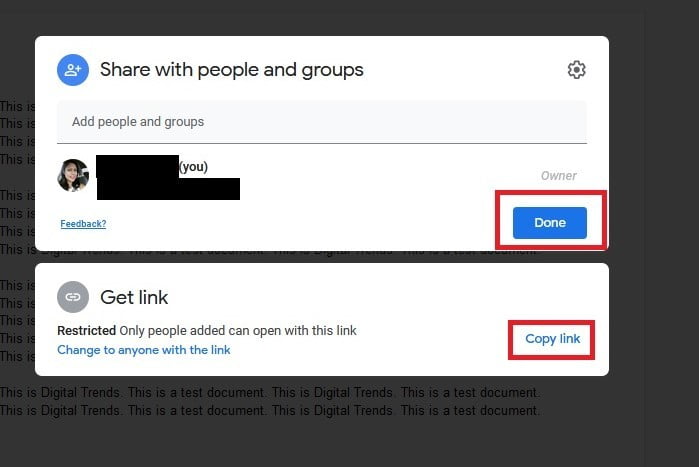
Dosyayı metin veya başka bir mesajlaşma servisiyle göndermek için Kişiler ve Gruplarla Paylaş menüsünün altındaki paylaşılabilir bağlantıyı kullanabilirsiniz. Bu menünün altındaki Bağlantıyı Kopyala'yı tıklamanız yeterlidir.
Paylaşılan bir dokümanın içindeyken, pencerenin sağ üst köşesine bakarak o anda dokümanı başka kimin düzenlediğini görebilirsiniz. Ortak çalışanların adları farklı renklerde (veya hesap resimleri ile) görüntülenecektir, böylece onları hızlı bir şekilde ayırt edebilirsiniz. Kimi temsil ettiğini görmek için imlecinizi herhangi bir rengin üzerine getirin.
Belgeleri indirme ve dosyalara çevrimdışı erişim
Başka bir kullanışlı Drive özelliği, internete erişiminiz olmasa bile dosyaları görüntüleme ve düzenleme yeteneğidir. Tek yapmanız gereken, Google Chrome için Çevrimdışı Google Dokümanlar uzantısını indirmek. İndirildikten ve Drive ayarlarınızda etkinleştirildikten sonra, seyahat ederken veya birkaç saatliğine internet olmadan bile belirli dosyalara (Dokümanlar, E-Tablolar ve Slaytlar) erişebilirsiniz. Dosya penceresinde dosya adınızın yanında şimşek işareti olan gri bir daire görünerek çevrimdışı olduğunuzu size bildirir.
Ancak bunun dezavantajlarından biri, yalnızca kendi oluşturduğunuz ve hiç kimseyle paylaşmadığınız dosyalara erişebilmenizdir. Bunu yapmak için tarayıcınızda Google Drive'ı zaten açmış olmanız gerekir. Önceden Ayarlar'da işlevi açmış olduğunuz varsayılarak, verilere mobil uygulama aracılığıyla çevrimdışı olarak da erişilebilir.
Bir Google Grubu aracılığıyla birden çok ortak çalışan ekleme
Bir dokümanı çok sayıda kişiyle paylaşmak isterseniz, dokümanı bir Google Grubunun tamamıyla paylaşarak her e-posta adresini ayrı ayrı girmekten kaçınabilirsiniz. Bu gruptaki her kişi (ve gruba daha sonra eklenen kişiler) daha sonra paylaştıklarınıza erişebilir.
Aynı anda birden fazla dosyayı paylaşma
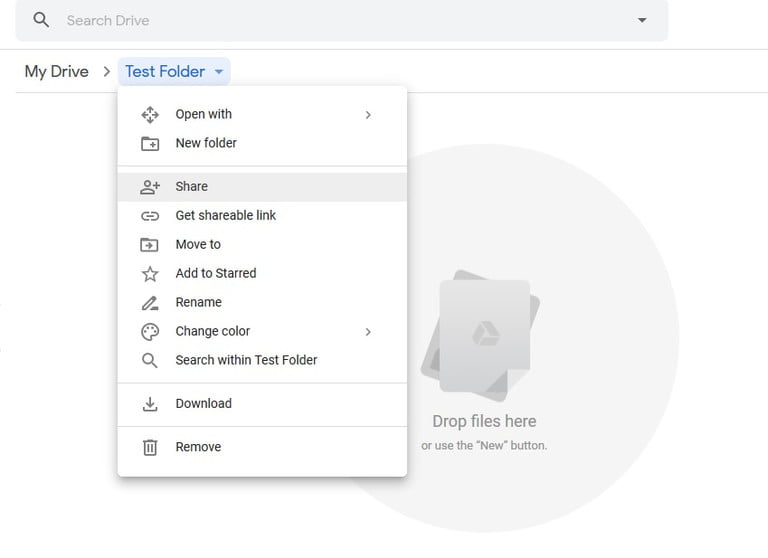
Bir grup dosyayı aynı anda paylaşmanız mı gerekiyor? Her dosyayı ayrı ayrı paylaşmak yerine, bir klasöre taşıyabilir ve bu klasörü paylaşabilirsiniz. Klasörü paylaştığınız herkes, içindeki tüm verilere erişebilir.
Diğer programlarla oluşturulan belgeleri dönüştürme
İş arkadaşlarınızla veya arkadaşlarınızla işbirliği yapabilmeleri için bir belgeyi paylaşmanız gerekiyor, ancak dosya zaten başka, benzer bir programda mı var? Endişelenmenize gerek yok. Dokümanlar doğru biçimde olduğu sürece, çoğu dosya kolaylıkla Google Dokümanlar'a dönüştürülebilir ve bunlar daha sonra ortaklaşa paylaşılabilir ve düzenlenebilir. Bunu yapmak için, istediğiniz dosyayı yüklemeniz ve Drive'da açmanız yeterlidir. Ardından, görünen belge önizleme ekranında Birlikte Aç açılır menü düğmesini seçin. Dosya türüne bağlı olarak Google, dosyayı açmak için uygun programı önerecektir. Google Dokümanlar biçimine dönüştürmek için bu menüden bir program seçin. Şu anda Google Drive'a dönüştürülebilen dosya biçimleri aşağıdadır.
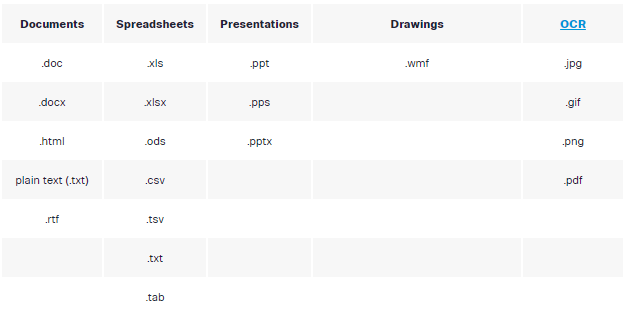
Bir belgenin daha eski bir sürümüne geri dönme
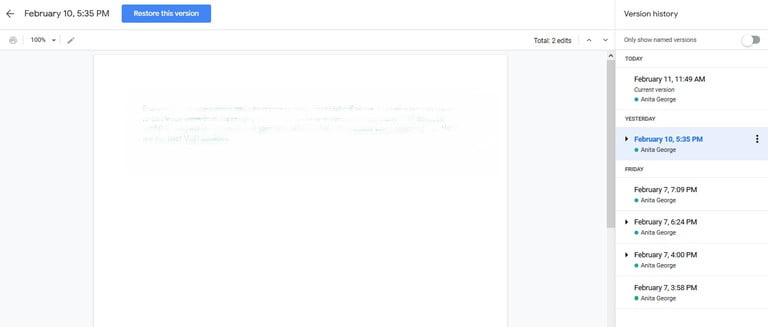
Ortak çalışmayla ilgili önemli bir sorun, başka birinin çuvalladığı bir şeyi düzeltmenin genellikle çok sıkıntılı olmasıdır. Özellikle birden fazla kişinin erişebildiği canlı belgelerde, değişiklikleri takip etmek baş ağrısına dönüşür. Neyse ki, kendinizi bu durumlardan birinde bulursanız endişelenmenize gerek yok - Google arkanızda. Drive, hangisinin önce gerçekleştiğine bağlı olarak, belgelerinizin her güncellenmiş sürümünü 30 gün veya 100 düzeltme için kaydeder. Yerleşik kaydetme özelliği, bir dosyanın eski bir sürümüne (birkaç kez bile olsa) dönmeyi kolaylaştırır.
Bir belgenin daha eski bir revizyonunu geri almak için değiştirmek istediğiniz dosyayı açın. Dosya'yı ve ardından Sürüm Geçmişi'ni tıklayın. Ardından, Sürüm Geçmişini Görüntüle'yi seçin. Yeni bir ekran açılacak ve belgenin sağ tarafında bir çubuk görünecektir. Bu çubuk, önceki revizyonları kronolojik sırayla listeler. Söz konusu revizyonun önizlemesini görmek için herhangi birine tıklayın. Peşinde olduğunuz sürümse, ekranın üstünde görünen mavi Bu Sürümü Geri Yükle düğmesini tıklayın. Belgeyi o sürüme geri döndürmek için tıklayın. Sürüm geçmişi ayrıca size kimin değişiklik yaptığını görme olanağı sağlar. Yetkisiz değişiklikleri önlemek için belgeleri paylaşırken düzenleme haklarına karşı salt okuma haklarına dikkat ettiğinizden emin olun.
Yazarın Diğer Yazıları
- Masanızın Seviyesini Yükseltin: Çift Monitör Kurulumunuzu Geliştirmenin 8 Yolu
- Neden Bir VPN'e İhtiyacınız Var ve Doğru Olanı Nasıl Seçersiniz?
- iOS 16'da iPhone'unuzun Kilit Ekranını Nasıl Düzenlersiniz?
- Apple'ın Canlı Metni: Bir Fotoğraftan veya Videodan Nasıl Kopyalanır ve Yapıştırılır
- Kısa ve Uzun Vadede Daha Üretken ve Verimli Olmak İçin 11 İpucu
 Cihan Yılmaz
Cihan Yılmaz
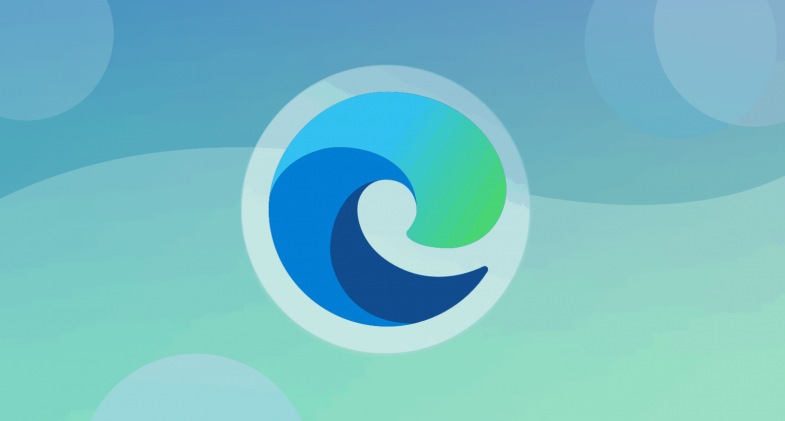

Yorumlar
Bu içerik ile ilgili hiç yorum yazılmamış. İlk yorum yapan sen ol.
Yorum Yazın