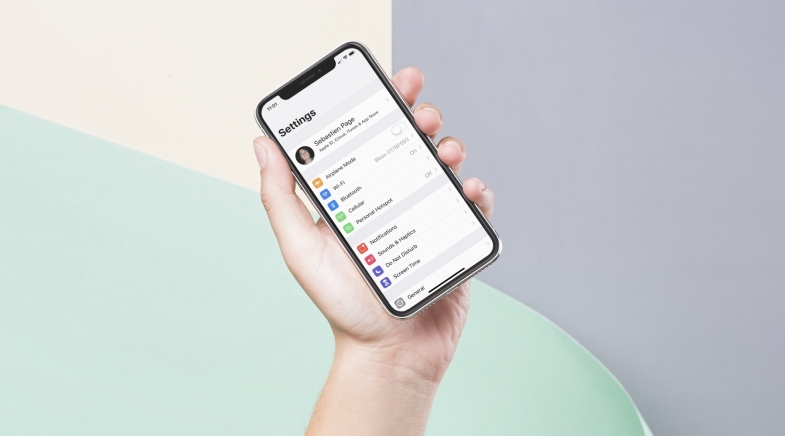
Yeni iPhone'unuzla App Store'dan en iyi iOS uygulamalarından bazılarını indirmek gibi başka bir şey yapmadan önce, yeni telefonunuzda etkinleştirmeniz, devre dışı bırakmanız veya sadece göz atmanız gereken 10 ayar belirledik.
Kutudan yeni bir telefon çıkarmak gibi bir şey yok, değil mi? Ve yeni bir iPhone 11, iPhone 11 Pro veya iPhone 11 Pro Max aldıysanız veya Apple'ın yeni telefonlarından birini hediye olarak aldıysanız, kesinlikle uğraşmak için birçok özellik var. En yeni iPhone'lar gelişmiş çok lensli kamera sistemlerine sahiptir ve hepsi Apple'ın akıllı telefon serisine yeni özellikler getiren iOS 13 ile birlikte gelir.
Yeni iPhone'unuzla App Store'dan en iyi iOS uygulamalarından bazılarını indirmek gibi başka bir şey yapmadan önce, yeni telefonunuzda etkinleştirmeniz, devre dışı bırakmanız veya sadece göz atmanız gereken 10 ayar belirledik.
iPhone 11'de etkinleştirmek veya devre dışı bırakabileceğiniz 10 özellik
Karanlık Modu Etkinleştir
Belki de iOS 13'ün en dikkate değer yeni özelliği olan Dark Mode, iPhone'unuzun tüm arayüzünü dönüştürür, böylece özellikle geceleri gözlerde daha kolay olur. Daha da iyisi, Apple'ın Super Retina XDR OLED ekranlı bir iPhone 11 Pro'nuz varsa, Dark Mode'un siyah arka planları güç tasarrufu sağlar ve pil ömrünüzü uzatır.
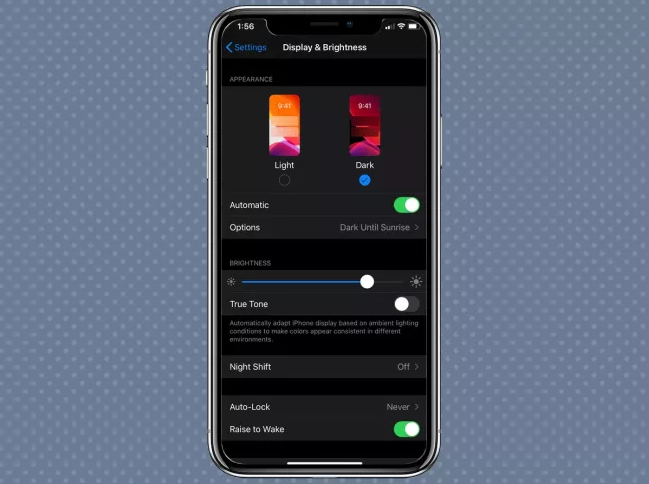
Karanlık Modu etkinleştirmek için Ayarlar uygulamasında Ekran ve Parlaklık'a gidin. Karanlık Modu hemen başlatmak için Görünüm sekmesinin altındaki Karanlık önizlemesine dokunabilirsiniz. Ancak Karanlık Modu, günün saatine göre otomatik olarak etkinleştirilecek şekilde ayarlamak istiyorsanız, Otomatik geçişe ve ardından bir zamanlama belirtmek için altında görünen Seçenekler alt menüsüne dokunun.
Video çekim kalitesini değiştirme
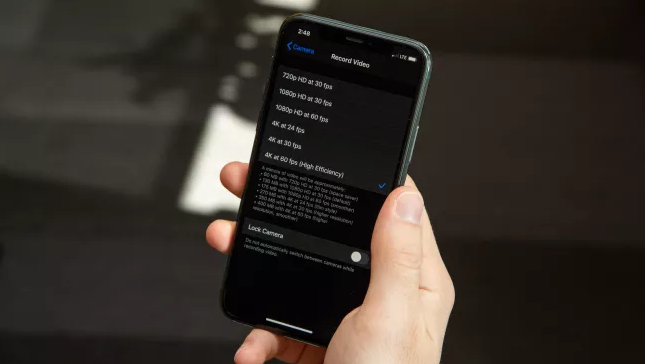
Apple'ın en yeni iPhone'ları, saniyede 60 kare ipeksi bir pürüzsüzlikte 4K çözünürlüklü video çekebilir. Ancak, bu varsayılan ayar olarak gelmez - önce Ayarlar uygulamasında video yakalama seçeneklerini ayarlamanız gerekir.
İPhone'unuzun Ayarlarının içinde, Kamera'ya gidin ve ardından Video Kaydet'e dokunun. Burada 30 FPS'de 720p'den 60 FPS'de 4K'ya kadar değişen seçenekleri göreceksiniz. Bunun altında, her ayarda bir dakikalık videonun ne kadar depolama alanı kullanacağına ilişkin tahminler bulunmaktadır. Aynı şeyi, maksimum ayarın 240 FPS'de 1080p olduğu ağır çekim videolar için de yapabilirsiniz.
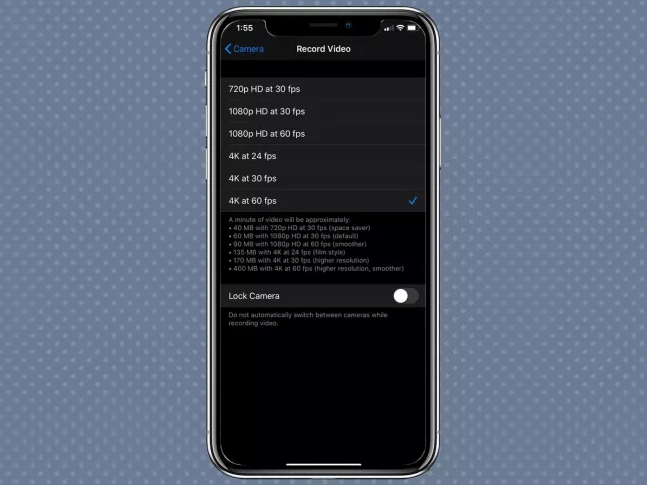
4K / 60 FPS veya 1080p / 240 FPS'yi seçerseniz ve iPhone'unuz zaten Apple'ın Yüksek Verimlilik biçiminde kayıt yapmaya ayarlanmamışsa, Yüksek Verimlilik'e geri dönmesi gerekeceğini unutmayın. Bu tür dosyalar En Uyumlu ayarı kullanılarak kaydedilenlerden daha az yer kaplasa da, yalnızca en son masaüstü yazılımını çalıştıran yeni bir Mac'te oynatılması garanti edilir. Windows 10 da dahil olmak üzere diğer platformlarda oynatmak için En Uyumlu olanlara sadık kalmak isteyeceksiniz ve daha düşük kalitede kayıt yapmanız gerekecek.
Çerçevenin dışında fotoğraf çekme
Bir iPhone 11 özelliği, her modeldeki birden fazla kamerayı, aslında, deklanşöre her basıldığında birden fazla fotoğraf kaydetmek için kullanır: bir normal ve ultra geniş bir kamera. Daha sonra fotoğrafı düzenlemeye gittiğinizde, başlangıçta yakaladığınızdan daha geniş bir görüş alanı için uzaklaştırabilirsiniz.
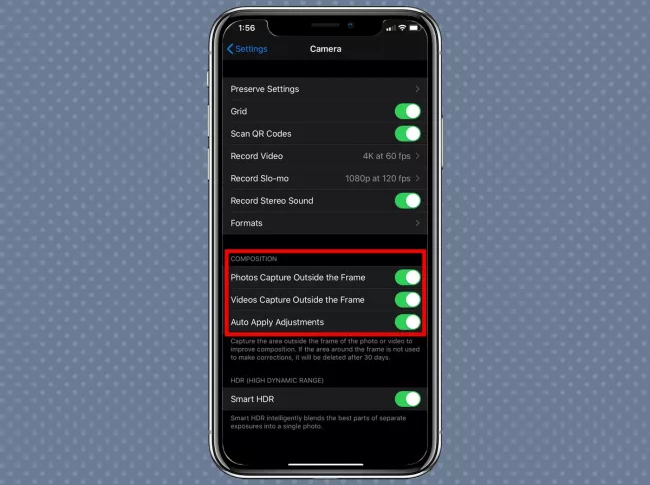
“Çerçevenin dışındaki fotoğraf çekimi” adı verilen bu seçeneğe Ayarlar uygulamasındaki Kamera alt menüsünden erişilebilir. Varsayılan olarak, yalnızca video için etkindir, ancak görüntüyü açarak durağan görüntüler için de etkinleştirebilirsiniz. Çerçevenin dışındaki alan düzeltme yapmak için kullanılmazsa, alandan tasarruf etmenize yardımcı olacak şekilde bir ay sonra otomatik olarak silineceğini unutmayın.
Kontrol Merkezini Özelleştir
Kontrol Merkezi, Ayarlar uygulaması üzerinden karıştırmak istemediğiniz Düşük Güç Modu ve Bluetooth gibi sık sık değiştirilen özelliklere erişmek için mükemmeldir.
Bununla birlikte, herkes iPhone'larını farklı kullanır ve bu nedenle Kontrol Merkezi'nin sunduğu geçişlerin varsayılan seçimi size çok fazla fayda sağlamayabilir. Neyse ki, bu küçük widget'ları ve düğmeleri Ayarlar uygulamasında değiştirebilir ve yeniden konumlandırabilirsiniz.
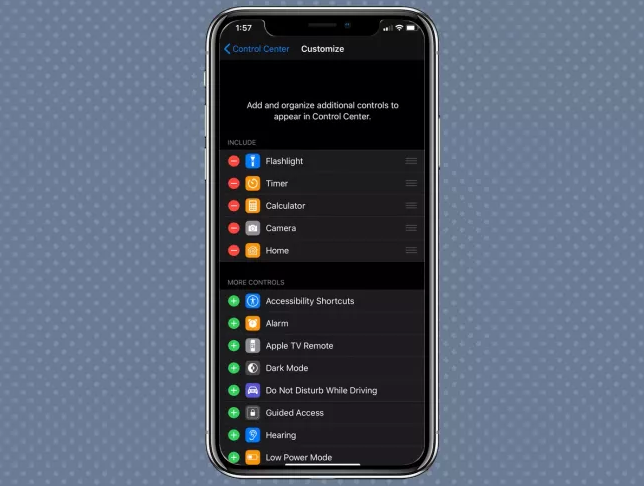
Kontrol Merkezi'ne ilerleyin ve Kontrolleri Özelleştir'e dokunun. El feneri, zamanlayıcı, hesap makinesi ve kamerayı varsayılan kısayollar olarak göreceksiniz, ancak alarmınızı, Apple TV uzaktan kumandayı, Notes uygulamasını veya ekran kaydını hızlı bir bağlantıyı da ekleyebilirsiniz. Uzman kullanıcılar kesinlikle özelleştirme yeteneğinden yararlanmak isteyeceklerdir.
Ses Kontrolünü Ayarla
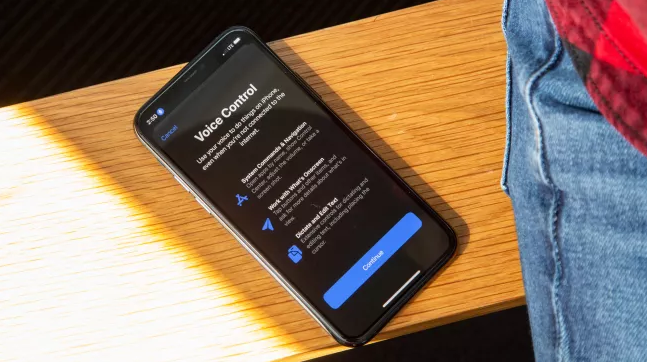
Ses Kontrolü, söylediklerinizi yapan yeni bir özelliktir, telefonunuzun her yönünü sesinizi kullanarak kontrol etmenize izin verir, ancak Siri'nin izin verdiği ölçünün çok ötesinde. Telefonunuza dokunmadan “YouTube'u Aç” veya “eve git” diyebilirsiniz; iPhone'unuz komutlarınızı izler. “Numaraları göster” veya “ızgarayı göster” bile diyebilirsiniz, böylece telefonu net bir şekilde açıklanmayan ekran öğeleriyle etkileşime yönlendirebilirsiniz.
Ses Kontrolünü kullanmak için Ayarlar uygulamasına dönün, Erişilebilirlik öğesine gidin ve ardından Ses Kontrolü öğesine dokunun. Ses Kontrolü oldukça güçlü ve açık uçlu olmasına rağmen, telefonunuz bu özellik ile yapabileceklerinizin çoğunda size yol gösterecektir, bu nedenle yeteneklerinin gerçek boyutunu gerçekten anlamak için denemeniz gerekecektir.
Sesle Denetim etkinken, her zaman dinlediğini unutmayın. Bu, halka açıksanız ve bir yabancının yanlışlıkla veya bilerek telefonunuzu ele geçirmesinden endişe duyuyorsanız, muhtemelen kullanmamanız gerektiği anlamına gelir. Sesle Denetim açıkken, ekranın sol üst köşesinde, saatin yanında mavi bir mikrofon simgesi görürsünüz.
Ekran Süresi ile alışkanlıklarınızı izleyin
Akıllı telefon bağımlılığının cazibesine karşı savaşmaya mı çalışıyorsunuz? 2018'de iOS 12 ile tanıtılan Screen Time bunun için harika. Ekran Saati ile belirli uygulamaları ne kadar kullanabileceğinize ilişkin günlük limitler belirleyebilirsiniz. Ayrıca, belirli bir yazılımı yalnızca önceden belirlenmiş zamanlarda kullanılabilir hale getirecek olan Kapalı Kalma Süresini programlayabilirsiniz.
Ekran Saati'nin tam özellik kümesini keşfetmek istemeseniz bile, telefon kullanım alışkanlıklarınızı merak edebilirsiniz. Neyse ki, Ekran Süresi trendlerinizi görselleştirmenize yardımcı olacak grafiklere erişmenizi sağlar.
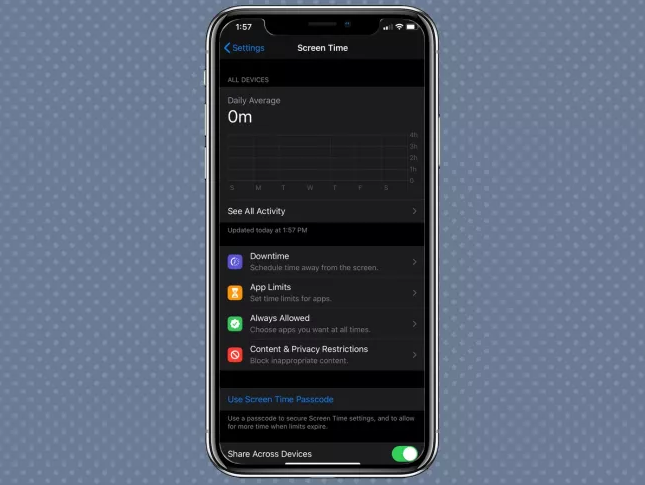
Bununla birlikte, bu verileri görmek için Ekran Saati'ni bir kez açmanız ve sizi izlemesine izin vermeniz gerekir. Başlamak için Ayarlar uygulamasının Ekran Saati bölümünü ziyaret edin ve aşağıdaki ekran talimatlarını tamamlayın. Bu noktadan itibaren Screen Time, iPhone'unuzda yaptığınız her şeyi takip edecek ve kullanım alışkanlıklarınız hakkında sağlıklı kararlar vermenize yardımcı olacak bilgiler sunacaktır.
Reklam izlemeyi sınırla
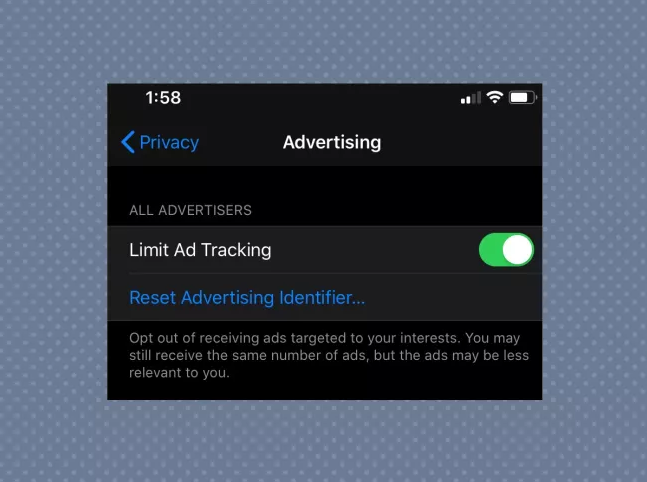
Safari'de ilgi alanına dayalı reklamlar almak istemiyorsanız, iPhone'un Ayarlar uygulamasından reklam izlemeyi sınırlayabilirsiniz, böylece web'de gezinirken bunlardan daha azını görürsünüz. Bu seçenek, sayfanın altındaki Gizlilik sekmesinin Reklamcılık bölümünde bulunur. Bir sonraki ekranda, reklam izlemeyi sınırlama seçeneği göreceksiniz. Apple'ın belirttiği gibi, aldığınız reklamlar ilgi alanlarınıza dayanmasa da, büyük olasılıkla reklam sıklığında bir azalma görmezsiniz.
Gerçek Ton ekranını devre dışı bırak
True Tone, ortam ışığı koşullarındaki değişiklikleri düzeltmek için iPhone'unuzun ekranının beyaz dengesini otomatik olarak ayarlayan yararlı bir özelliktir. Bununla birlikte, bazı kullanıcılar bunu kullanmamayı tercih eder, çünkü ekran içeriğinin renkleri ve görünümü ile çok fazla özgürlük aldığını düşünürler.
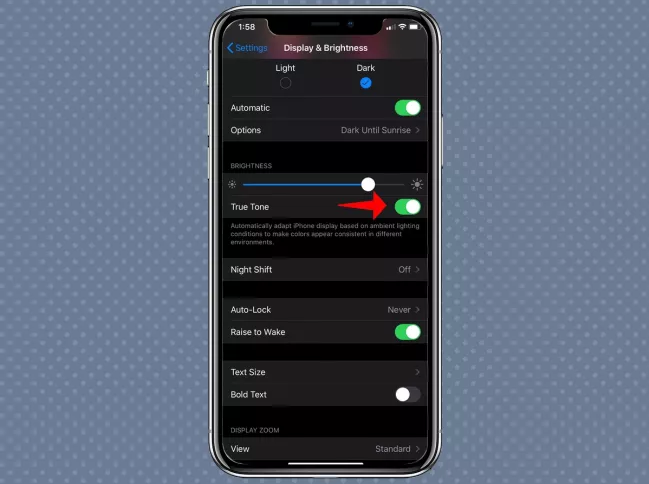
Gerçek Ton varsayılan olarak açıktır, ancak belki de iPhone'unuzun ekranının onsuz nasıl göründüğünü görmek istersiniz. Bunu yapmak için Ayarlar uygulamasının içindeki Görüntü ve Parlaklık'a geri dönün ve Gerçek Tonu kapatın. Ne düşündüğünüzü görün - telefonunuzu gözlerde daha rahat hale getirirseniz, her zaman tekrar açabilirsiniz.
Otomatik Güncelleştirmeleri Aç
Hepimiz, iOS güncellemelerini yüklemeyi reddeden ve iPhone'larını birkaç versiyonunu geride bırakan özel birini (belki de kendimiz) biliyoruz. Anlıyoruz, zaman alıcı. Ama şükürler olsun ki, şimdi daha iyi bir yol var.
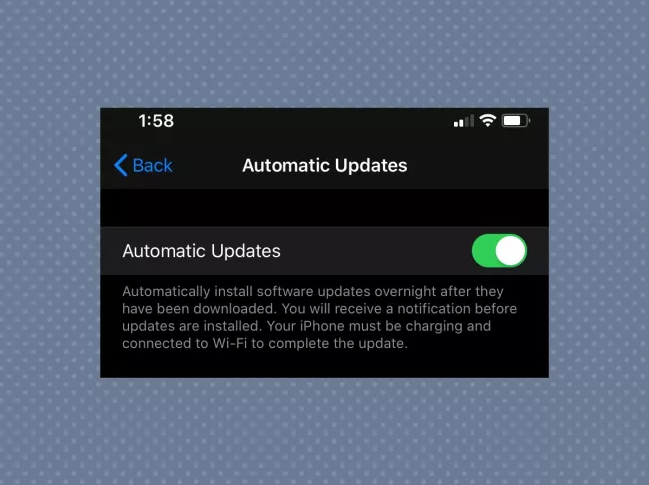
Tek yapmanız gereken, Ayarlar uygulamasındaki Genel sekmesinin Yazılım Güncelleme bölümünde Otomatik Güncelleştirmeler'i açmaktır. Bunu yaptıktan sonra, iPhone'unuz bir gecede otomatik olarak yeni sistem güncellemelerini yükleyecek, ancak güncelleme işlemi başlamadan önce bir bildirim alacaksınız. Otomatik güncelleme için iPhone'unuzun şarj olması ve Wi-Fi'ye bağlı olması gerektiğini unutmayın.
Bugün Görünümü Özelleştir
Ana ekranınızın solunda hızlıca kaydırarak erişilebilen Bugün Görünümü, Siri uygulaması önerileri, takviminiz hava durumu tahmini gibi yararlı bulabileceğiniz çeşitli widget'ları ve kısayolları barındırır, böylece asla ulaşılamazlar. Ancak Kontrol Merkezi gibi, Bugün Görünümü de yalnızca sizin için çalışmak üzere kişiselleştirilmişse yararlıdır.
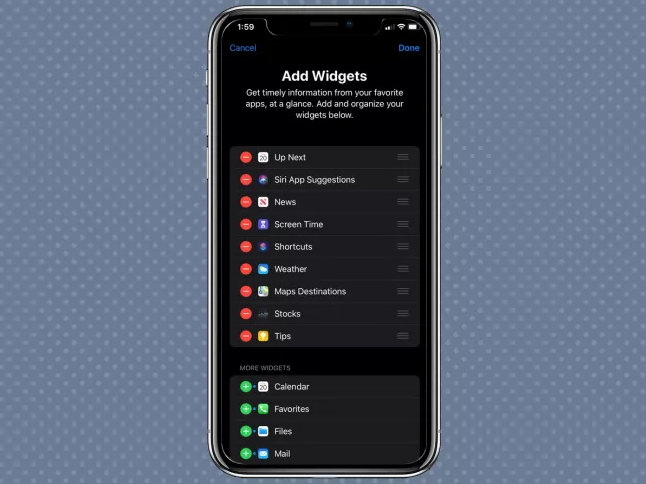
Bu sayfada görünenleri değiştirmek için Bugün Görünümünüzün en altına gidin ve Düzenle düğmesine dokunun. Burada, iPhone'unuzda yüklü olan ve Bugün Görünümünüze ekleyebileceğiniz widget'lara sahip tüm uygulamaların bir listesini göreceksiniz. Ayrıca, çubukları ekranın sağ kenarına sürükleyerek bu widget'ları yeniden sıralayabilirsiniz.
İlgili İçerikler
- Bilmediğiniz iPhone Özellikleri
- Yeni bir iPhone nasıl kurulur
- iOS 13 Yenilikleri | iPhone'nunuzu Uçurun
- Bilmediğiniz 3 gizli iOS uygulama hilesi
Yazarın Diğer Yazıları
- Masanızın Seviyesini Yükseltin: Çift Monitör Kurulumunuzu Geliştirmenin 8 Yolu
- Neden Bir VPN'e İhtiyacınız Var ve Doğru Olanı Nasıl Seçersiniz?
- iOS 16'da iPhone'unuzun Kilit Ekranını Nasıl Düzenlersiniz?
- Apple'ın Canlı Metni: Bir Fotoğraftan veya Videodan Nasıl Kopyalanır ve Yapıştırılır
- Kısa ve Uzun Vadede Daha Üretken ve Verimli Olmak İçin 11 İpucu
 Cihan Yılmaz
Cihan Yılmaz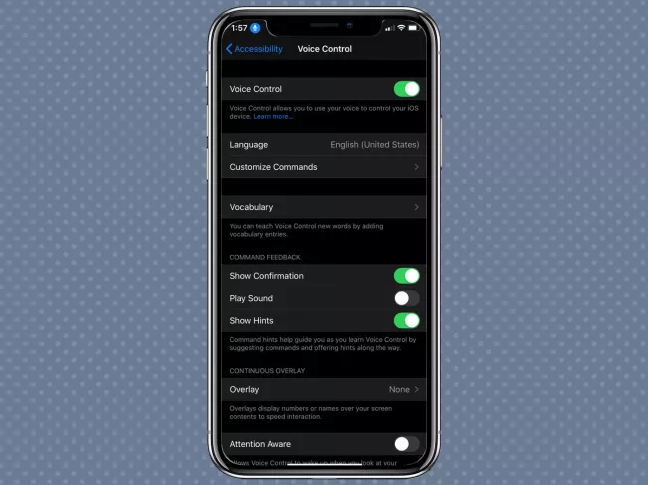
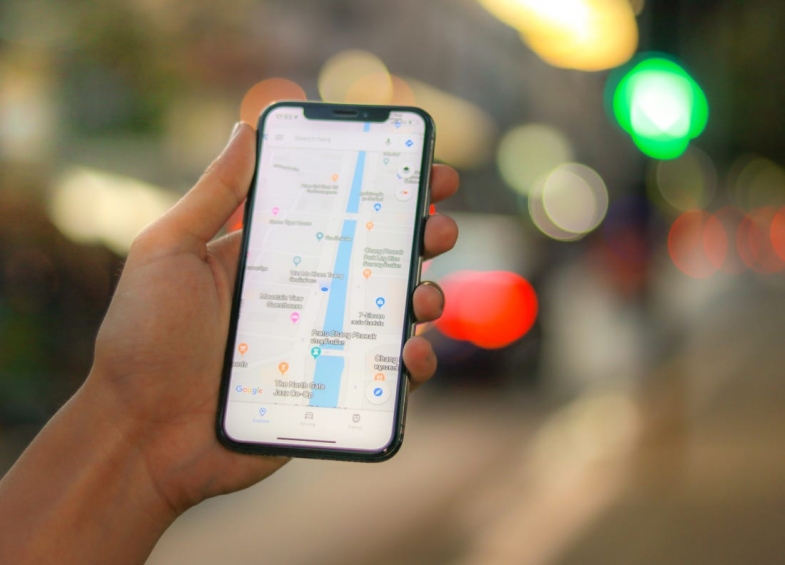


Yorumlar
Bu içerik ile ilgili hiç yorum yazılmamış. İlk yorum yapan sen ol.
Yorum Yazın