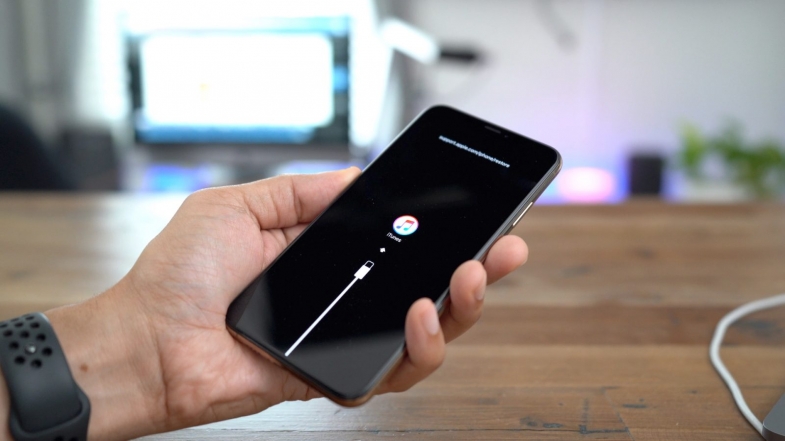
Tüm Apple hayranlarının bilmesi gereken bir şey, bir iPhone'un nasıl sıfırlanacağıdır. Adımlar her cihazda tamamen aynıydı, ancak son yıllarda yeni modellerin piyasaya sürülmesiyle işler biraz değişti.
iPhone ile yıllarımızı harcadık ve ondan en iyi şekilde yararlanmak için sayısız ipucu ve püf noktası keşfettik, ancak temel bilgileri hatırlatmak her zaman iyidir. Tüm Apple hayranlarının bilmesi gereken bir şey, bir iPhone'un nasıl sıfırlanacağıdır. Adımlar her cihazda tamamen aynıydı, ancak son yıllarda yeni modellerin piyasaya sürülmesiyle işler biraz değişti.
Daha eski bir iPhone modelinden en son iPhone 12 Pro Max'e yükselttiyseniz ancak sıfırlamanız gerekmediyse, işleme nasıl başlayacağınızı bilmiyor olabilirsiniz. Endişelenmeyin - iPhone'unuzu nasıl sıfırlayacağınızı, ne zaman yeniden başlatmanız gerektiğini ve telefonunuz yanıt vermediğinde yeniden başlatmayı nasıl zorlayacağınızı açıklamak için buradayız. Ayrıca yeniden başlatma, yazılımdan sıfırlama ve fabrika ayarlarına sıfırlama arasındaki farkları da ortaya koyuyoruz.
Yazılımdan sıfırlama, zorla yeniden başlatma ve fabrika ayarlarına sıfırlama arasındaki fark
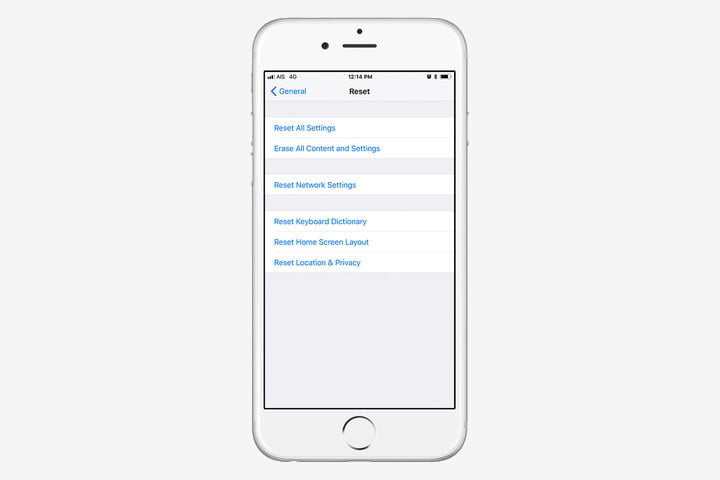
Yazılım seçeneğini kullanarak iPhone'unuzu yeniden başlatmak - yazılımdan sıfırlama - herhangi bir veri kaybına neden olmaz. Aynısı, dokunmatik ekran yanıt vermediğinde veya uygulamalarınız garip davranmaya başladığında iPhone'unuzu yeniden başlatmak için donanım tuşlarını kullanmanıza izin veren zorla yeniden başlatma için de geçerlidir. Fabrika ayarlarına sıfırlama, tamamen farklı bir canavardır. Temelde iPhone'unuzu kutudan ilk çıktığı zamanki haline döndürür: Cihazdaki tüm içeriği, ayarları ve kişisel bilgileri siler.
Çözemediğiniz sorunlarınız varsa, genellikle iPhone'unuzu fabrika ayarlarına sıfırlamanızı son çare olarak öneririz, ancak iPhone'unuzu satarken veya takas ederken, bir arkadaşınıza verirken veya telefon kaybolur veya çalınırsa da yapmakta yarar var. Bununla birlikte, telefonunuzda bir zamanlar olan her şeyi geri yüklemek için önceki bir yedekleme kullanılabileceğinden, bu mutlaka kalıcı bir süreç değildir. Fabrika ayarlarına sıfırlama yapmanız gerekiyorsa, Ayarlar > Genel > Sıfırla'da bulunan sıfırlama seçeneklerini uygulayın.
iPhone'unuzu yazılımdan sıfırlama
iPhone'unuzu yazılımdan sıfırlamanın en kolay yolu, onu kapatmaktır. Bu yönteme genellikle "yazılımdan sıfırlama" denir, çünkü fabrika ayarlarına sıfırlamanın aksine herhangi bir veri kaybetmezsiniz ve telefonunuzdan hiçbir şeyin silinmesine neden olmaz. Telefonunuz normalden biraz daha yavaş çalışırken, bir uygulama açılmayı veya düzgün çalışmayı reddediyorsa veya başka bir küçük sorun yaşıyorsanız, ancak iPhone'unuz hala yanıt veriyorsa, yazılımdan sıfırlama yapmayı düşünebilirsiniz. Apple, yazılımdan sıfırlamanın iki düğmeyi basılı tutmanızı gerektirdiği X, 11 ve 12 serisi iPhone'larda yazılım sıfırlamasının nasıl gerçekleştirileceğini değiştirdi. Burada yaptığın tek şey telefonunu kapatmak.
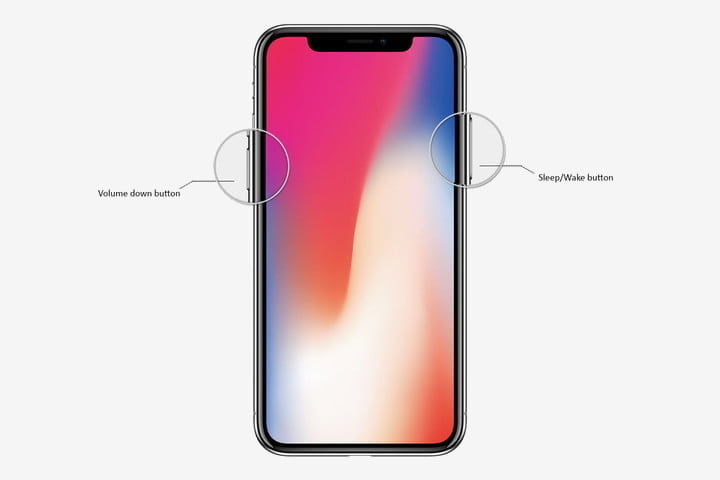
Adım 1: Uyut/Uyandır düğmesini ve Sesi Azalt düğmesini basılı tutun. iPhone X ve sonraki modellerde, telefonun sağ tarafında Uyut/Uyandır düğmesini bulacaksınız.
Adım 2: Parmağınızı, görünen Kapatmak için Kaydır kaydırıcısına koyun, ardından sağa kaydırın.
Adım 3: Ekranda hiçbir şey olmadığında ve karardığında, Apple logosu görünene kadar Uyut/Uyandır düğmesini tekrar basılı tutun.
iPhone SE veya iPhone 8 veya önceki bir sürümünü kullanıyorsanız, kaydırıcı görünene kadar Uyut/Uyandır düğmesini basılı tutarak iPhone'unuzu kapatabilirsiniz.
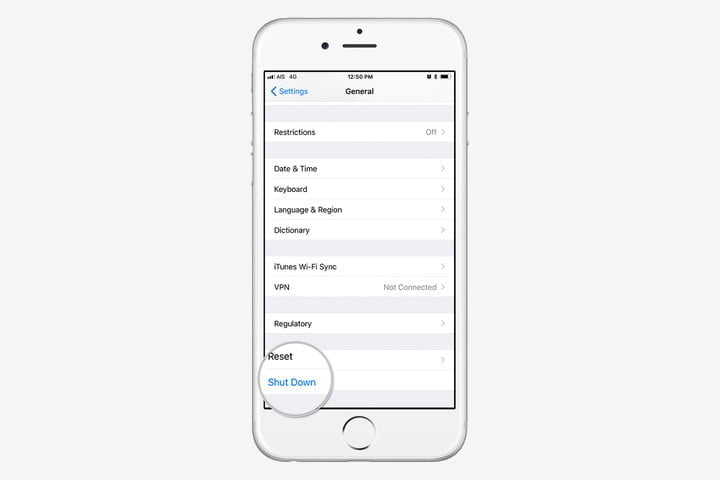
Alternatif olarak, iOS 11 veya sonraki bir sürümünün yüklü olması koşuluyla, Ayarlar > Genel'e gidebilir ve Kapat düğmesini bulacağınız aşağıya kaydırabilirsiniz. Kapat'a dokunduğunuzda, Kapatmak için Kaydır kaydırıcısını göreceksiniz. Daha sonra yukarıdaki 2. adıma geçebilirsiniz.
iPhone'unuzu yeniden başlatmaya zorlama
iPhone'unuzu sıfırlamanın başka bir yolu da Apple'ın resmi olarak "zorla yeniden başlatma" dediği şeyi yapmaktır. Bir kez daha, hiçbir önemli veri kaybolmaz. iPhone'unuz tamamen yanıt vermediğinde yeniden başlatmaya zorlamanız önerilir. Örneğin, iPhone ekranınız (açık olmasına rağmen) kararıyor, ekran donuyor veya iPhone'unuz başlatma sırasında bir sorunla karşılaşıyor. Zorla yeniden başlatmanın tam yolu, sahip olduğunuz iPhone modeline bağlıdır.
iPhone 8, iPhone X, iPhone 11, iPhone SE (2020) ve iPhone 12 için
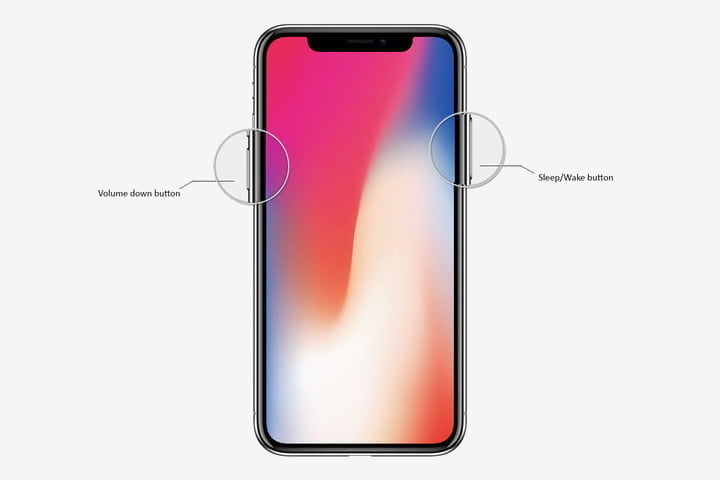
Adım 1: Sesi Aç düğmesine basın ve hemen bırakın.
Adım 2: Sesi Kısma düğmesine basın ve hemen bırakın.
Adım 3: Uyut/Uyandır düğmesini Apple logosunu görene kadar basılı tutun.
iPhone 7 ve iPhone 7 Plus için
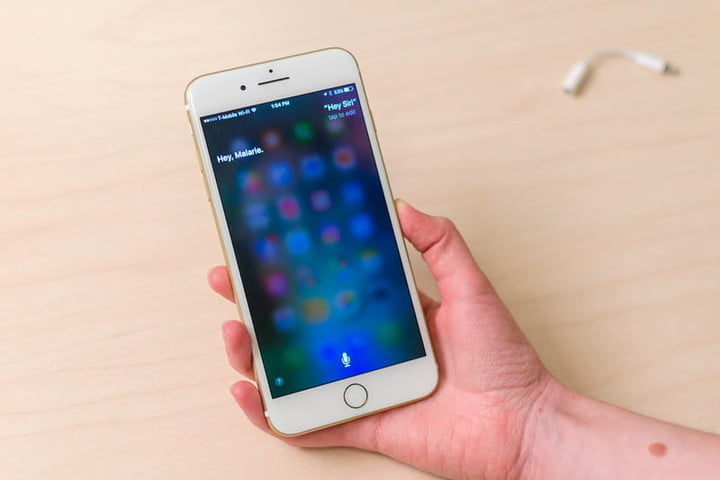
Adım 1: Uyut/Uyandır ve Sesi Azalt düğmelerini Apple logosu görünene kadar basılı tutun.
iPhone 6S veya önceki sürümleri ve iPhone SE (2016) için
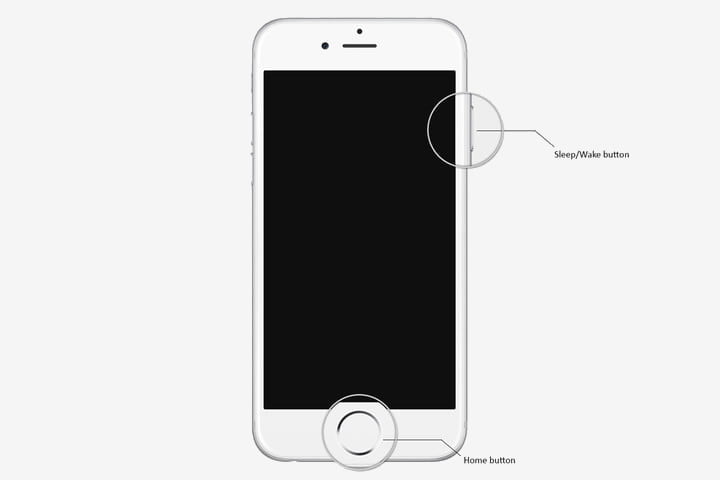
Adım 1: Uyut/Uyandır ve Ana Sayfa düğmelerini Apple logosu görünene kadar birlikte basılı tutun.
Yeniden başlatma işe yaramazsa ne yapmalı
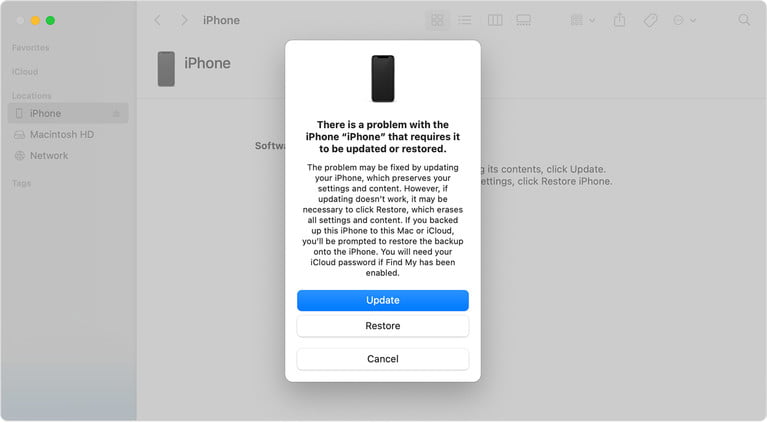
Telefonunuz yanıt vermiyorsa veya çalışmıyorsa, telefonunuzu güncellemenize veya geri yüklemenize izin verecek kurtarma moduna girmeyi deneyebilirsiniz. Ancak, Apple logosunu geçemiyorsanız veya telefonunuz yanıt vermiyorsa, bu başka bir seçenektir.
Bu, telefonunuzu kaydetmek için tek seçeneğiniz olsa da, bu prosedür daha önce telefonunuzda bulunan her şeyi silecektir. Umarım iPhone'unuzu nasıl yedekleyeceğinizle ilgili kılavuzumuzu takip etmişsinizdir, böylece iPhone'unuzu sildikten sonra verilerinizi kurtarabilirsiniz. Kurtarma moduna nasıl girileceği aşağıda açıklanmıştır.
iPhone 8, iPhone X, iPhone 11, iPhone SE (2020) ve iPhone 12 için
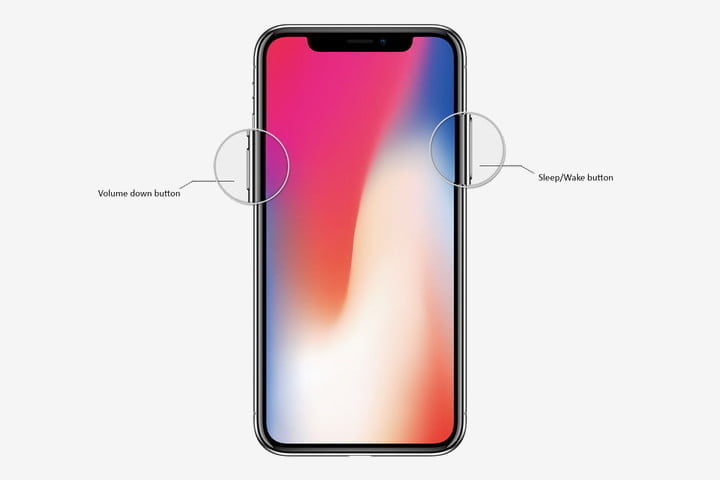
Adım 1: iPhone'unuzu bilgisayarınıza bağlayın ve iTunes'u açın. MacOS Catalina veya sonraki bir sürümünün yüklü olduğu bir Mac kullanıyorsanız, bir Finder penceresi açın.
Adım 2: Sesi Aç düğmesine basın ve hemen bırakın.
Adım 3: Sesi Kısma düğmesine basın ve hemen bırakın.
Adım 4: Kurtarma modu ekranının göründüğünü görene kadar Uyut/Uyandır düğmesini basılı tutun.
Adım 5: Bilgisayarınızdaki iTunes veya Finder'da, iPhone'unuzu sıfırlamaya başlamak için cihazınızı güncellemeyi veya geri yüklemeyi seçin.
iPhone 7 ve iPhone 7 Plus için

Adım 1: iPhone'unuzu bilgisayarınıza bağlayın ve iTunes'u açın. MacOS Catalina veya sonraki bir sürümünün yüklü olduğu bir Mac kullanıyorsanız, bir Finder penceresi açın.
Adım 2: Kurtarma modu ekranının göründüğünü görene kadar Uyut/Uyandır düğmesini ve Sesi Azalt düğmesini aynı anda basılı tutun.
Adım 3: Bilgisayarınızdaki iTunes veya Finder'da, iPhone'unuzu sıfırlamaya başlamak için cihazınızı güncellemeyi veya geri yüklemeyi seçin.
iPhone 6S veya önceki sürümleri ve iPhone SE (2016) için
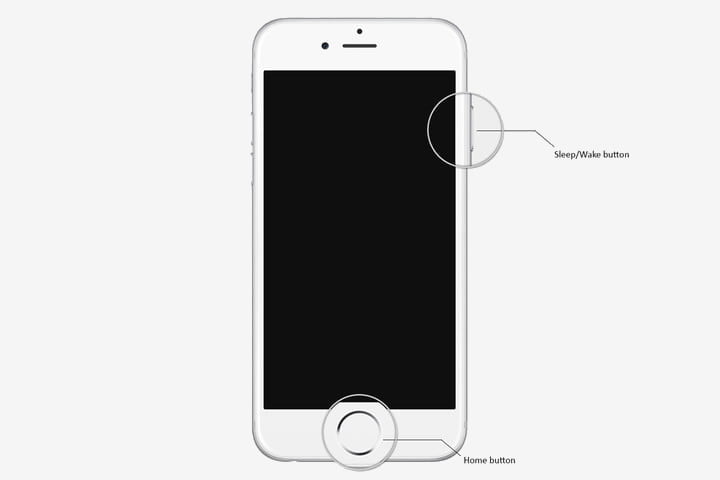
Adım 1: iPhone'unuzu bilgisayarınıza bağlayın ve iTunes'u açın. MacOS Catalina veya sonraki bir sürümünün yüklü olduğu bir Mac kullanıyorsanız, bir Finder penceresi açın.
Adım 2: Kurtarma modu ekranının göründüğünü görene kadar Uyut/Uyandır düğmesine ve Ana Ekran düğmesine aynı anda basın.
Adım 3: Bilgisayarınızdaki iTunes veya Finder'da, iPhone'unuzu sıfırlamaya başlamak için cihazınızı güncellemeyi veya geri yüklemeyi seçin.
Yazarın Diğer Yazıları
- Masanızın Seviyesini Yükseltin: Çift Monitör Kurulumunuzu Geliştirmenin 8 Yolu
- Neden Bir VPN'e İhtiyacınız Var ve Doğru Olanı Nasıl Seçersiniz?
- iOS 16'da iPhone'unuzun Kilit Ekranını Nasıl Düzenlersiniz?
- Apple'ın Canlı Metni: Bir Fotoğraftan veya Videodan Nasıl Kopyalanır ve Yapıştırılır
- Kısa ve Uzun Vadede Daha Üretken ve Verimli Olmak İçin 11 İpucu
 Cihan Yılmaz
Cihan Yılmaz
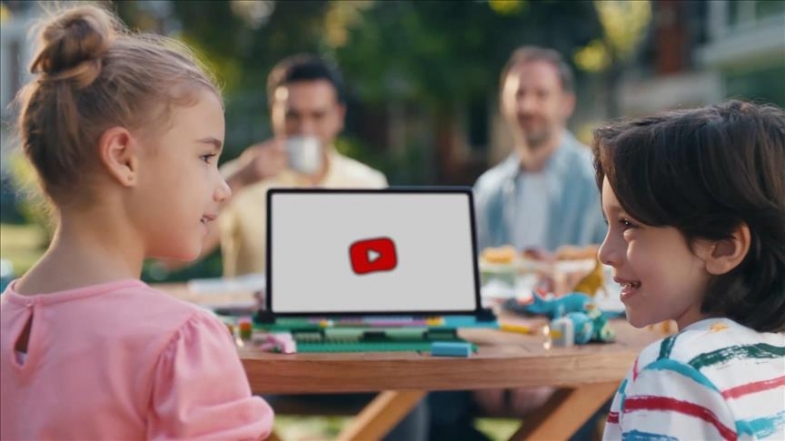

Yorumlar
Bu içerik ile ilgili hiç yorum yazılmamış. İlk yorum yapan sen ol.
Yorum Yazın