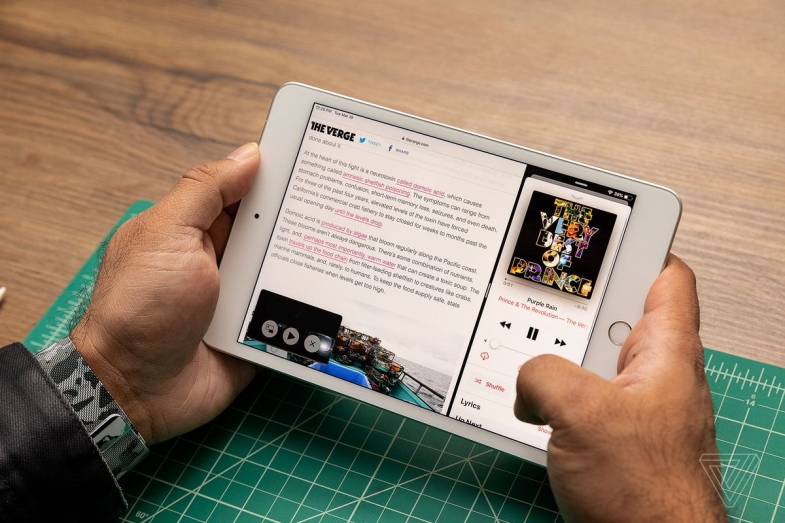
Bölünmüş ekran özelliği esnek ve kullanımı kolaydır, ancak önce tabletinizi ayarlamanız gerekir. Size nasıl yapıldığını hemen göstermeye başlayalım
Çoklu görev, akıllı mobil donanım evreninde amatörleri profesyonelden ayıran çizgidir. Günümüzde ekranların boyutu ve çözünürlüğü arttıkça, iki veya daha fazla işlemi aynı anda gerçekleştirme yeteneği üretkenlik için kritik öneme sahiptir. Bölünmüş ekran modu, birçok kişi için olmazsa olmaz bir özellik haline gelmiştir, çünkü görevleri daha verimli bir şekilde yapabilmeniz için iki veya daha fazla sekme açmanıza izin verir. İOS 13'te Apple, ekrana aynı anda erişmek için farklı uygulamalar arasında bölmenizi ve hatta bunlar arasında eylemler gerçekleştirmenizi sağlayarak en gelişmiş ve akıcı çoklu görev özelliklerini kolaylaştırır. Buradaki örnek, iPadOS 13.3 çalıştıran bir iPad Air 2'de. Bölünmüş ekran özelliği esnek ve kullanımı kolaydır, ancak önce tabletinizi ayarlamanız gerekir. Size nasıl yapıldığını göstermemize izin verin.
iPhone veya iPad'inizde bölünmüş ekran modu nasıl kullanılır
Dock, Apple cihazınızdaki tüm bölünmüş ekran özelliklerinin kalbidir, çünkü tüm uygulamaların açılabileceği yer burasıdır. İlk olarak, iPhone veya iPad'inizi Ayarlar> Ana Ekran ve Dock> Çoklu Görev ile ayarladığınızdan emin olun. Ardından, birden fazla Uygulamaya İzin Ver, Resim İçinde Resim ve Hareketlere üç denetime geçin. Bu, ne yapmak istediğinize bakılmaksızın maksimum esneklik sağlar.
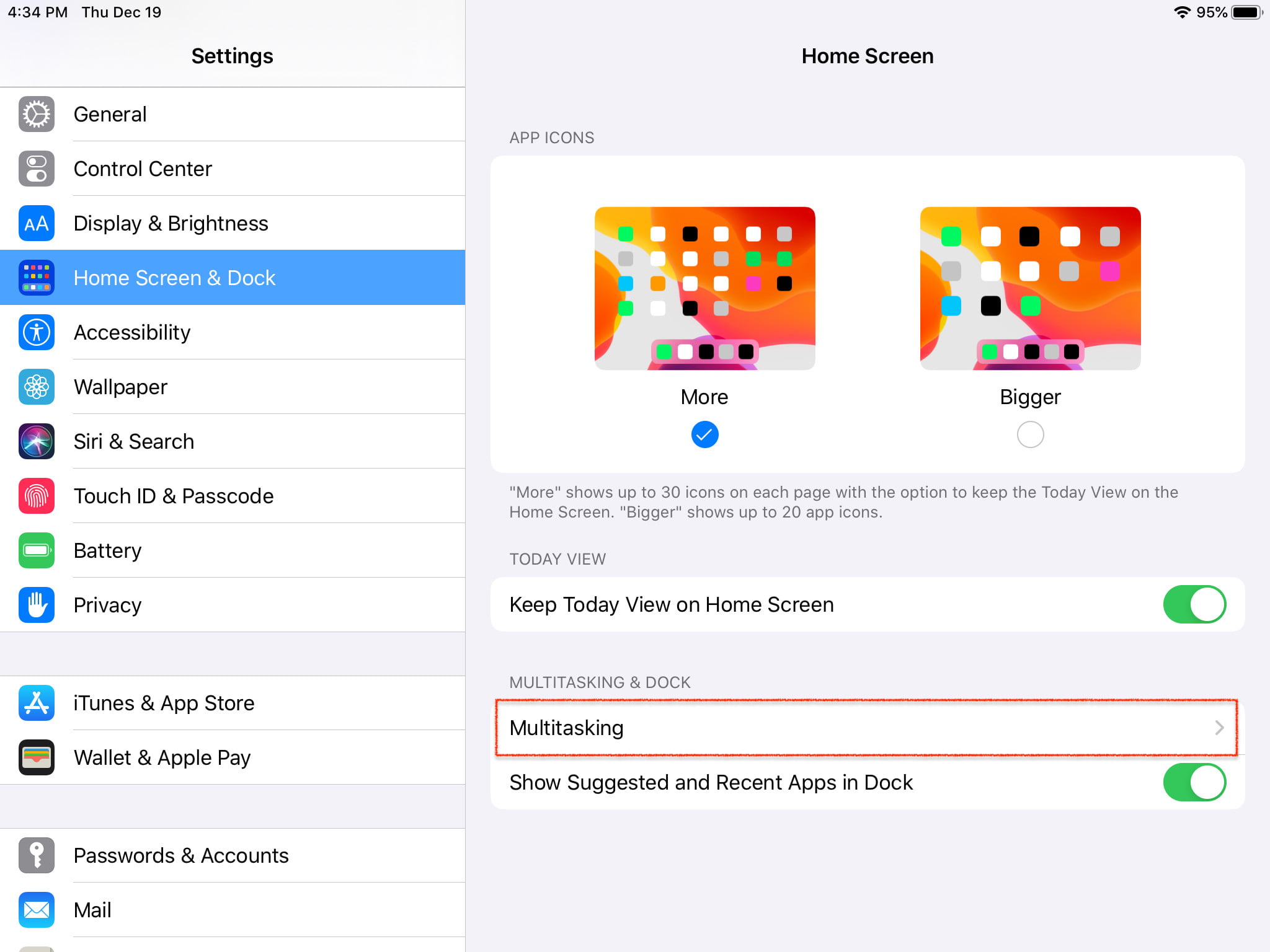
Bir uygulama simgesini dock'un sol tarafına taşıyın: İlk olarak, dock'ta kullanmayı planladığınız tüm uygulamaları sıralayın. Bunu sadece bir kez yapmanız yeterlidir. Kullanmak istediğiniz bir uygulamaya uzun dokunun ve henüz orada değilse doka sürükleyin. Simgeler yalnızca bölücünün sol tarafına eklenebilir.
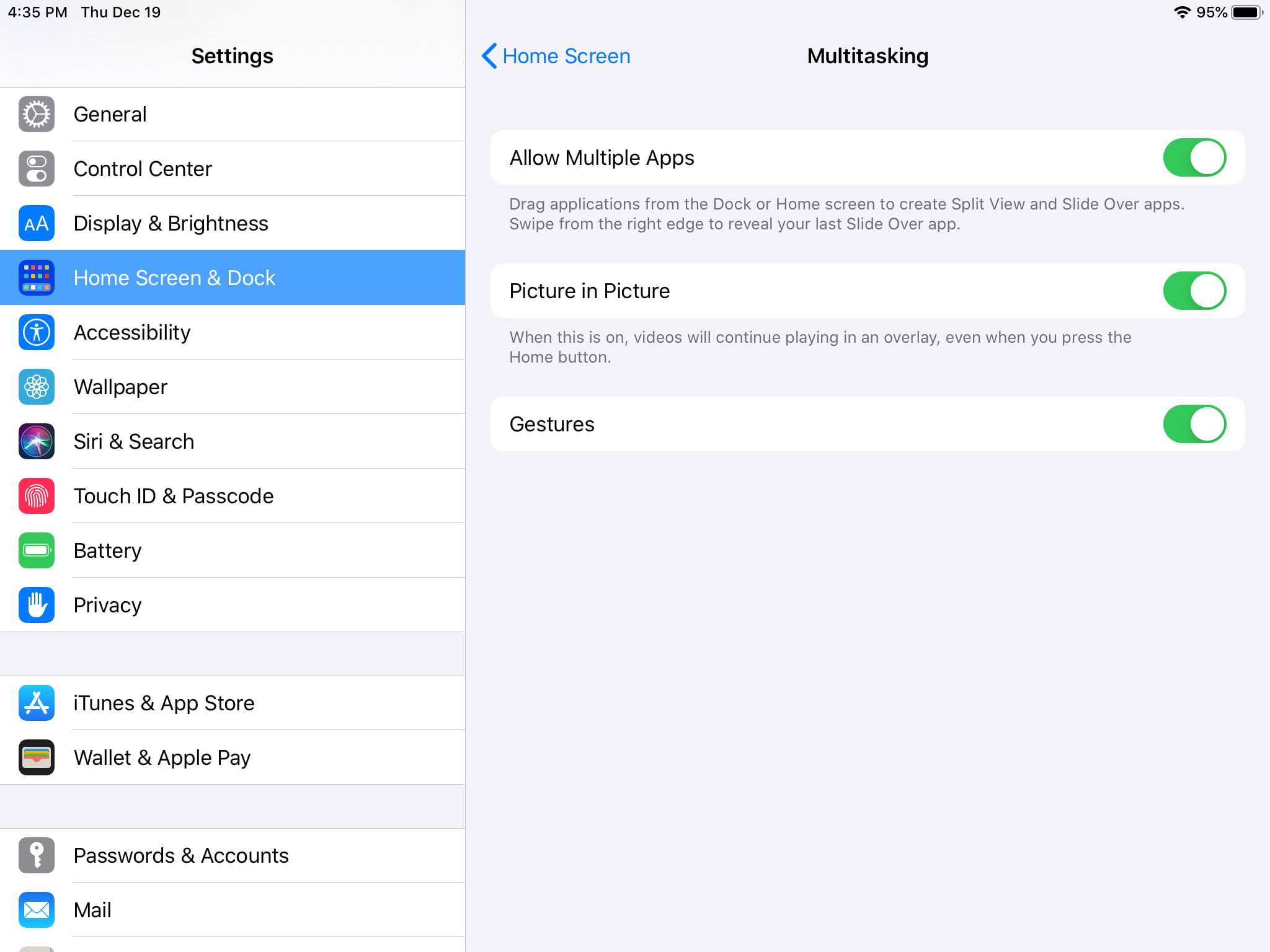
Sağ tarafta, son kullandığınız uygulamaların simgeleri bulunur. Alternatif olarak, uygulamaların bağlantı istasyonunda yaşamasını istemiyorsanız, daha sonra kolay erişim için simgelerini bağlantı istasyonuna yerleştirmek için kullanmak istediğiniz uygulamaları hızlı bir şekilde başlatabilir ve kapatabilirsiniz.
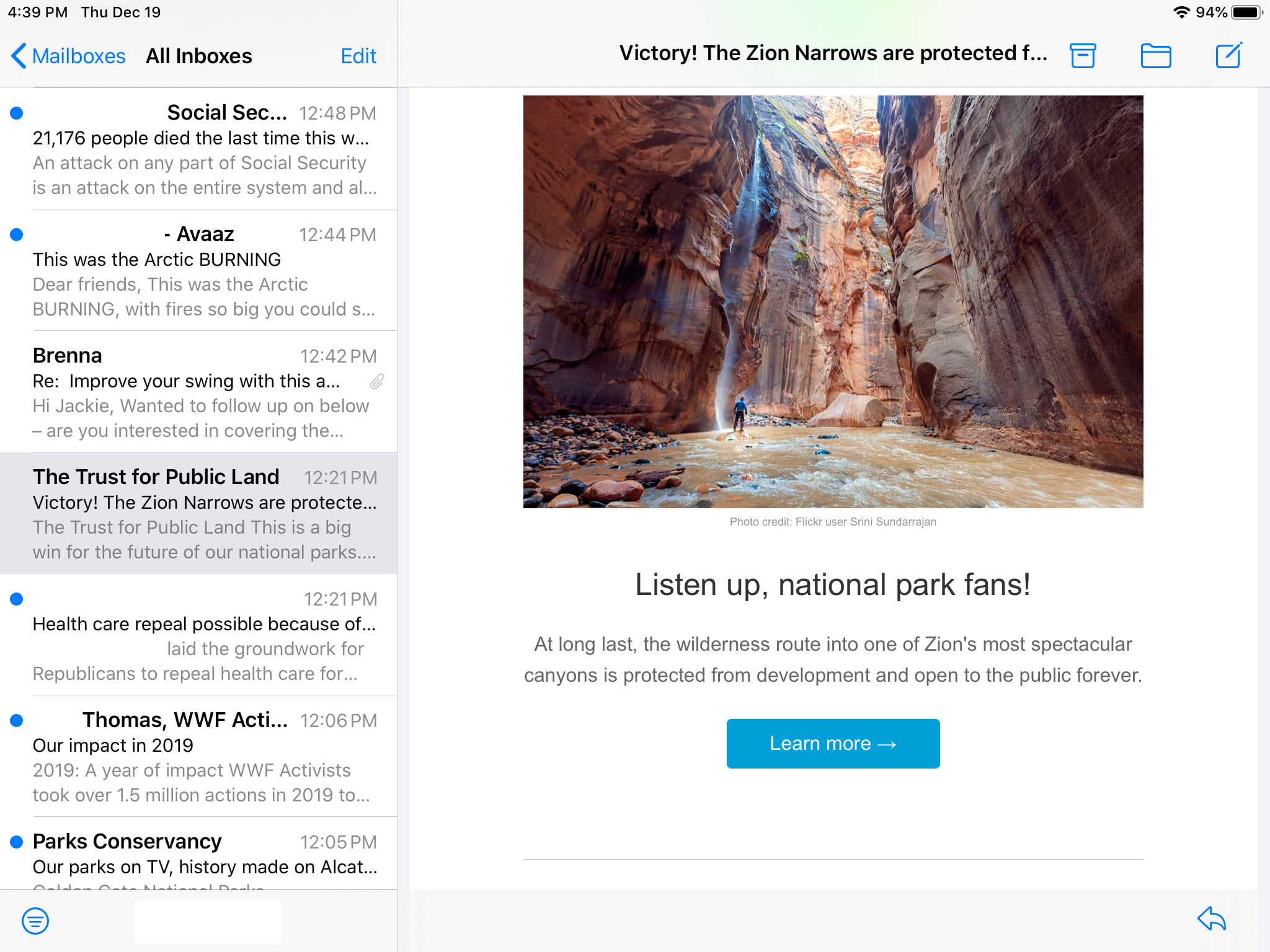
Uygulama başlatma: Ekranı bölmekte olduğunuz bir ana uygulamanız varsa ve penceresinin boyutunun daha büyük olmasını istiyorsanız, önce bu uygulamayı açın. Ekranı yalnızca 50-50 veya 25-75'e bölebilirsiniz, böylece seçimleriniz aynı anda iki uygulamayı kullanmakla sınırlıdır.
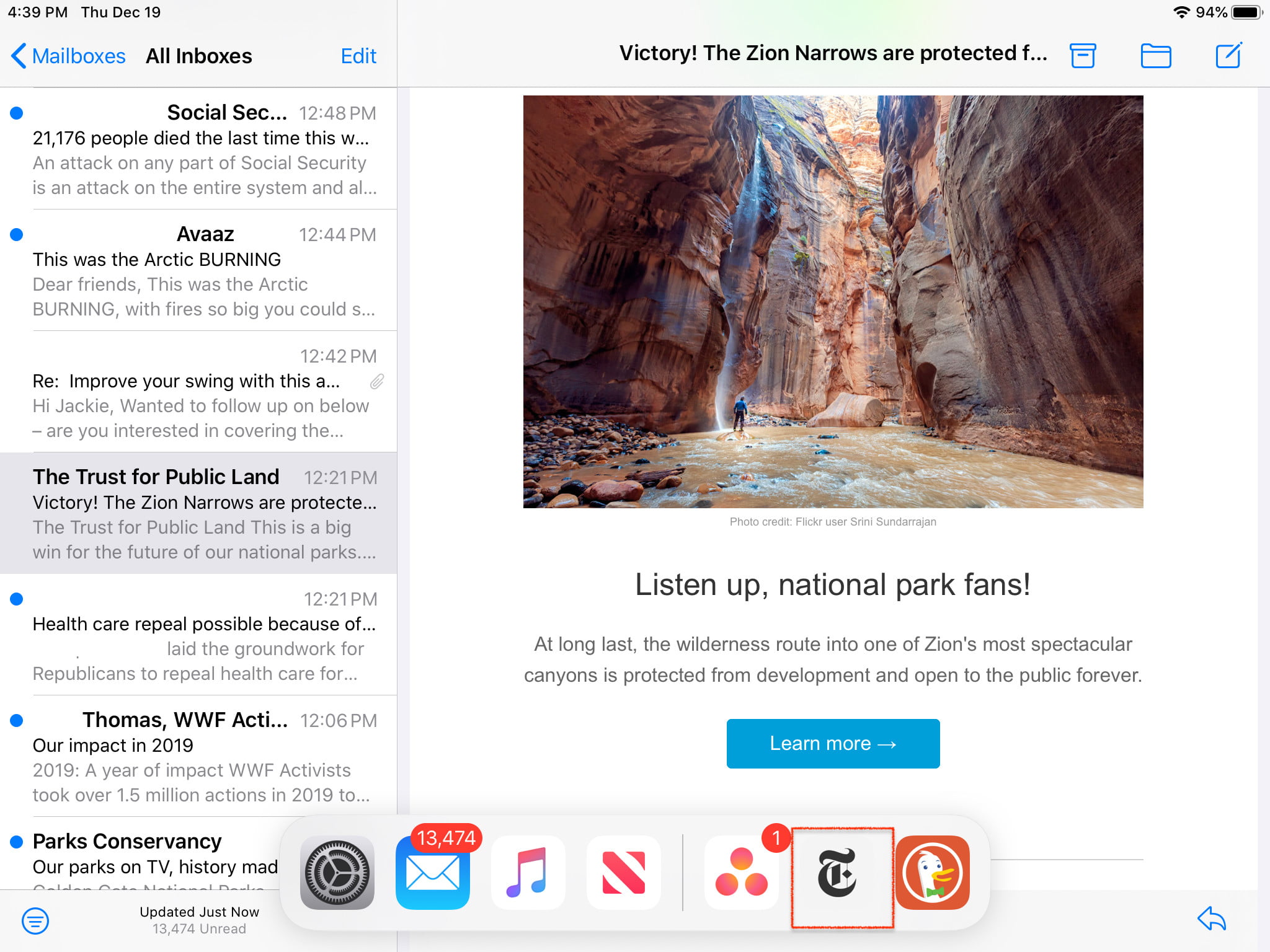
Kenetlemeye erişmek için aşağıdan yukarıya doğru kaydırın: İlk uygulamanız başlatıldıktan sonra, kenetlenme yuvasındaki diğer uygulamaları ortaya çıkarmak için araç çubuğunu yukarı kaydırın ve ardından ikinci uygulamanızı seçin.
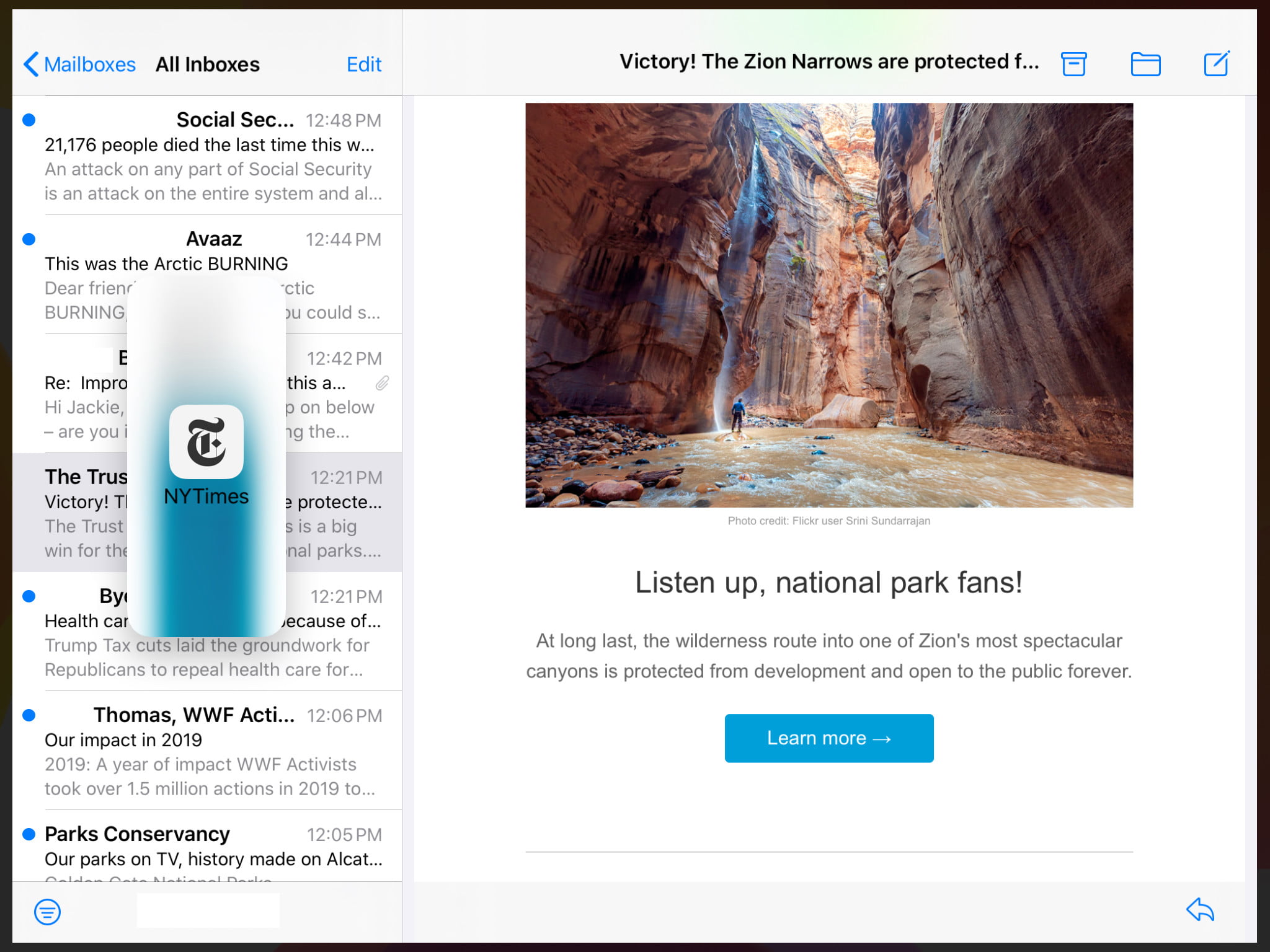
Uygulama simgesini seçip sürükleyin: İkinci uygulamanıza uzun dokunun ve kenetlenme yuvasından yukarı sürükleyin. Parmağınızı açık uygulamanın üzerine getirdiğinizde, ekranın soluna veya sağına sürükleyebileceğiniz ve ardından ikinci uygulamayı açmak için serbest bırakabileceğiniz dikdörtgen bir pencere açılır.
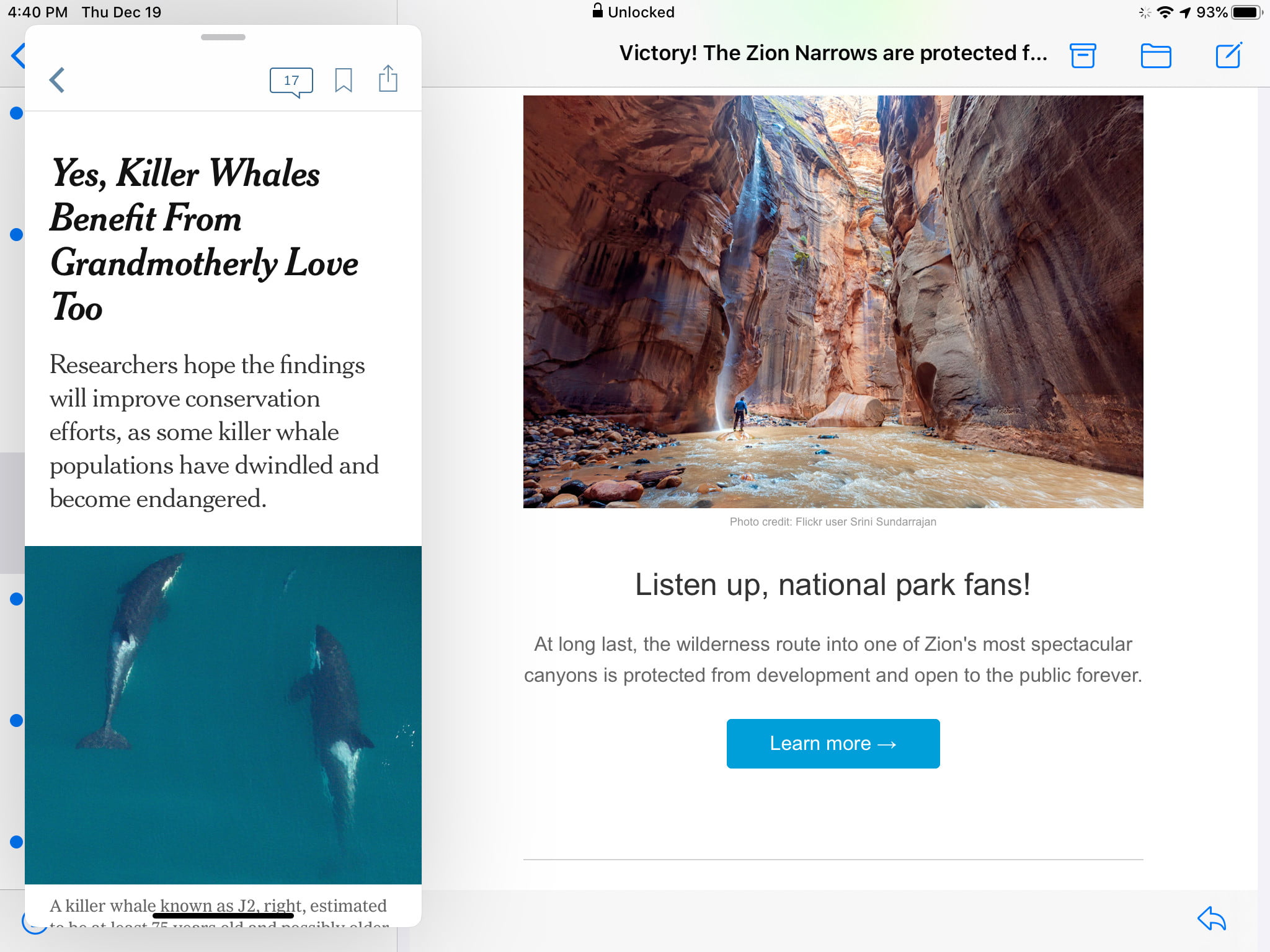
Bölünmüş ekranı düzenleyin: Ekranın çoğunu kaplayan büyük bir pencere ve diğeri daha küçük olan bir pencere ile, pencereleri istediğiniz şekilde sola veya sağa ayarlayabilirsiniz.
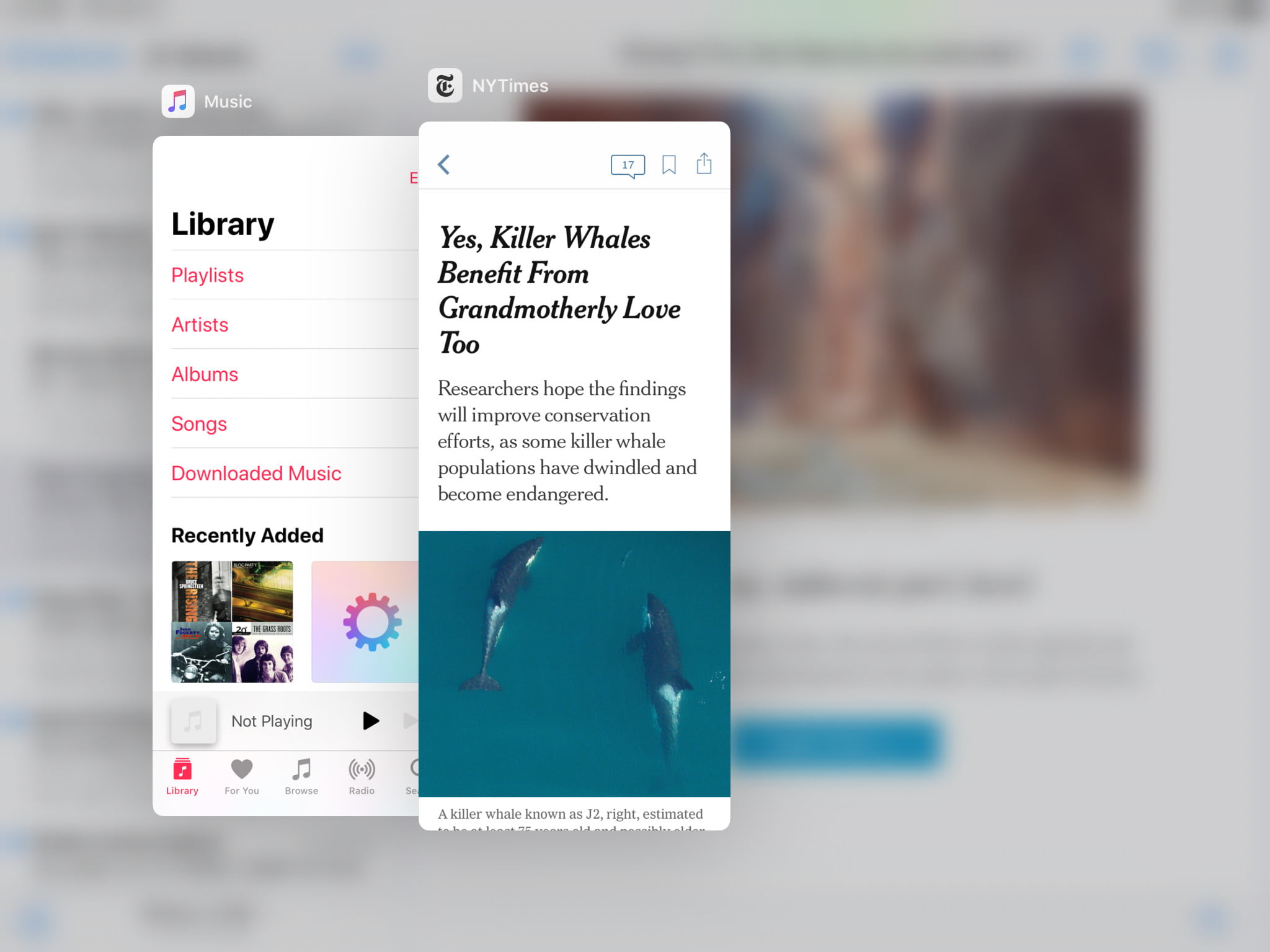
Uygulama sekmesini gizleme ve gösterme: Uygulamalardan birini gizlemek istiyorsanız, penceresinin üst kısmındaki gri çubuğa dokunun ve ekranın yan tarafına sürükleyin; bu, uygulama penceresinin geçici olarak kaybolmasına neden olur, ancak kapanmaz uygulama. Yeniden görünmesi için kenardan içeri doğru kaydırın.
Ekranı eşit olarak bölme: İkinci sekme varsayılan olarak birincinin önüne oturur, ancak ikinci sekmenin üstündeki gri çubuğa dokunup basılı tutarak ve aşağı sürükleyerek (veya yukarı) ekranı iki uygulama arasında eşit olarak bölebilirsiniz. Her iki sekme geçici olarak bulanıklaşır, ancak bırakıldığında ekranı eşit olarak böler.
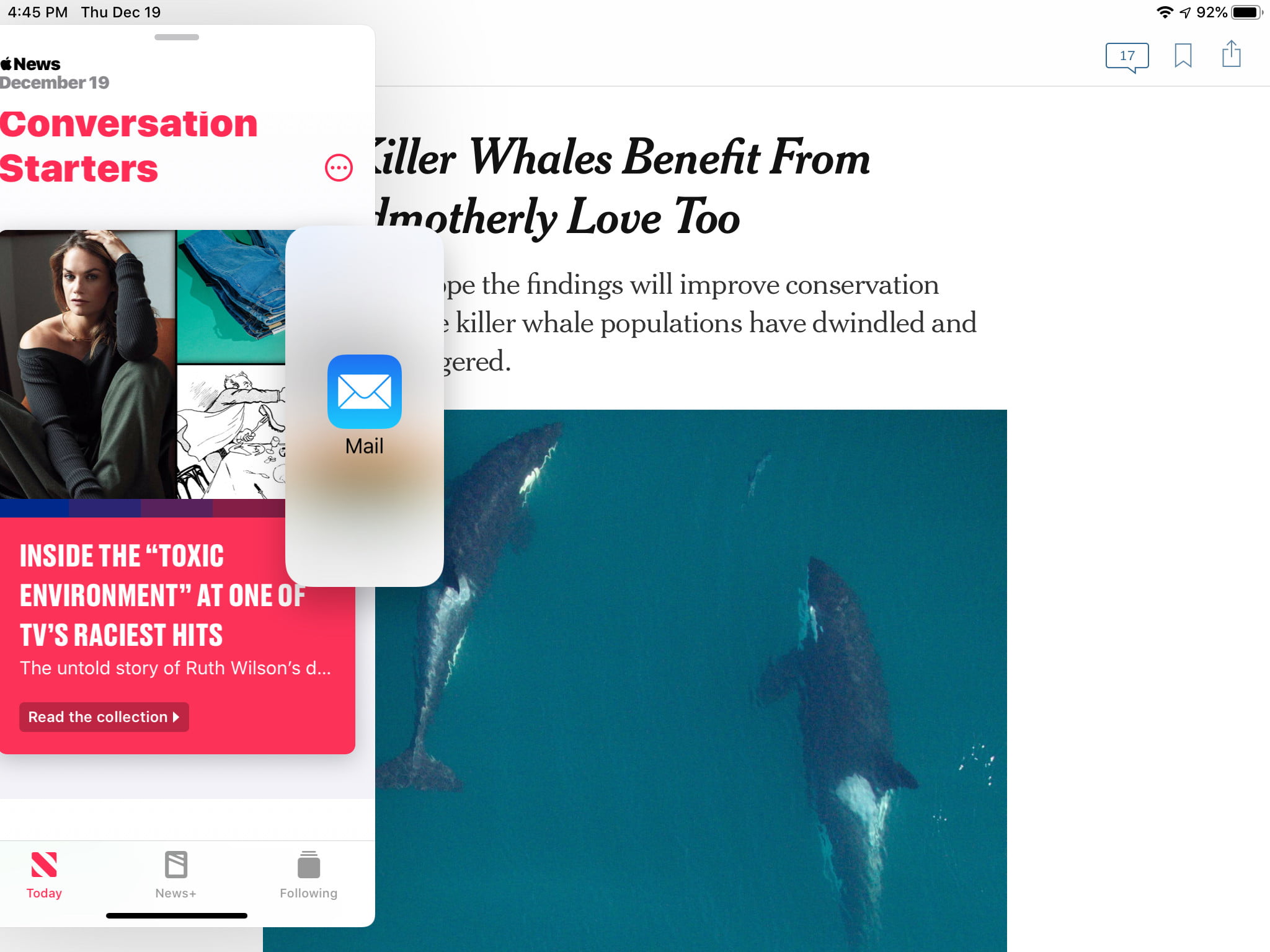
Çoklu görevi kapat: Bu özellikleri kullanmayı bırakmak istediğinizde, Ayarlar'a dönebilir ve bunları kapatabilirsiniz.
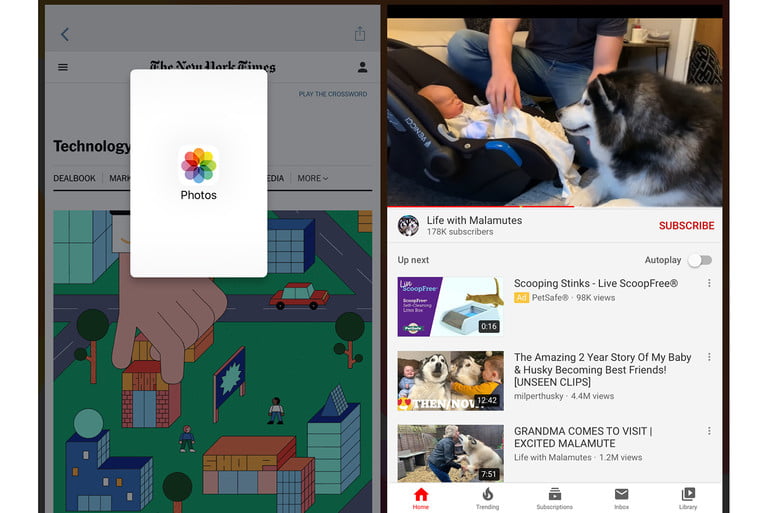
İPad'in çoklu görev hareketleri, uygulama değiştirici veya Ana ekran için manuel bir kısayol görevi görür, ancak bu hareketlerle akıcı hale gelmek biraz pratik gerektirebilir. Uygulama değiştirici için, ekranın alt kenarından bir parmağınızla yukarı kaydırın ve uygulama değiştirici görünene kadar ortada tutun ve ardından kullanmak istediğiniz uygulamayı seçin. Uygulamalar arasında geçiş yapmak için, önceki bir uygulamaya geçmek üzere dört veya beş parmakla sola veya sağa kaydırın. Face ID, iPad Pro 11 inç veya iPad Pro 12.9 inç (3. nesil) özellikli bir iPad Pro'da, bu hareket ekranın alt kenarını kaydırmayı içerir. Ana ekrana geri dönmek için alt kenardan yukarı kaydırın veya beş parmağınızı ekranda birleştirin - bu en kolay harekettir.
Slideover kayganlığı
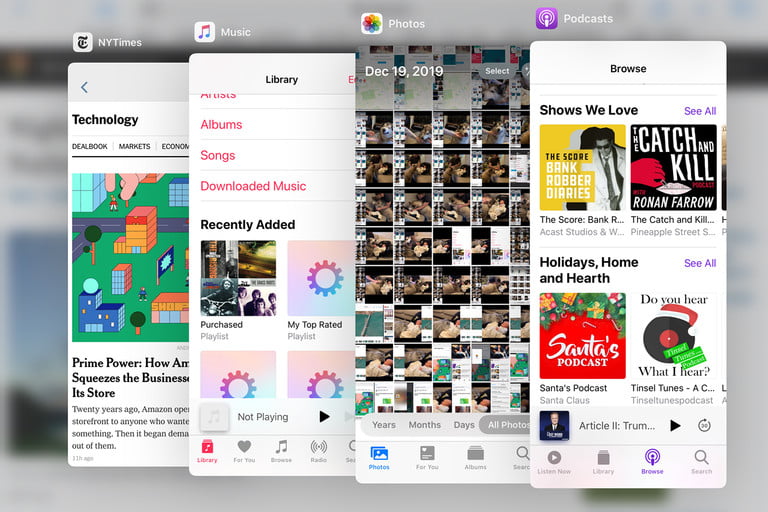
Aynı anda daha fazla uygulamanın açık olması için Bölünmüş Görünüm'deki Slide over özelliğini kullanabilirsiniz - işlem hemen hemen aynıdır. Dock'u görüntülemek için ekranın altından yukarı doğru kaydırın, uygulamayı uygulama bölücüsünün üstüne sürükleyin ve aralarında sağa veya sola geçiş yapmak için her pencerenin altındaki siyah çubuğu kullanın. Slide Over'da bir uygulamayı kapatmak için, açtığınız tüm uygulamaları göstermek üzere ekranın ortasına doğru kaydırın ve basılı tutun, ardından uygulamayı kapatmak için tekrar yukarı kaydırın.
Bölünmüş görünüm uygulamalarında içerik taşıma
Açık olan iki veya daha fazla uygulamanız olduğunda, metin, fotoğraf ve dosya gibi içerikleri bir e-postadan veya web sayfasından Notlar uygulamasına veya bir web sayfasından bir web sayfasına metin veya resim gibi sürükleyip bırakabilirsiniz.
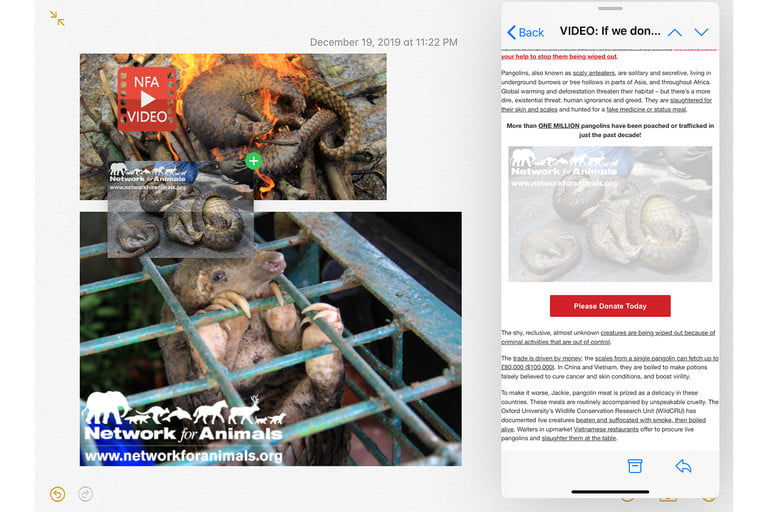
Bölünmüş Görünüm veya Slide Over'da iki uygulama açın.
Taşımak istediğiniz öğeye dokümanı, e-postası, web sayfası veya notundan ayırmak için dokunun ve basılı tutun.
İçeriği diğer uygulamaya sürükleyip bırakın.
Ayrıca, ikincisini farklı bir parmakla seçerken ilkini hafifçe sürükleyerek birden fazla öğe seçebilirsiniz, ancak bu işlem için bir miktar el çabukluğu gerekir.
Resim içinde resim (Picture in Picture)
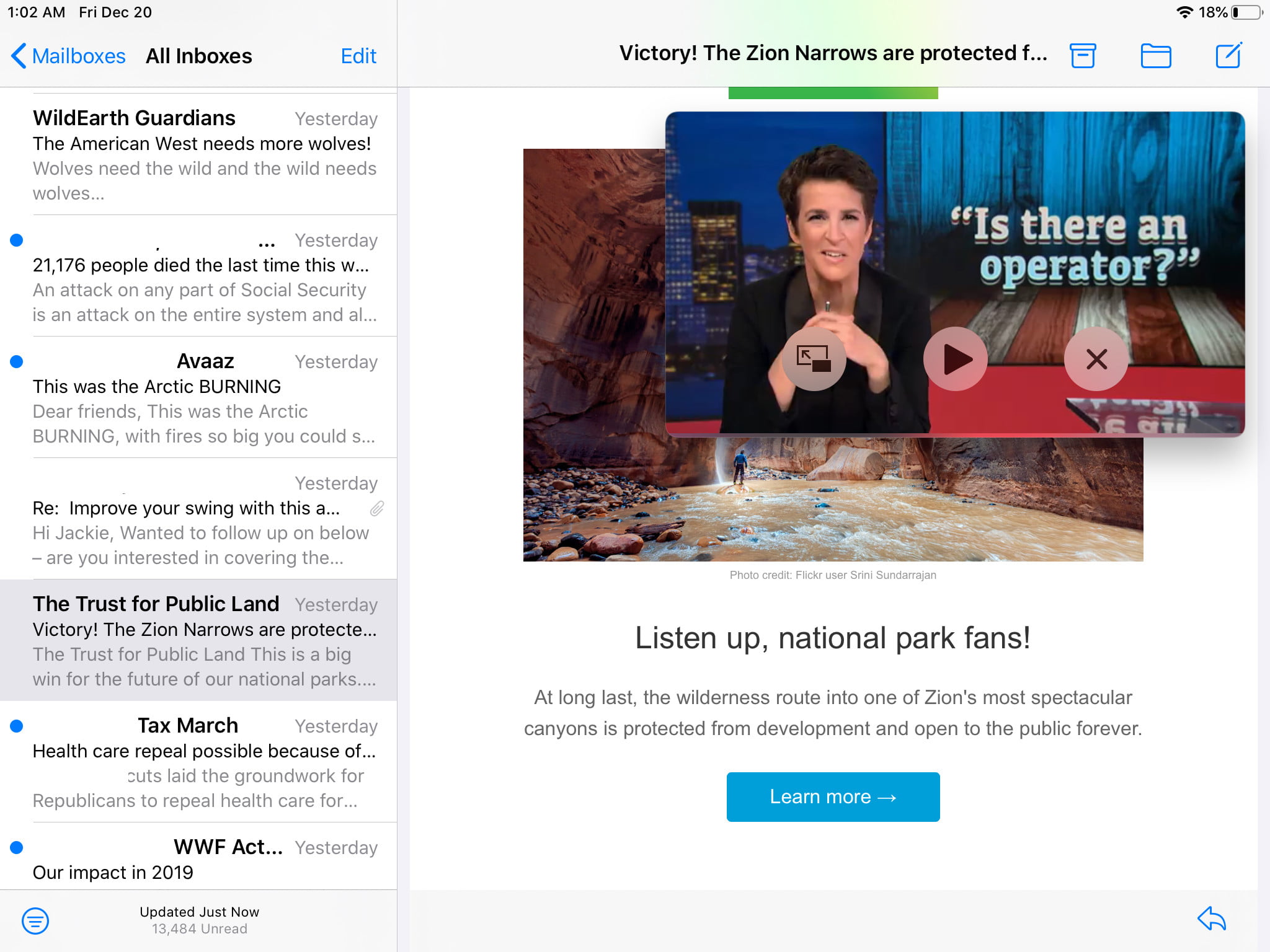
Resim İçinde Resim ile e-posta okuma veya Facebook özet akışınızı kontrol etme gibi diğer görevleri tamamlarken videoları ayrı bir pencerede izleyebilirsiniz. Bu ikinci uygulama çalışırken bile videonuz oynatılmaya devam eder ve videoyu istediğiniz şekilde ekranın herhangi bir yerine taşıyabilirsiniz, böylece engel olmaz. Video penceresini küçültmek için sol üstteki ok simgesine dokunmanız ve ardından istediğiniz herhangi bir uygulamayı kullanmanız ve izlemeye devam etmeniz yeterlidir. Videoyu tam ekrana döndürmek için sol alt köşedeki oka dokunun. Ayrıca, videoyu ekranın yan tarafından ileri geri sürükleyerek gizleyebilir ve gösterebilirsiniz.
iPhone için bölünmüş ekran kullanımı
iPhone'da bölünmüş ekran kullanmak için, daha büyük Pro, Max ve Plus modellerine sahip olmanız gerekir ve özellik yalnızca telefonunuz yatay konumda (manzara modu) olduğunda çalışır. Yönünüzü dik (dikey) konumdan yatay (yatay) olarak değiştirdiğinizde, Posta, Saat, Takvim, Mesajlar, Hatırlatıcılar, Kişiler, Ayarlar ve diğer yerleşik Apple uygulamalarının ek görüntülemesine izin verdiğinizde varsayılan olarak kullanılabilen bölünmüş ekran otomatik olarak görünür aynı uygulama içindeki ekran bilgileri. Bölünmüş ekran görüntüleme özelliklerini açmak ve kapatmak için Ayarlar> Ekran ve Parlaklık> Ekran Yakınlaştırması> Yakınlaştır> Ayarla> Yakınlaştırmayı Kullan'ı seçin.
İlgili İçerikler
- İPhone ekranı nasıl kaydedilir
- iPhone zil sesi nasıl yapılır
- iPhone ile nasıl daha iyi fotoğraf çekilir
- iPad'in daha önce bilmediğiniz 10 püf noktası
- Hayatınızı kolaylaştıracak 10 harika iPad kısayolu
Yazarın Diğer Yazıları
- Masanızın Seviyesini Yükseltin: Çift Monitör Kurulumunuzu Geliştirmenin 8 Yolu
- Neden Bir VPN'e İhtiyacınız Var ve Doğru Olanı Nasıl Seçersiniz?
- iOS 16'da iPhone'unuzun Kilit Ekranını Nasıl Düzenlersiniz?
- Apple'ın Canlı Metni: Bir Fotoğraftan veya Videodan Nasıl Kopyalanır ve Yapıştırılır
- Kısa ve Uzun Vadede Daha Üretken ve Verimli Olmak İçin 11 İpucu
 Cihan Yılmaz
Cihan Yılmaz


Yorumlar
Bu içerik ile ilgili hiç yorum yazılmamış. İlk yorum yapan sen ol.
Yorum Yazın