
PlayStation 5 DualSense kolu, şimdiye kadar kullandığımız en iyi oyun kumandalarından biridir ve şimdi Steam'i kullanarak PC'nizde çalışmasını sağlayabilirsiniz.
PlayStation 5 etkileyici ve sadece işlemci gücü ve grafik özellikleri nedeniyle değil. DualSense, müthiş bir hissiyat ve çok sayıda yeni özellik taşıdığından Sony denetleyiciler için büyük bir atılımı temsil ediyor. Ve şimdi, bir Steam güncellemesi sayesinde, onu PC oyunları oynamak için kullanabilirsiniz.
DualSense'in bilgisayar uyumluluğu mükemmel değil. Dokunsal geribildirim ve uyarlanabilir tetikleyiciler dahil birçok özellik, bilgisayar oyunlarına çevrilmiyor. Yine de DualSense denetleyici, Cyberpunk 2077 ve diğer PC oyunlarını kolaylıkla oynamanıza izin veren harika bir oyun kumandasıdır.
Maalesef, Steam şu anda PC'nizde DualSense'i kullanmanın tek basit yoludur. DualShock 4 için DS4Windows gibi kapsamlı bir girdi sarmalayıcı programı olmadan, Steam oyunlarıyla sınırlısınız. Bu bir sorun değilse, DualSense denetleyicinizi bilgisayarınıza nasıl bağlayacağınızı öğrenmek için okumaya devam edin.
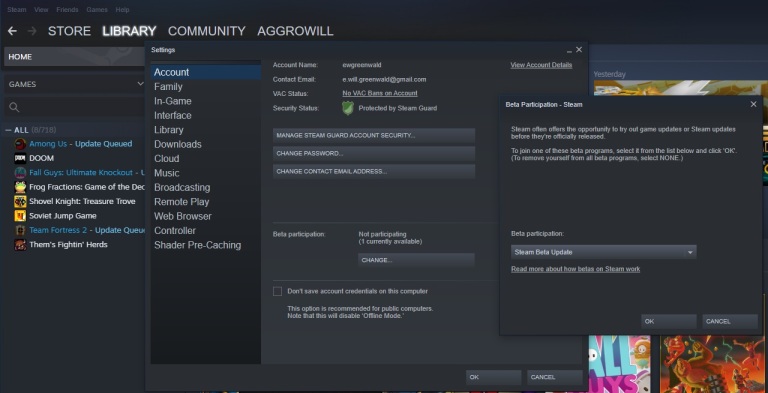
Steam Beta İstemcisini edinin
Öncelikle, varsayılan Steam istemcisi yerine Steam beta istemcisini yüklemelisiniz. Varsayılan istemci, DualSense için temel girdileri ayarlayabilir, ancak zaman alır ve beta istemcisinin yeni uyumluluk özelliği kadar sorunsuz değildir. İşte Steam beta istemcisini indirmenin yolu.
Steam'de, ekranın sol üst köşesindeki Steam açılır menüsünün altındaki "Ayarlar" menüsüne gidin.
Zaten seçilmemişse "Hesap" ı tıklayın.
Beta Katılımın altındaki "Değiştir ..." seçeneğini tıklayın.
"Steam Beta Güncellemesi" ni seçin.
"Tamam" ı tıklayın.
Steam'i yeniden başlatın.
Steam tekrar açıldığında beta istemcisini kullanacaksınız. Standart istemciye göre çok fazla farklılık sunmaz, ancak önemli bir yeni özelliğe sahiptir: DualSense uyumluluğu.
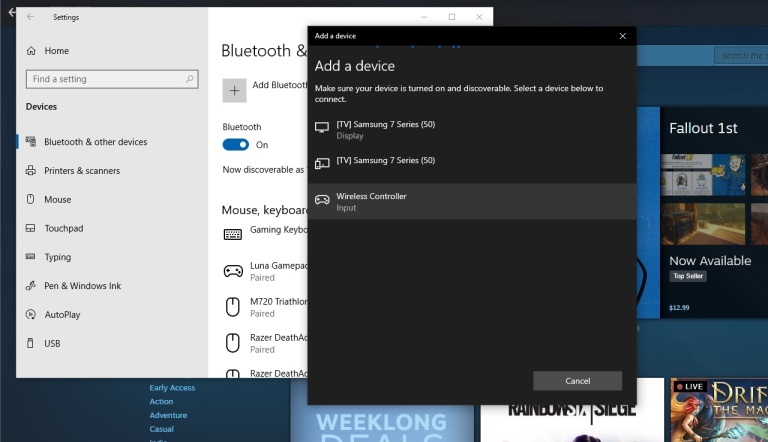
DualSense Denetleyiciyi Bilgisayarınızla Eşleştirin
Artık DualSense'i Bluetooth aracılığıyla bilgisayarınızla eşleştirmeniz gerekiyor. Bu başka bir basit işlemdir (bilgisayarınızda Bluetooth olduğunu varsayarsak; yoksa, düşük maliyetli bir USB Bluetooth adaptörü almayı düşünmeye başlayın).
Ekranın sağ alt köşesindeki sistem tepsisini açın (saatin solundaki yukarı bakan ok).
Bluetooth simgesine çift tıklayın.
"Bluetooth veya Başka Cihaz Ekle" yi tıklayın.
"Bluetooth" u tıklayın.
Işıklar mavi renkte yanıp sönene kadar PlayStation ve Share düğmelerini basılı tutarak DualSense'i eşleştirme moduna getirin (bunlar PlayStation logosu ve izleme dörtgeninin solundaki \ | / sembollü küçük düğmedir).
"Kablosuz Denetleyici" yi seçin.
Artık DualSense, bilgisayarınızla eşleştirildi. Elbette, denetleyiciyi bir USB kablosu kullanarak da PC'nize bağlayabilirsiniz.
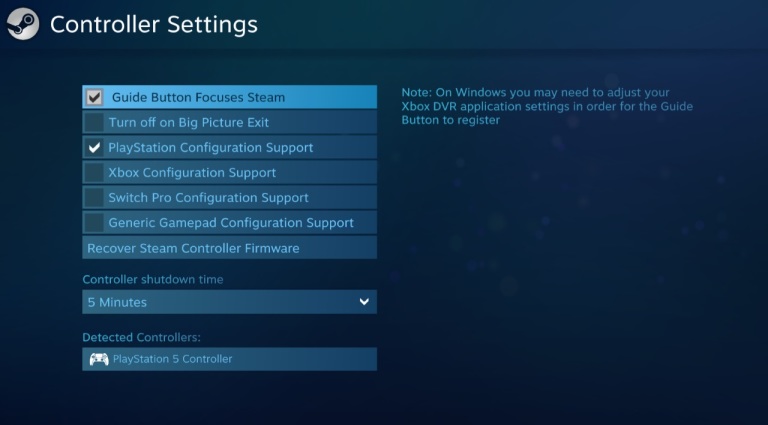
DualSense Denetleyicisini Yapılandırın
Steam beta istemcisini indirdiniz. DualSense'i Bluetooth veya kablolu bir bağlantı yoluyla Steam'e bağladınız. Şimdi onları birlikte çalışacak şekilde yapılandırma zamanı.
Steam'de "Ayarlar" menüsüne gidin.
"Denetleyici" yi tıklayın.
"Genel Denetleyici Ayarları" nı tıklayın.
Açılan Büyük Resim penceresindeki "PlayStation Yapılandırma Desteği" kutusunu işaretleyin.
Her şey çalışıyorsa, Algılanan Denetleyiciler listesinde "PlayStation 5 Denetleyici: PlayStation 5 Denetleyici" yazmalıdır. Bu, DualSense'in eşleştirildiği ve Steam oyunlarının denetleyiciye uyumlu bir giriş cihazı gibi davranacağı anlamına gelir. Bunu, Steam'in Geniş Ekran modunda gezinmek için oyun kumandasını kullanarak test edebilirsiniz.
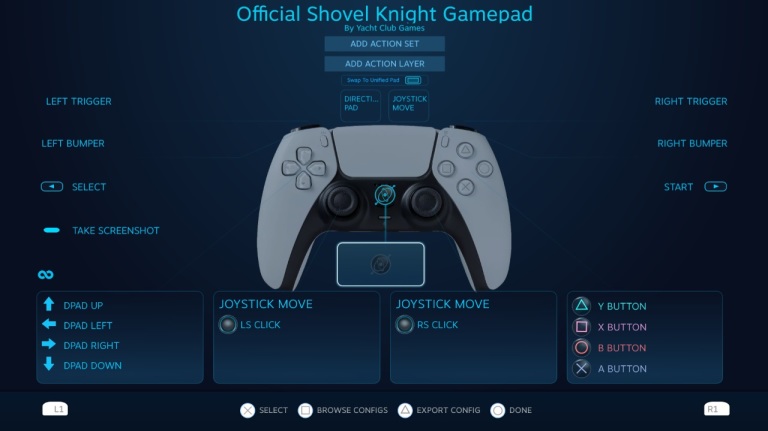
Büyük Resim modunda, oyun içi kontrol menüsünü başlatmak için PlayStation düğmesine basarak DualSense'in kontrollerini değiştirebilirsiniz. Bu, oynadığınız her oyun için girişleri ayrı ayrı ayarlamanıza olanak tanır.
Yazarın Diğer Yazıları
- Masanızın Seviyesini Yükseltin: Çift Monitör Kurulumunuzu Geliştirmenin 8 Yolu
- Neden Bir VPN'e İhtiyacınız Var ve Doğru Olanı Nasıl Seçersiniz?
- iOS 16'da iPhone'unuzun Kilit Ekranını Nasıl Düzenlersiniz?
- Apple'ın Canlı Metni: Bir Fotoğraftan veya Videodan Nasıl Kopyalanır ve Yapıştırılır
- Kısa ve Uzun Vadede Daha Üretken ve Verimli Olmak İçin 11 İpucu
 Cihan Yılmaz
Cihan Yılmaz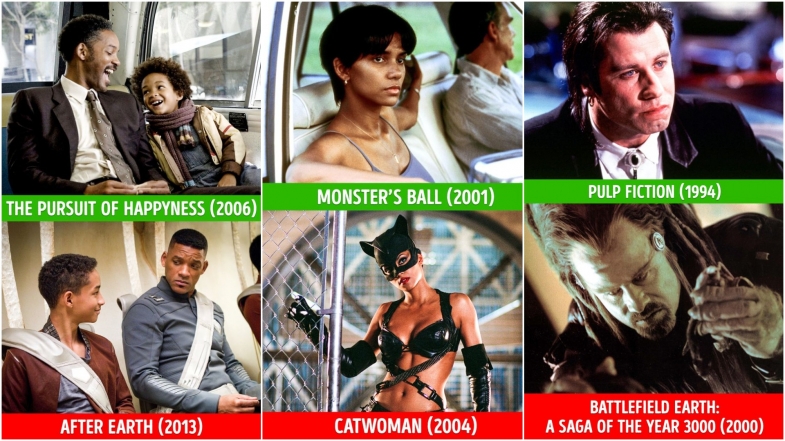
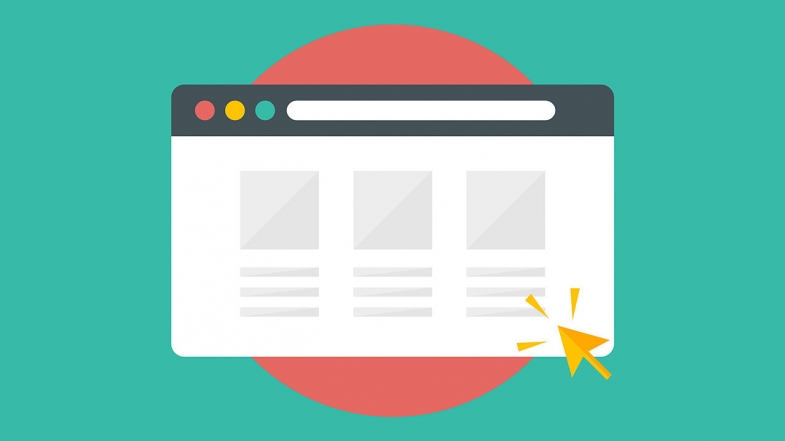

Yorumlar
Bu içerik ile ilgili hiç yorum yazılmamış. İlk yorum yapan sen ol.
Yorum Yazın