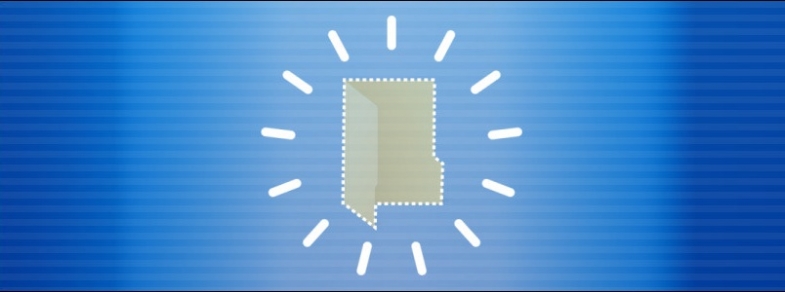
Hiç birinin burnunun dibinde dosyalarınızı gizlemek istediniz mi? Bu dijital hile ile Windows 10 masaüstünüzde bir klasörü basit bir şekilde gizleyebilirsiniz.
Dosyaları gizlemek için kesinlikle daha iyi (ve daha güvenli) yollar olsa da, bu hızlı ipucu çok daha keyifli.
Bu özelliği gerçekleştirmek için görünmez bir ada sahip ve simge içermeyen bir klasör oluşturursunuz. Başlamak için masaüstünüzdeki boş bir yeri sağ tıklayın, “Yeni” yi tıklayın ve ardından “Klasör” ü seçin.
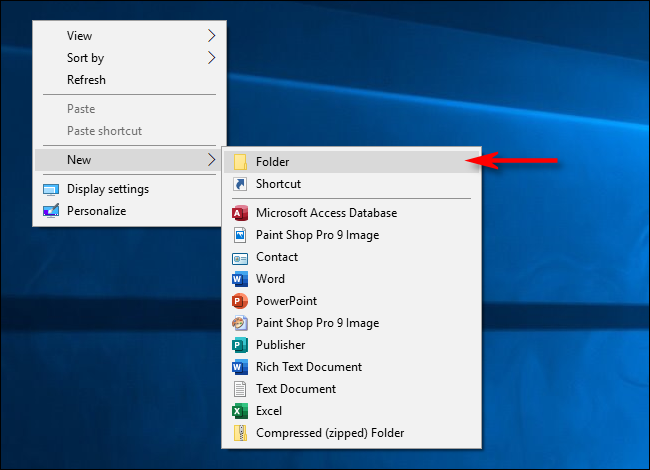
Klasör, yeniden adlandırmak için ekranda “Yeni Klasör” vurgulanmış olarak görünür.
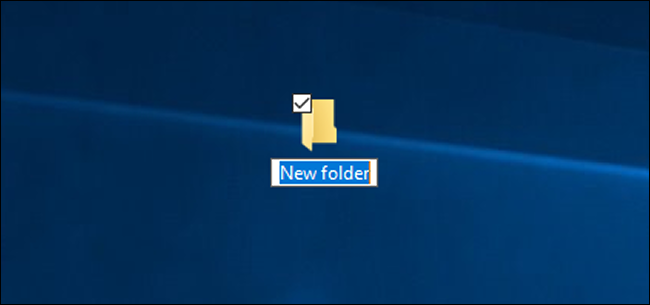
Klasörü yeniden adlandırdığınızda, sayısal tuş takımında 255 yazarken Alt tuşunu basılı tutun ve ardından Enter tuşuna basın. Sayıları klavyenizin üst kısmındaki sayı tuşlarına değil, sayısal tuş takımına yazmanız gerektiğini unutmayın.
Yaptığınız şey, ASCII karakter koduyla klavyede bulunmayan özel bir karakter yazmaktır. Bu, klasörü Windows Gezgini'nde görünmeyen boşluk karakteriyle adlandırır.
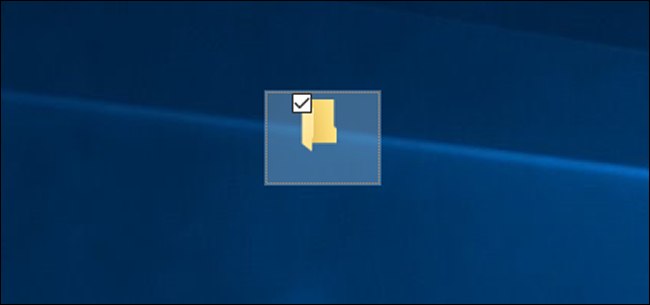
Artık ad görünmez olduğuna göre, simgeyle ilgileneceğiz. Klasörü sağ tıklayın ve “Özellikler” i seçin.
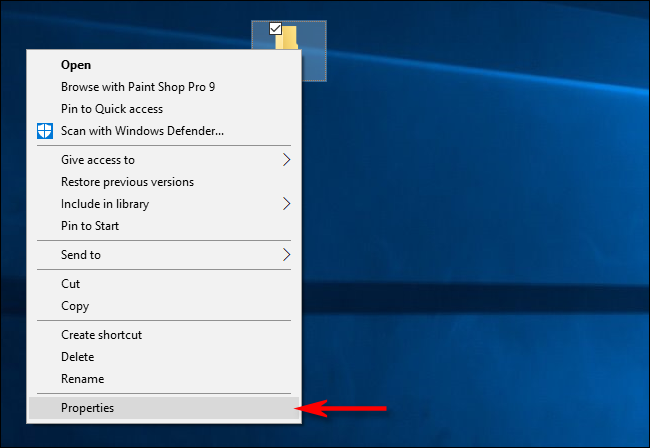
“Özelleştir” sekmesine tıklayın ve ardından “Klasör Simgeleri” bölümünde “Simgeyi Değiştir” seçeneğine tıklayın.
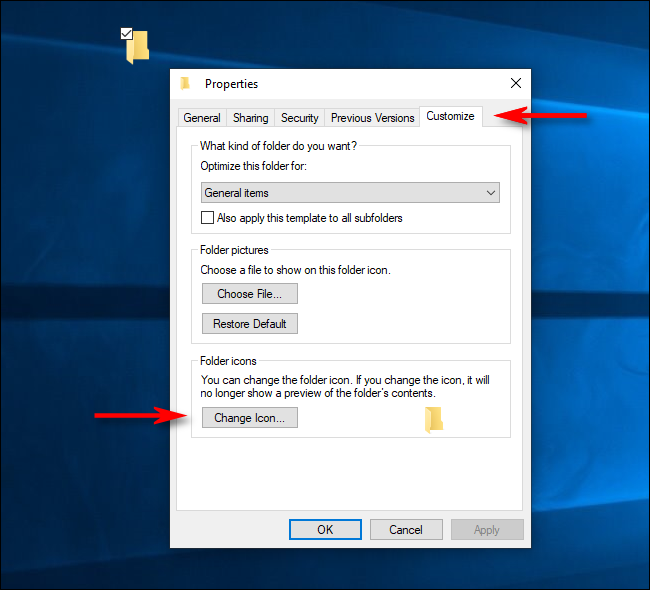
“Klasör için Simgeyi Değiştir” penceresinde, sağa kaydırın, görünmez simgeyi seçin ve ardından “Tamam” a tıklayın.
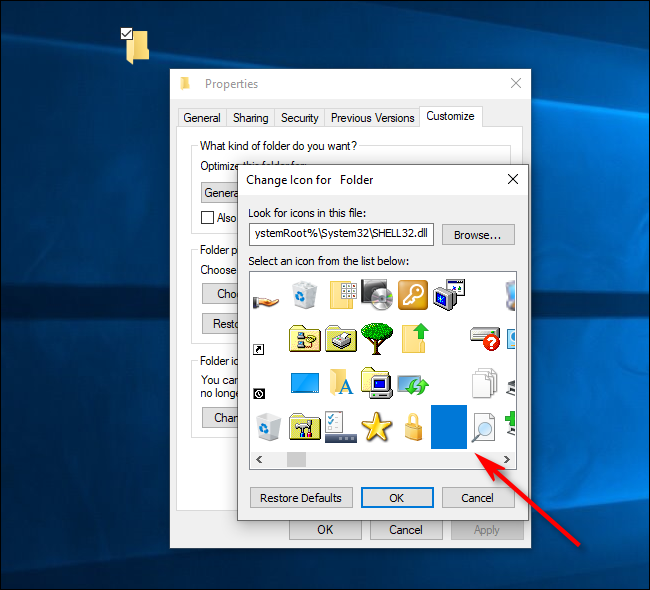
Özellikler penceresini kapatmak için tekrar Tamam'a tıklayın ve voilà! Klasör simgeniz kayboldu!

Birden çok simge seçmek için fare işaretçinizi geniş bir alanın üzerine sürüklerseniz klasörü masaüstünüzde bulabilirsiniz. Aksi takdirde görünmez kalır. Klasör ayrıca Dosya Gezgini'nde görünmez olacak ve içindeki içerikle bile bu şekilde kalacaktır. (Explorer genellikle simgesindeki bir klasördeki dosyaların önizlemesini gösterir).
Masaüstünüzde aynı anda birden fazla klasörü gizlemek istiyorsanız, yukarıdaki işlemi tekrarlayın, ancak birden fazla görünmez karakter yazmak için Alt + 255 tuşlarına bir defadan fazla basın. İki klasör aynı ada sahip olamaz, bu nedenle ikincisi iki boş alana ihtiyaç duyar.
Aynı deseni üç veya daha fazla klasörle tekrarlayabilirsiniz, her seferinde klasör adındaki görünmez boşluk sayısını artırın.
Bu İşlem Güvenli Değil ve Bug İçerebilir
Açıkçası, bu, dosyaları gizlemenin güvenli bir yolu değildir. Herkes görünmez bir klasörün içeriğini sistem aramasıyla bulabilir. Birisi de masaüstünü kullanırken yanlışlıkla bulabilir.
Bir şeyi geçici olarak gizlemeniz gerekiyorsa (veya sadece birini şakalamak istiyorsanız) yardımcı olabilir. Gerçekten herhangi bir dosyayı güven altına almak istiyorsanız, kesinlikle şifreleme kullanmalısınız.
Bu hile resmi bir Windows özelliği değildir, bu nedenle bazen bazı hatalar olabilir. Bazen simge tamamen görünmez olmak yerine siyah olabilir veya soluk bir anahat olarak görünebilir. Bu, simgenin boyutuyla ilgili olabilir. Simge görünmez değilse, Ctrl tuşuna basın ve doğru boyutu bulana kadar farenizdeki kaydırma tekerleğini kullanın.
Herhangi bir sorun yaşarsanız, klasördeki dosyaları yenisine taşıyın ve sonra görünmez olanı silin. Veya klasörü normal durumuna geri yüklemeyi deneyebilirsiniz.
Klasörü Yeniden Görünür Yapma
Görünmez numarayı geri almak için görünmez klasörü sağ tıklayın ve “Özellikler” i seçin. “Özelleştir” sekmesini ve ardından “Simgeyi Değiştir” i tıklayın. Bu sefer klasör için görünmez yerine normal bir simge seçin.
Adı değiştirmek için klasörü sağ tıklayın ve “Yeniden Adlandır” ı seçin. Klasöre ad vermek istediğiniz şeyi yazın ve ardından Enter tuşuna basın.
İlgili İçerikler
- Bilmeniz Gereken 25 Temel Windows Klavye Kısayolu
- Windows 10 kişiselleştirme
- Windows 10'daki 23 gizli özellik
- Windows 10'da ses sorunları nasıl düzeltilir
- Windows 10'a Windows 7 görünümü nasıl kazandırılır?
Yazarın Diğer Yazıları
- Bilgisayar Yanıt Vermiyor mu? Mac'te Uygulamalardan Çıkmaya Nasıl Zorlanır?
- Web'de Anında İlet Bildirimleri Nasıl Devre Dışı Bırakılır?
- Spotify Premium Nasıl İptal Edilir (ve Ücretsiz Bir Hesap Silinir)
- En İyi TV Ekranı Boyutu Nasıl Seçilir?
- Windows 11'de Bluetooth cihazlarını hızlı bir şekilde bağlamanın 3 yolu
 Ramazan Eksik
Ramazan Eksik


Yorumlar
Bu içerik ile ilgili hiç yorum yazılmamış. İlk yorum yapan sen ol.
Yorum Yazın