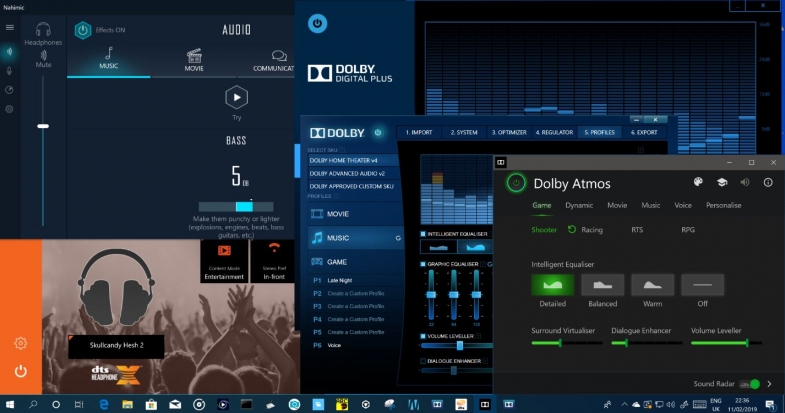
Ses sorunlarının nasıl çözüleceğine ilişkin bu ipuçlarıyla PC'nizin sessizlik problemlemlerini ortadan kaldırın.
İnsanlar en son Windows 10 sürümüne güncellediklerinde takdir edecekleri çok şey bulurlar. Ne yazık ki, büyük güncellemeler de beraberinde yeni sorunlar getirebilir ve en yaygın olanlardan bazıları sesle ilgilidir. Bu sorunlar insanların videolarını oynatamamasına, belirli uygulamaları kullanamamasına veya hoparlörlerinden hiçbir şey duymamasına neden olabilir.
Özellikle işletim sisteminin yeni özelliklerinde yolunuzu öğrenirken bu eğlenceli değil, bu yüzden biraz sorun giderme yapalım. Sessizliğin korkunç çığlığını kaldırmak için Windows 10 ses sorunlarını çözmenin yollarına bakalım.
Windows 10'da ses sorunları nasıl düzeltilir?
Çıkış cihazınızı kontrol edin
Hiç sesiniz yoksa, Windows'un unuttuğunuz bazı kulaklıklar veya şu anda açık olmayan bir Bluetooth hoparlörü gibi eski bir cihaza ses çıkarmaya çalışması kadar basit bir şey olabilir. Windows'un doğru cihaza ses göndermeye çalıştığından emin olmak için çıkışınızı kontrol etmeniz gerekir.
Adım 1: Ekranınızın sağ alt köşesinde, saatin ve takvimin yanındaki küçük yukarı oku tıklayın.
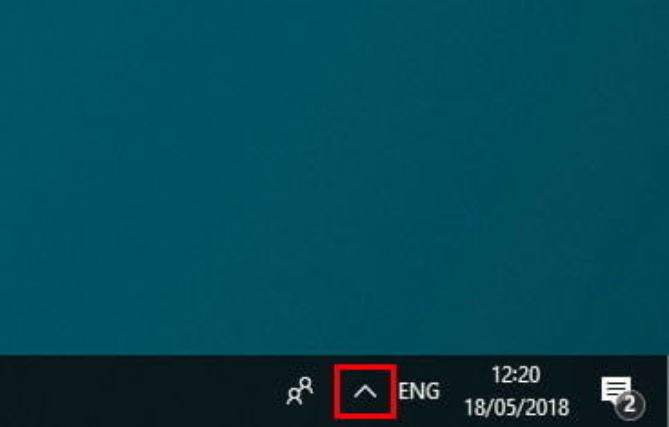
Adım 2: Küçük hoparlör simgesini sağ tıklayın ve Ses Ayarlarını Aç'ı seçin.
Adım 3: Ayarlar menüsünde, Çıkış cihazınızı seçin yazan üst girişe bakın. İster hoparlörleriniz ister bağlı bir kulaklık seti olsun, doğru cihazınızın seçildiğinden emin olmak için açılır menüyü kullanın. Siz oradayken, birimin de sıfır olmadığını kontrol edin.
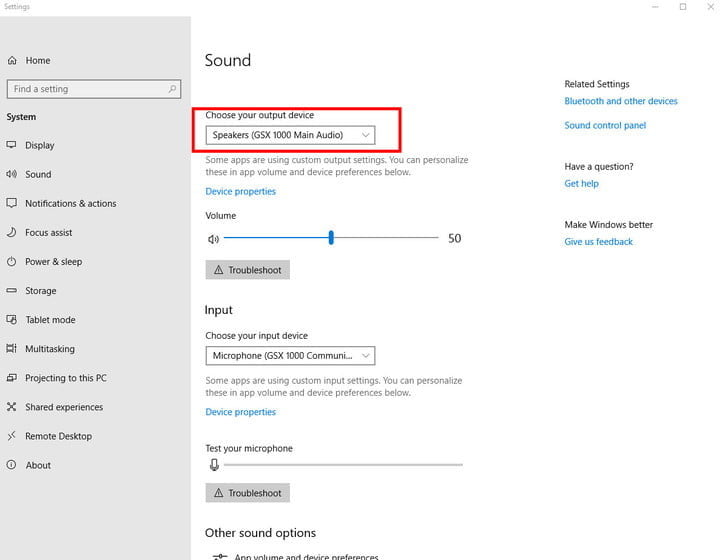
Ses kartı sürücülerinizi güncelleyin
Ses sorunlarının en yaygın kaynaklarından biri, Windows 10 ile ses kartınız veya seçtiğiniz çip arasındaki zayıf iletişimdir. Bu genellikle sesinizin hiç çalışmamasına neden olur. Neyse ki, Windows 10 ve ses donanımınızı uyumlu hale getirmenin yolları vardır. Tek yapmanız gereken iş için doğru güncellemeleri bulmak.
Adım 1: Başlat menüsünü açın ve Aygıt Yöneticisi'ni arayın. İlgili sonucu tıklayın.
Adım 2: Aygıt Yöneticisi'nin içinde simge seçeneklerinin bir listesini göreceksiniz. Ses, video ve oyun denetleyicileri'ni seçin. Bir ses kartınız varsa, orada görünecektir.
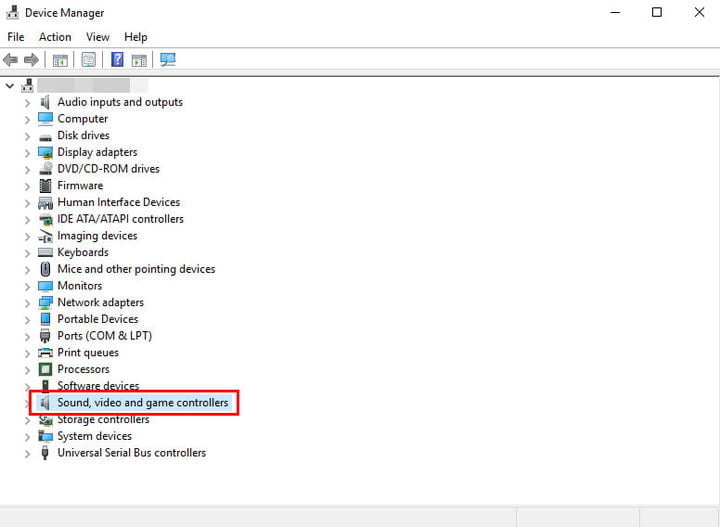
Adım 3: Ses kartını çift tıklatarak açın, ardından Sürücü sekmesine gidin ve Sürücüyü Güncelleme seçeneğini arayın. Bu, sürücü güncellemelerini bulmak ve indirmek için otomatik bir Windows araması başlatır.
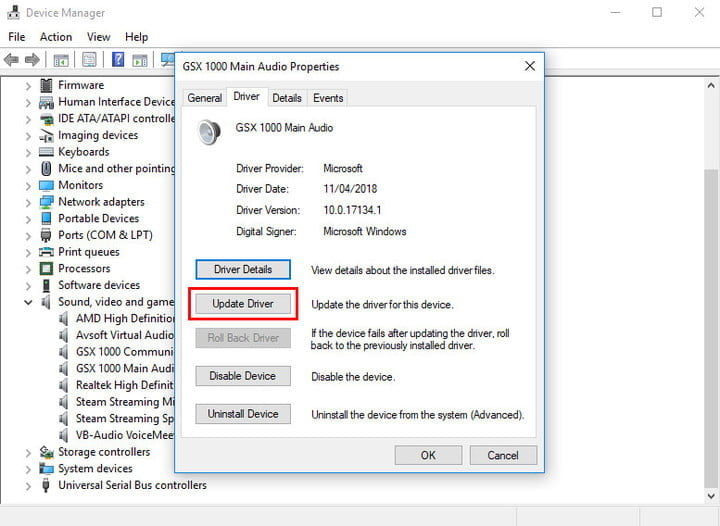
Adım 4: Güncelleme tamamlandıktan sonra, yeniden başlatın ve sesinizin şimdi çalışıp çalışmadığını görün.
İşte dikkate almanız gereken birkaç ek nokta.
Windows her zaman doğru ses sürücülerini kendi başına bulamaz. Arama işe yaramazsa, ses kartı üreticinizin web sitesini ziyaret etmeyi ve geçerli güncellemeleri indirmek için manuel bir yöntem bulmak üzere ses kartını aramayı düşünün.
Güncelleme işe yaramazsa, Aygıt Yöneticinizi açın, ses kartınızı tekrar bulun ve simgeye sağ tıklayın. Kaldır'ı seçin. Bu, sürücünüzü kaldıracaktır, ancak paniğe kapılmayın. Bilgisayarınızı yeniden başlattığınızda Windows sürücüyü yeniden yüklemeye çalışır. Bunu yapmasına izin verin ve sesinizin tekrar açık olduğunu görebilirsiniz.
Genel yüksek tanımlı ses aygıtı sürücüsü kullanma
Ses kartı yazılımınızda çalışmanın bir etkisi yoksa, Windows 10'un sunduğu genel ses sürücüsüne geçmeyi denemelisiniz. Bu genellikle uyumluluk sorunlarını atlatabilir ve Windows etkinliklerine ses yeteneklerini geri yükleyebilir.
Adım 1: Aygıt Yöneticisi'ni tekrar açın ve ses sürücünüzü güncelliyormuş gibi bulun.
Adım 2: Sürücüyü sağ tıklayın ve Sürücüyü güncelle'yi seçin.
Adım 3: Bu sefer, Windows'un otomatik olarak aramasına izin vermek yerine, Sürücü yazılımı için bilgisayarıma gözat'ı seçin.
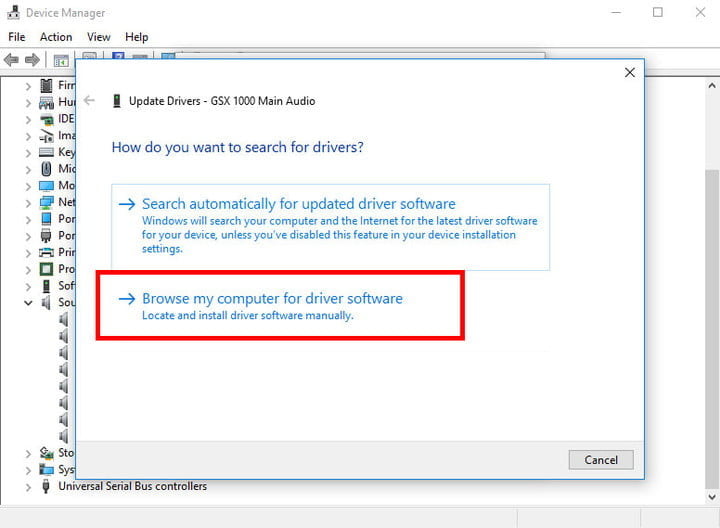
Adım 4: Ardından bilgisayarımdaki aygıt sürücüleri listesinden seçmeme izin ver'i seçin. Bu, Yüksek Tanımlı Ses Aygıtı içeren bir liste getirecektir. Bu, genel Windows 10 sürücüsüdür. Sesinizi eski haline getirip getirmediğini görmek için seçin ve yükleyin.
Cortana ve mikrofon sorunlarını çözme
Windows 10'un yerleşik vokal asistanı Cortana'ya yalnızca sesli olarak her türlü komut verilebilir. Ancak, sesiniz düzgün çalışmıyorsa bu iyi değildir. Cortana size umduğunuz şekilde yanıt vermiyorsa, mikrofonunuzla ilgili bir sorununuz olabilir - veya eksikliğiniz olabilir.
Öncelikle, Cortana'nın sizi duyabilmesi için bilgisayarınızda bir mikrofon bulunduğundan emin olun. Mikrofon, günümüzün çoğu dizüstü bilgisayarları ve masaüstü bilgisayarları için standart bir özelliktir, ancak garanti edilmez. Dahili mikrofon olmadan, bunun yerine mikrofon jakınızı ve harici bir cihazı kullanmanız gerekir. Bunlar, şu anda satın alabileceğiniz yerleşik mikrofonlara sahip en iyi kulaklıklardır.
Mikrofonunuz varsa, Cortana ayarlarınızın doğru olup olmadığını iki kez kontrol edelim.
Adım 1: Windows arama çubuğunuzdaki simgeyi tıklayarak Cortana'yı açın ve ardından sol alt köşedeki ayarlar dişli simgesini seçin.
Adım 2: Bu, sesli asistanın neler yapabileceğini kontrol etmek için bir dizi geçiş seçeneği sunar. Cortana'nın Hey Cortana komutlarını dinleme seçeneğinin açık olduğundan emin olun. Dinlemiyorsa, sesli komutlarınız çalışmaz.
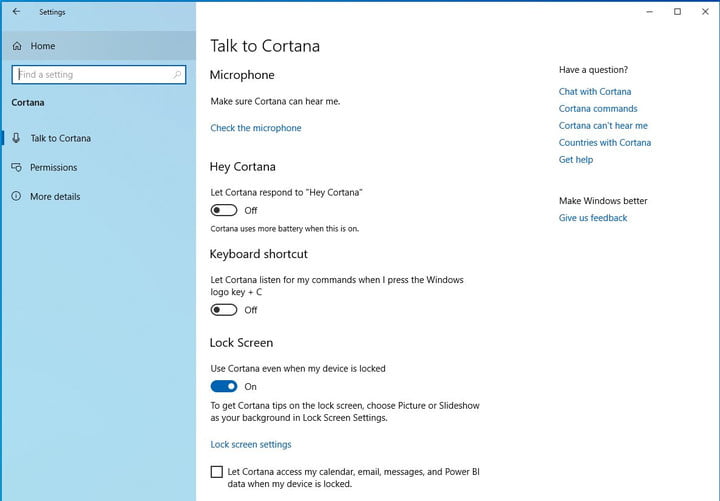
Mikrofonunuz varsa ve Cortana'nın ayarları iyiyse, ancak akıllı asistan sizi hala duyamıyorsa, kayıt cihazı ayarlarınızı iki kez kontrol etmeye değer.
Adım 1: Bunu yapmak için, ekranınızın sağ alt köşesinde saatin ve tarihin yanındaki yukarı oku tıklayın.
Adım 2: Ses simgesine sağ tıklayın (ses dalgaları gelen bir hoparlöre benziyor) ve Ses Ayarlarını Aç'ı seçin.
Adım 3: Ayarlar sayfasının Giriş bölümünde, seçtiğiniz mikrofonun seçili olduğundan emin olun.
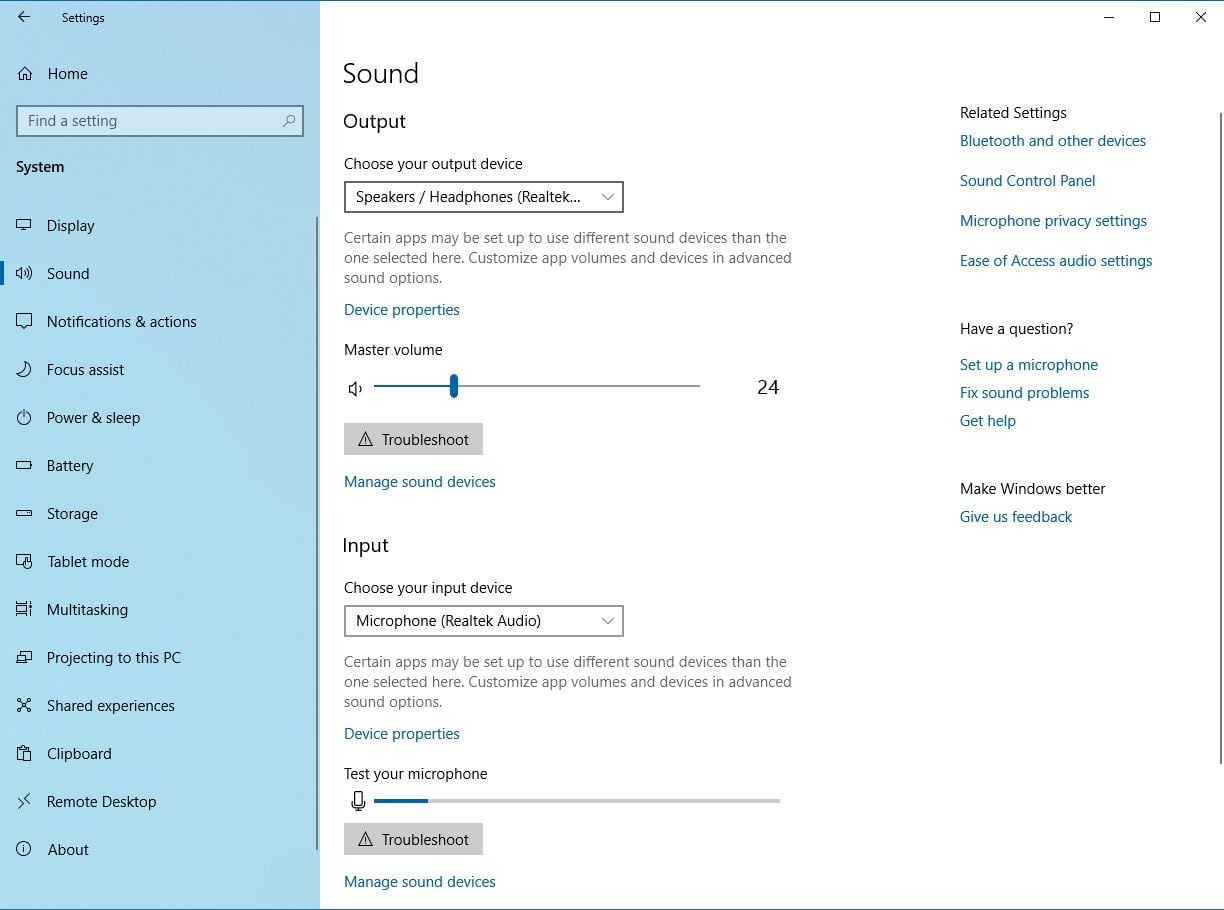
4. Adım: Cihaz özellikleri'ni tıklayıp Düzeyler sekmesine giderek ses düzeyi ayarlarını da iki kez kontrol edin. En az 50'ye ayarlanmalıdırlar, ancak oradan 100'e kadar olan her şey yolundadır.
Güncellemelerinizi kontrol etmeye devam edin
Tüm modern işletim sistemlerinde olduğu gibi, Windows 10 da sürekli olarak yeni düzeltmeler ve iyileştirmelerle güncellenmektedir - özellikle de Insider programının bir parçasıysanız. Çözüm genellikle bir sürücü güncellemesi olsa da, her zaman hemen gerçekleşmez. Sürücünüzün doğru güncellemesinin görünmesi biraz zaman alabilir, bu yüzden beklemeniz önemlidir.
Bazı sürücü güncellemeleri genel Windows 10 güncellemeleri halinde paketlenir ve bazıları Realtek gibi içerik oluşturuculardan bağımsız olarak bulunur. Belirli aralıklarla hem ses kartınızın üreticisini hem de Windows güncelleme simgesini ziyaret edin ve ses sorununuz hala çözülmediyse en son güncellemeleri kontrol edin. Yeni bir güncelleme görürseniz, sorunlarınızın çözümü olabilir. Aksi takdirde, uyumlu sürücülere sahip yeni bir bilgisayar satın almayı düşünün - özellikle de mevcut makineniz hızla eskiyorsa.
1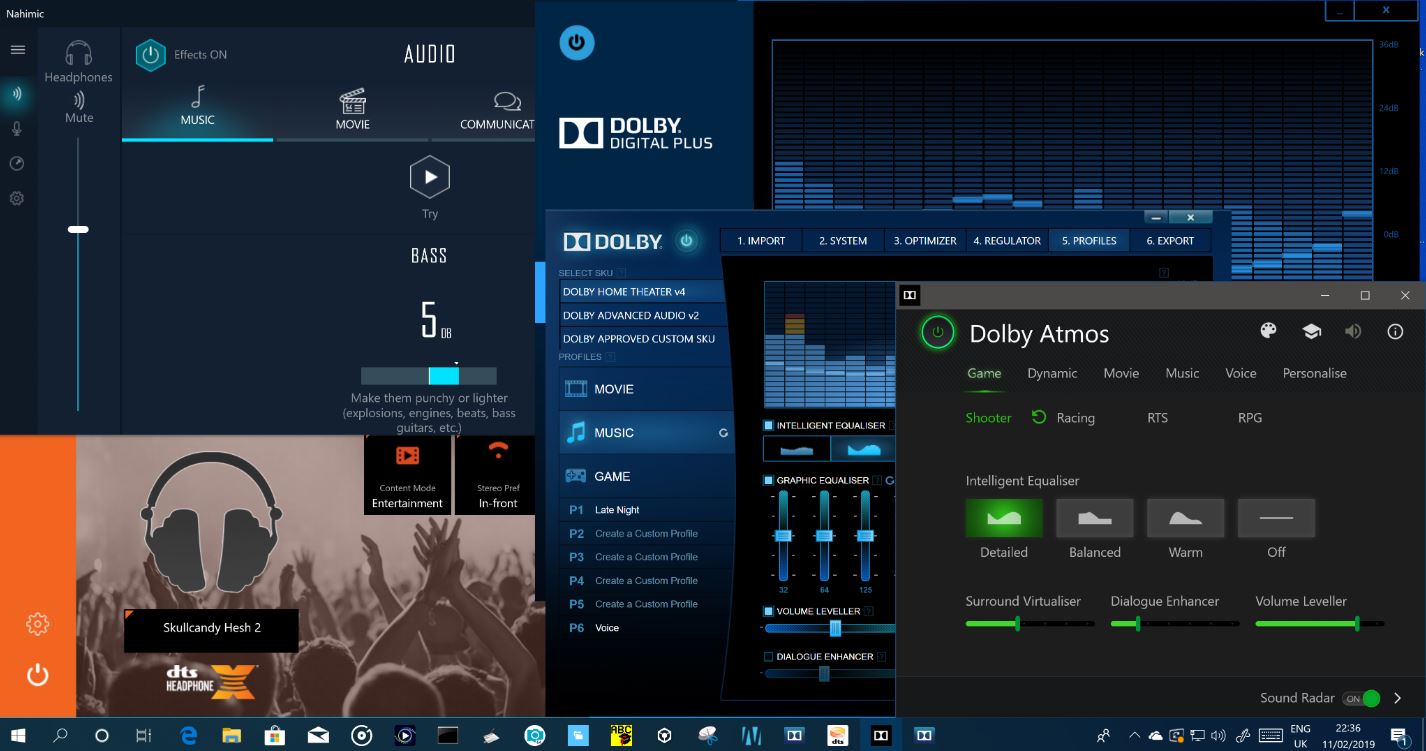
İlgili İçerikler
- Windows 10'da önemsiz dosyalar nasıl silinir
- Windows 10'u hızlandırmak için 12 basit ipucu
- Windows fabrika ayarlarına döndürme
- Windows 10 güncellemesi sonucunda şarj edilmeme ile karşılaşılan sorunlar
- Windows 10'da Chrome bildirimleri nasıl kapatılır
Yazarın Diğer Yazıları
- Masanızın Seviyesini Yükseltin: Çift Monitör Kurulumunuzu Geliştirmenin 8 Yolu
- Neden Bir VPN'e İhtiyacınız Var ve Doğru Olanı Nasıl Seçersiniz?
- iOS 16'da iPhone'unuzun Kilit Ekranını Nasıl Düzenlersiniz?
- Apple'ın Canlı Metni: Bir Fotoğraftan veya Videodan Nasıl Kopyalanır ve Yapıştırılır
- Kısa ve Uzun Vadede Daha Üretken ve Verimli Olmak İçin 11 İpucu
 Cihan Yılmaz
Cihan Yılmaz


Yorumlar
Bu içerik ile ilgili hiç yorum yazılmamış. İlk yorum yapan sen ol.
Yorum Yazın