
Bilgisayarınıza ağa bağlı bir yazıcı eklemek genellikle çocuk oyuncağıdır, ancak Windows bazen oyun bozanlık yapıp hiç bulamazsa ne olur? Birkaç hızlı çözüme göz atalım.
Çoğu zaman, Windows, otomatik olarak PC'nizle aynı ağdaki herhangi bir yazıcıyı görür. Peki, bilgisayarınız yazıcıyı göremiyorsa veya bağlanmayı reddederse ne olur? Yerel bir ağa yazıcı eklemek teorik olarak basittir, ancak gerçek şu ki, süreç yanlış gittiğinde, çözülmesi zor olabilir.
"Yazıcı veya tarayıcı ekle" sihirbazını veya yazıcı sorun gidericisini çalıştırmak çoğu durumda sorunu çözmelidir. Bu işe yaramazsa, aşağıdaki kolay sorun giderme adımları günü kurtarabilir.
Bağlı Yazıcı Bulma
Bir yazıcı Ethernet veya yerel Wi-Fi üzerindeki ağa bağlanabilir veya doğrudan USB üzerinden ağdaki bir bilgisayara bağlayabilirsiniz. Her iki bağlantı türü de sunucuda veya USB yazıcının bağlı olduğu bilgisayarda yazdırma paylaşımını etkinleştirerek ağdaki diğer kullanıcılarla paylaşılabilir.
Windows "Yazıcı veya tarayıcı ekle" sihirbazına, Ayarlar Kontrol Panelindeki "Yazıcılar ve tarayıcılar" bölümünden erişilebilir. (Windows 7'de, Aygıtlar ve Yazıcılar Kontrol Panelinden erişilebilen Yazıcı Ekle sihirbazıdır.) Belirli ayrıntılar Windows sürümleri arasında farklılık gösterir, ancak prosedür hemen hemen aynıdır.
Ancak, önceki sürümlerden farklı olarak, Windows 10 genellikle bir sihirbazı çalıştırmanızı gerektirmez. Bunun yerine, Ethernet kablonuzu yazıcıya taktığınızda veya yazıcıyı kablosuz ağınıza bağladığınızda, çoğu durumda yazıcı yalnızca yüklü aygıtlar listesinde otomatik olarak görünecektir.
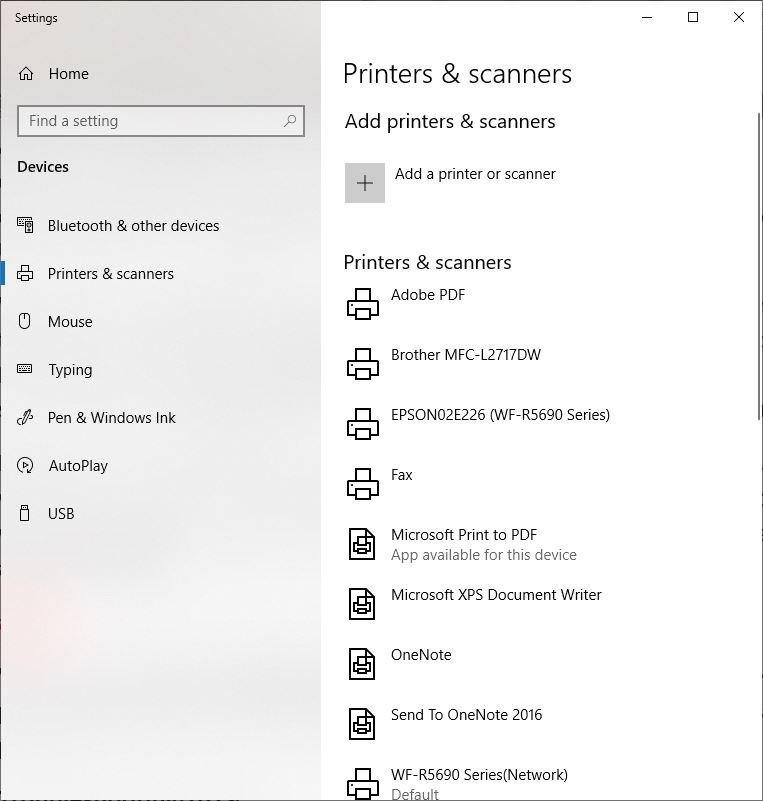
LAN'a bir yazıcı yüklediğinizde, genellikle kurulu yazıcılar ve tarayıcılar listesinde otomatik olarak görünür.
(Windows 7 ve önceki sürümlerde, Yazıcı Ekle bağlantısını tıklattığınızda, Windows ağdaki yazıcıları otomatik olarak arayacaktır. Yazıcı adları açılır ve birini seçebilirsiniz.)
Cihazınız burada listelenmemişse, "Yazıcı veya tarayıcı ekle" yi tıklayın. Windows, ağınıza bağlı yazıcıları aramaya başlar ve aşağıda gösterildiği gibi bulgularını listeler. Bağlanmak istediğiniz yazıcıyı tıklayın, ardından "Aygıt ekle" yi tıklayın.
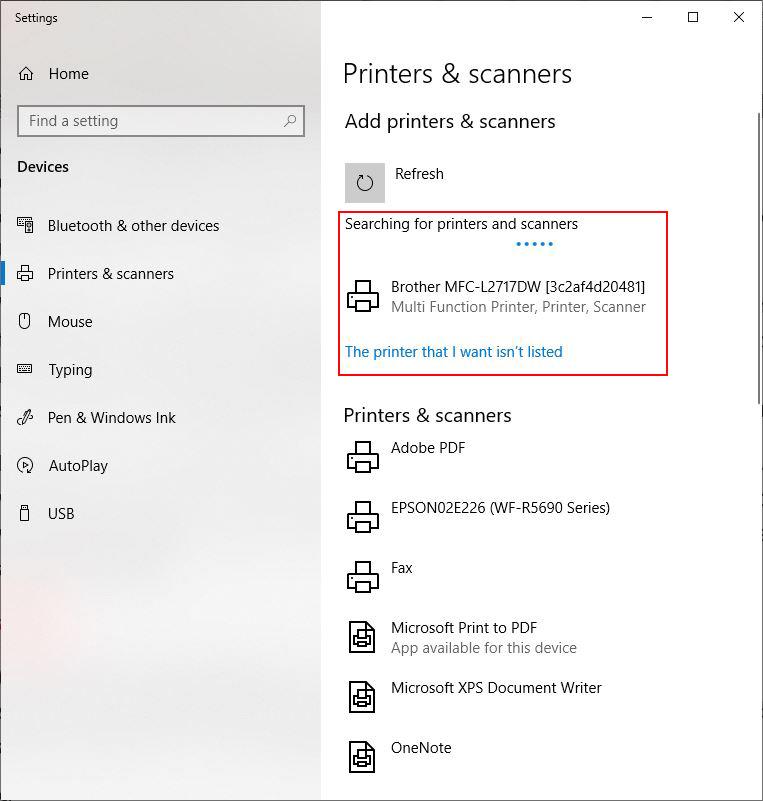
"Yazıcı veya tarayıcı ekle" yi tıklayın, Windows LAN'ınızı yeni yazıcılar için aramaya başlar.
Windows yazıcıyı kurulu yazıcılar ve tarayıcılar listesine taşır. Burada, listeden yazıcı adını tıklattığınızda, makineyi istediğiniz gibi yönetebilirsiniz.
Görünmeyen yazıcı sorunu giderme
Elbette, yazıcı her zaman olması gerektiği gibi yüklenmez. Kullanılabilir yazıcılar listesinde hiç görünmeyebilir veya Windows'un ona bağlanamadığını belirten bir ileti alabilirsiniz. İlk adımlar temel bilgilerin sağlanması olacaktır.
Bu, yazıcının açık olmasını ve eklenmesini istediğiniz bilgisayarla aynı ağa bağlı olmasını sağlamak anlamına gelir. Ayrıca, yazıcı paylaşımının bağlı olduğu bilgisayarda etkin olup olmadığını da kontrol etmelisiniz. Ev ağı için, yazıcının yazılımını yüklediğiniz bilgisayardan bahsediyoruz.
Burada iki seçeneğiniz var. Bağlı cihaz aramasında bulunan yazıcılar listesinin hemen altında bulunan "İstediğim yazıcı listede yok" seçeneğini tıklayın veya sorun gidericiyi çalıştırın.
Önemli: Bir yazıcı görmemeniz, orada olmadığı anlamına gelmez. Bazı BT departmanları varsayılan olarak tüm yazıcıların adlarını gizler. BT'nin bunu yapmak için muhtemelen iyi nedenleri olmasına rağmen, gizli yazıcılar, kullanıcıların belirli bir tanesine bağlanmaya ihtiyaç duyduğunda, sorun yaratabilir. Erişilebilir bir yazıcı görmenizi engelleyebilecek başka sorunlar da vardır.
Görünmeyen bir yazıcı ekleme
"Diğer seçeneklere göre bir yazıcı bul" iletişim kutusunda yazıcınızı bulmanın ve bu yazıcıya bağlanmanın beş yolunu görürsünüz. (Bu iletişim kutusunun Windows'un önceki sürümlerinde yalnızca üç seçeneğinin bulunduğunu unutmayın.)
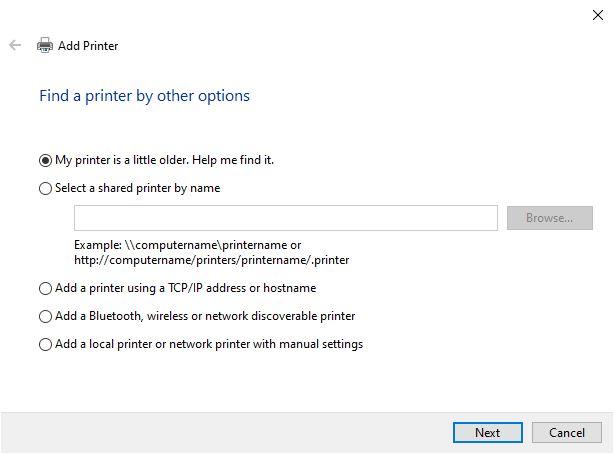
"Diğer seçeneklere göre bir yazıcı bul" sihirbazı ile "Ağınızda bir yazıcı bulun".
Yazıcım biraz eski. Bulmama yardım et: Bu seçeneği belirlediğinizde, Windows başka bir arama gerçekleştirir. Yazıcınızı bulursa ikinci bir iletişim kutusu görüntüler. Yazıcınızı seçin ve Windows sürücüleri yükleyecektir. Yazıcınız listede yoksa, bu iletişim kutusundaki diğer seçeneklerden birini deneyin (muhtemelen Yazıcılar ve tarayıcılar Denetim Masası'ndan başka bir "Yazıcı veya tarayıcı ekle" araması gerektirir).
Ada göre bir yazıcı seçin: Bu seçeneği kullanmak için, yazıcının bağlı olduğu bilgisayarın adını ve yazıcının ağ adını bilmeniz gerekir. Bunu ağa bağlı bir yazıcı için bir ofiste yapıyorsanız ve yazıcı adını bilmiyorsanız, onu kullanan başka bir çalışana sormanız veya BT departmanınızdan bilgi almanız gerekir. Yukarıdaki resimde, bu seçeneğin hemen altındaki adlandırma örneklerine dikkat edin.
TCP / IP adresi veya ana bilgisayar adı kullanarak yazıcı ekleme: Bu seçeneği belirlediğinizde "Yazıcı ana bilgisayar adı veya IP adresi yazın" iletişim kutusu görüntülenir. Burada yine ana bilgisayar adını veya IP adresini bilmeniz gerekir. Adresi veya ana bilgisayar adını girin ve İleri'yi tıklayın.
Ev ağında, yazıcının IP adresini bir durum raporu yazdırarak kontrol panelinden ve yazıcının yerleşik web portalından alabilirsiniz.
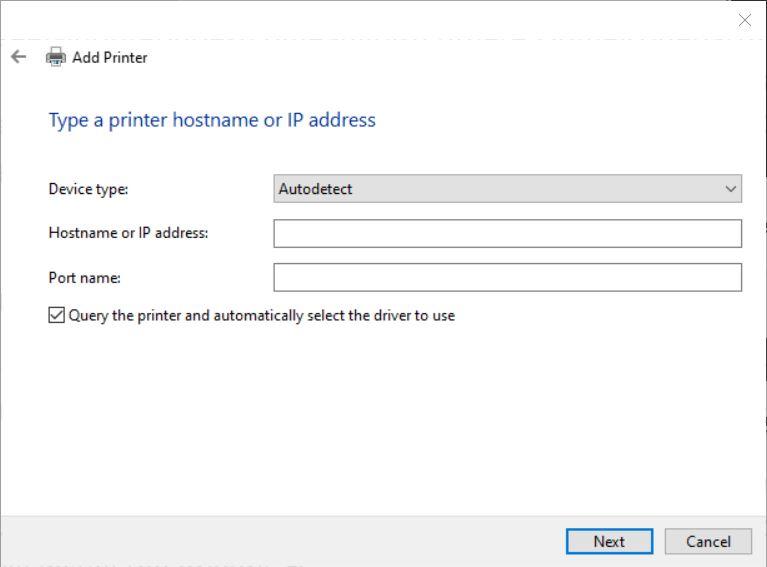
Windows yazıcıyı sorgular ve ardından yazıcınızı üreticiye ve türe göre seçmenizi sağlayan uyumlu aygıtların bir listesini görüntüler. Seçimlerinizi yaptıktan sonra İleri'ye tıklayın; PC'nizin yazıcıya bağlanması gerekir. Bağlanmazsa, aşağıdaki Sorun Gidericiyi Çalıştırma bölümüne gidin.
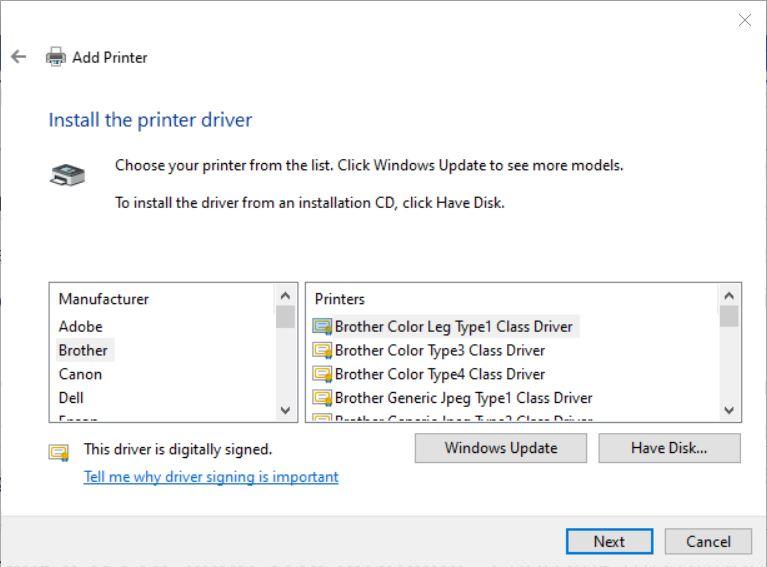
Bluetooth, kablosuz veya ağda bulunabilir bir yazıcı ekleme: Bu seçenekle, gerçekte LAN'ınızda olmayan eşler arası ağ aygıtları ekleyebilirsiniz. (Windows, PC'nizde bulunan tüm kullanılabilir protokoller için detaylı arama yapar.).
Manuel ayarlarla yerel bir yazıcı veya ağ ekleme: Bu seçeneği işaretlediğinizde, bir yazıcı bağlantı noktasını el ile oluşturmak ve yazıcıyı yüklemek için bu giriş düzeyi kılavuzun kapsamı dışında kalan teknik uzmanlık gerektiren bir dizi adımda size yol gösteren bir sihirbaz çalışır.
İşlemin herhangi bir noktasında veya bu yöntemlerden herhangi biri başarısız olursa, yazıcıya bağlanmayı denemek için Windows sorun gidericisini çalıştırabilirsiniz.
Sorun Gidericiyi Çalıştırma
Sorun gidericiyi çalıştırmak için, bağlanma veya yazdırma konusunda sorun yaşadığınız yazıcının Yazıcılar ve tarayıcılar kontrol paneli'ndeki kullanılabilir aygıtlar listesinde görüntülenmesi gerekir. Çalıştırmak için listeden yazıcıyı ve ardından Yönet'i tıklayın.
Bu, söz konusu yazıcı için "Cihazınızı yönetin" panelini çıkarır. Panelin altındaki seçenekler listesinde "Sorun gidericiyi çalıştır" ı tıklayın.
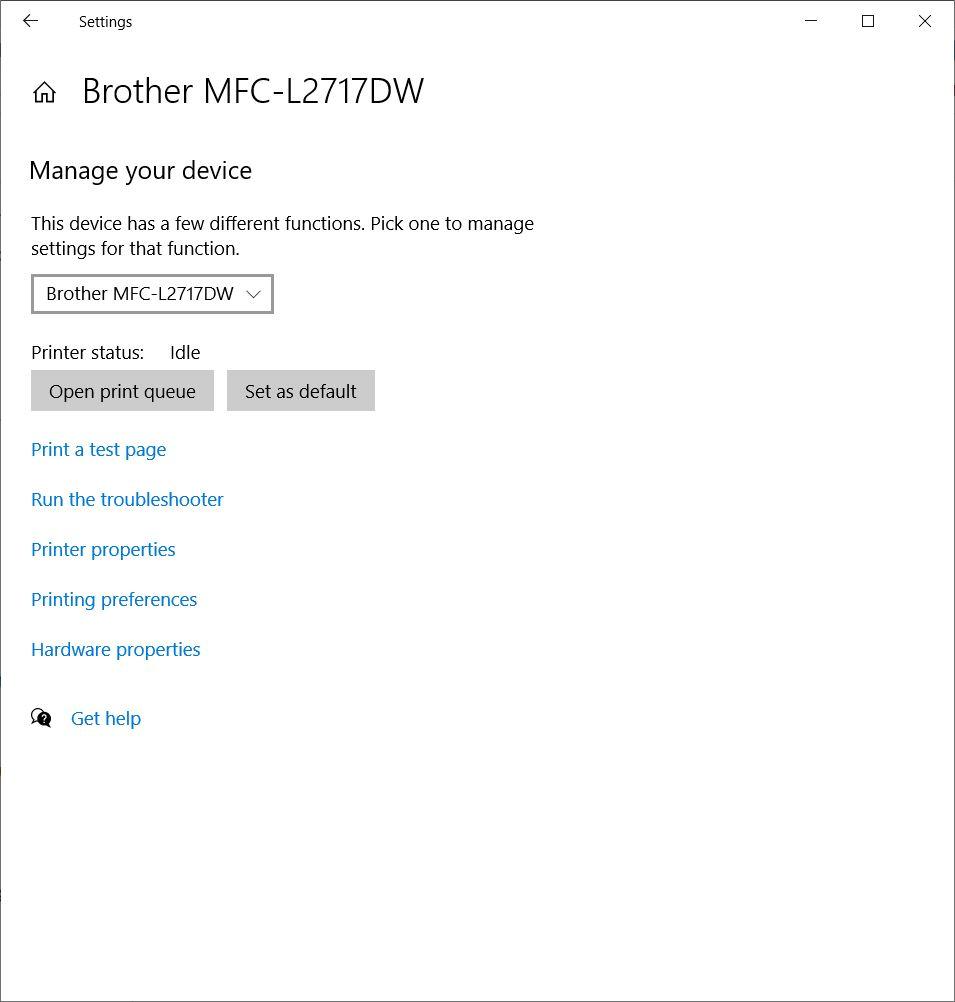
Windows daha sonra sorunları aramaya başlar.
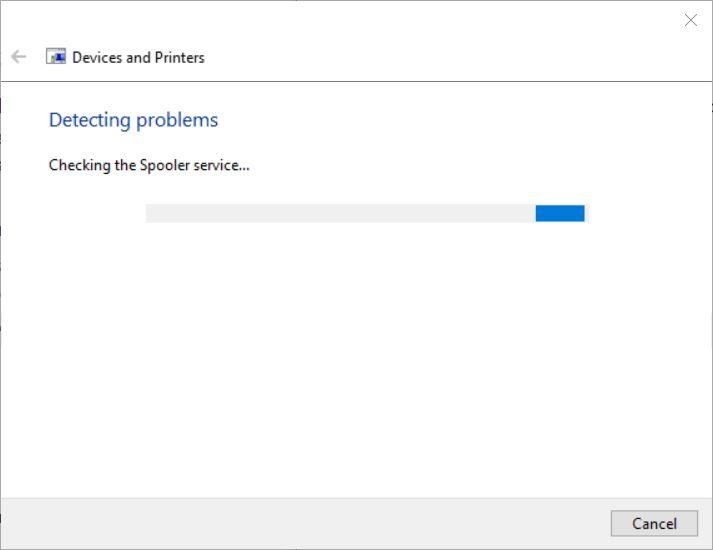
Windows bir sorun algılarsa, sorunu bildiren başka bir iletişim kutusu görüntüler ve sorunun ne olduğuna bağlı olarak, "Bu düzeltmeyi uygula" seçeneği ve "Bu düzeltmeyi atla" seçeneği sunar ...
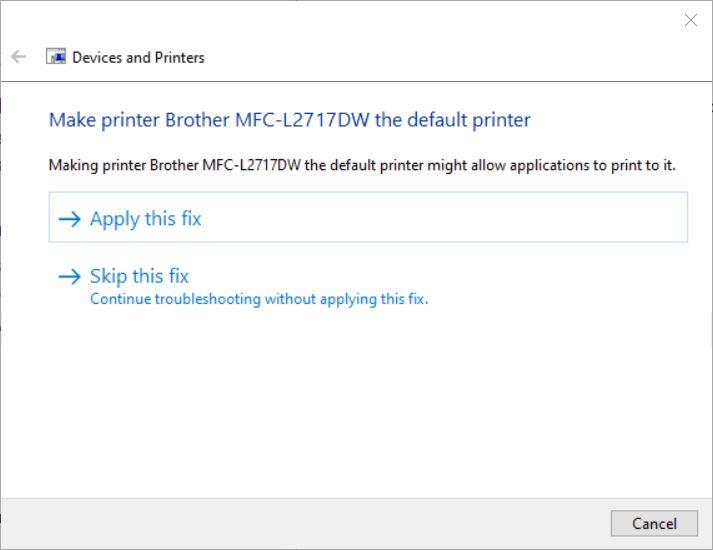
Birincisini seçerseniz, Windows sorunu çözmeye ve yazıcıya bağlanmaya çalışır. İkincisini seçerseniz, sorun giderici ek sorunları arayarak çalışmaya devam eder.
Bundan sonra ne olacağı, hangi seçeneği seçtiğiniz ve hangi sorunların tespit edildiği (ancak bunlarla sınırlı olmayan) bir dizi faktöre bağlıdır. Yukarıdaki örnekte, Windows aygıtı varsayılan yazıcı yapmanın sorunu çözeceğini önerir.
"Düzeltmeyi uygula" yı tıklatırsanız, Windows yazıcıyı varsayılan yapar ve sorunun çözülüp çözülmediğini sorar. "Bu düzeltmeyi atla" yı tıklatırsanız sorun giderici başka sorunları aramaya başlar ve varsa bulursa, düzeltmeyi uygulamak veya sorun aramaya devam etmek isteyip istemediğinizi soran başka bir iletişim kutusu görüntülenir.
Yine, hangi seçeneği seçtiğinize ve sorun gidericinin hangi sorunları bulduğuna bağlı olarak, sorununuz hemen çözülebilir veya birkaç deneme gerekebilir. Bu sorun giderme adımlarının işe yaramadığı çok nadir görülür, bu durumda BT ile iletişime geçin veya yazıcınızın üreticisi için müşteri hizmetlerini arayın. Çoğu durumda, yukarıda bahsettiğimiz teknikler PC'nizi yazıcıya bağlamalıdır.
İlgili İçerikler
- Windows 10'da önyüklenebilir USB flash sürücü oluşturma
- Windows 10 Masaüstünüzde Görünmez Klasör Oluşturma
- Windows'da Bluetooth nasıl açılır
- Windows Güncellemesi yarıda donarsa ne yapmalı?
- Windows 10'da mikrofon çalışmama sorunu nasıl çözülür?
Yazarın Diğer Yazıları
- Bilgisayar Yanıt Vermiyor mu? Mac'te Uygulamalardan Çıkmaya Nasıl Zorlanır?
- Web'de Anında İlet Bildirimleri Nasıl Devre Dışı Bırakılır?
- Spotify Premium Nasıl İptal Edilir (ve Ücretsiz Bir Hesap Silinir)
- En İyi TV Ekranı Boyutu Nasıl Seçilir?
- Windows 11'de Bluetooth cihazlarını hızlı bir şekilde bağlamanın 3 yolu
 Ramazan Eksik
Ramazan Eksik


Yorumlar
Bu içerik ile ilgili hiç yorum yazılmamış. İlk yorum yapan sen ol.
Yorum Yazın