
Kim demiş iPhone'unuzu olduğu gibi kullanmak zorunda olduğunuzu. İşte bir kaç kişiselleştirme tavsiyesi.
Sen eşsiz bir bireysin ve iPhone'un da öyle olmalı. İPhone'unuzu özelleştirerek, iPhone'unuzun kişisel tarzınıza, zevklerinize ve onu kullanma tarzınıza uygun hale getirmesini sağlayabilirsiniz. İPhone'un her parçası özelleştirilemez, ancak çoğu bölüm özelleştirilebilir. İşte iPhone'unuzu kişiselleştirmek için aradığınız rehber.
iPhone'da kişiselleştirme nasıl yapılır
iPhone Giriş Ekranını Özelleştirme

iPhone ana ekranınıza diğer tüm ekranlardan daha fazla bakarsınız, bu nedenle tam istediğiniz şekilde ayarlanması gerekir. İşte iPhone ana ekranınızı kişiselleştirmek için bazı seçenekler.
Duvar Kağıdınızı değiştirin. Ana ekranda uygulamalarınızın arkasındaki görüntüyü hemen hemen istediğiniz her şeyi yapabilirsiniz. Çocuklarınızın veya eşinizin en sevdiğiniz fotoğrafı veya en sevdiğiniz ekibin logosu sadece birkaç seçenek.
Duvar kağıdı ayarlarını Ayarlar -> Duvar kağıdı -> Yeni bir Duvar Kağıdı seçin seçeneğine giderek bulun.
Canlı veya Video Duvar Kağıdı kullanın. Gerçekten göz alıcı bir şey ister misiniz? Bunun yerine animasyonlu duvar kağıtları kullanın. Bazı sınırlamalar var, ama bu oldukça iyi.
Ayarlar -> Duvar Kağıdı -> Yeni Bir Duvar Kağıdı Seçin -> Dinamik veya Canlı seçim.
Uygulamaları Klasörlere Koy. Ana ekranınızı uygulamaları nasıl kullandığınıza göre klasörlerde gruplayarak düzenleyin. Tüm uygulamalarınız titremeye başlayana kadar bir uygulamaya hafifçe vurarak basılı tutun. Ardından, bu iki uygulamayı bir klasöre koymak için bir uygulamayı diğerine sürükleyip bırakın.
Ekstra Uygulama Sayfaları Ekleyin. Tüm uygulamalarınızın tek bir ana ekranda olması gerekmez. Uygulamaları veya klasörleri basılı tutup ekranın sağ kenarından sürükleyerek farklı uygulama türleri veya farklı kullanımlar için ayrı "sayfalar" oluşturabilirsiniz.
İPhone Kilit Ekranını Özelleştirme
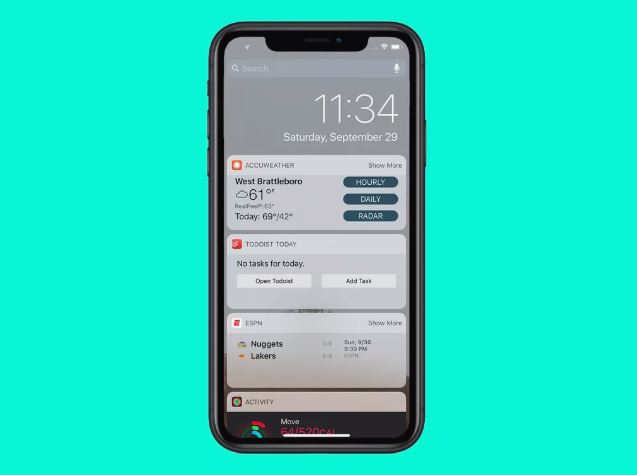
Tıpkı ana ekranınızı özelleştirebildiğiniz gibi, iPhone kilit ekranını da özelleştirebilirsiniz. Bu sayede, telefonunuzu her aldığınızda ilk gördüğünüz şey üzerinde kontrol sahibi olursunuz.
Kilit Ekranı Duvar Kağıdı özelleştirin. Ana ekranda olduğu gibi, bir fotoğraf, animasyon veya video kullanmak için iPhone kilit ekranı duvar kağıdınızı değiştirebilirsiniz.
Daha Güçlü Bir Parola Oluşturun. Parolanız ne kadar uzun olursa, iPhone'unuza zorla girmeniz zorlaşır (bir şifre kullanıyorsunuz, doğru mu?). Varsayılan şifre 4 veya 6 karakterdir (iOS sürümünüze bağlı olarak), ancak daha uzun ve daha güçlü yapabilirsiniz.
Ayarlar -> Yüz Kimliği (veya Dokunmatik Kimlik) ve Şifre -> Şifre Değiştir ve talimatları izleyerek gidin.
Siri'den Öneri Al. Siri, alışkanlıklarınızı, tercihlerinizi, ilgi alanlarınızı ve konumunuzu öğrenebilir ve ardından bu bilgiyi size içerik önermek için kullanabilir. Ayarlar -> Siri ve Ara -> Siri Önerileri'ne gidip kullanmak istediğiniz öğeleri açık / yeşil olarak ayarlayarak Siri'nin önerilerini kontrol edin.
İPhone Zil Seslerini ve Mesaj Seslerini Özelleştirme

İPhone'unuzun dikkatinizi çekmek için kullandığı zil sesleri ve metin mesajı sesleri, herkesinkiyle aynı olmak zorunda değildir. Sesleri değiştirmek de dahil olmak üzere her türlü değişikliği yapabilirsiniz; böylece telefonunuza bile bakmadan kimin aradığını veya mesaj attığını bilirsiniz.
Varsayılan Zil Sesini değiştirin. İPhone'unuz düzinelerce zil sesiyle önceden yüklenmiş olarak gelir. Tüm aramalar için varsayılan zil sesini, bir arama geldiğinde bildirim almak için en iyi olanı ile değiştirin.
Bunu Ayarlar -> Sesler (bazı modellerde Sesler ve Haptikler) -> Zil Sesi seçeneğine giderek yapın.
Bireysel Zil Sesleri Ayarla. Rehber listenizdeki herkes için farklı bir zil sesi atayabilirsiniz. Bu şekilde, eşiniz aradığında bir aşk şarkısı çalabilir ve bakmadan önce onun aradığını anlarsınız.
Bunu, zil sesini değiştirmek istediğiniz kişiye Telefon -> Rehber -> seçeneğine giderek yapın -> Düzenle -> Zil sesi.
iPhone için nasıl zil sesi ayarlayacağınızı öğrenmek için tıklayın
Gelen Aramalar için Tam Ekran Fotoğraflar Ekleyin. Gelen arama ekranının sıkıcı olması gerekmez. Bu ipucuyla, sizi arayan kişinin tam ekran fotoğrafını görebilirsiniz.
Telefona Git -> Rehber -> kişiye dokunun -> Düzenle -> Fotoğraf Ekle.
Metin Mesajları Seslerini Özelleştir. Telefon görüşmeleri için çalan zil seslerini özelleştirebildiğiniz gibi, kısa mesajlar aldığınızda çalma gibi sesleri de özelleştirebilirsiniz. Ayarlar -> Sesler'e gidin (bazı modellerde Sesler ve Haptikler) -> Metin Mesaj Tonu.
İPhone Bildirimlerini Özelleştirme

İPhone'unuz çağrılarınız, metinleriniz, e-postalarınız ve ilginizi çekebilecek diğer bilgileriniz olduğunda sizi bilgilendirir. Ancak tüm bu bildirimler can sıkıcı olabilir. Bu ipuçlarıyla nasıl bildirim alacağınızı özelleştirin.
Bildirim Stilinizi Seçin. İPhone, basit açılır pencerelerden ses ve metin kombinasyonuna kadar birçok bildirim stili seçmenize olanak tanır.
Ayarlar -> Bildirimler -> 'de bildirim seçeneklerini bulun ve> kontrol etmek istediğiniz uygulamaya dokunun -> Uyarılar, Başlıklar, Sesler ve daha fazlasını seçin.
Aynı Uygulamadan Grup Bildirimleri. Tek bir uygulamadan çok fazla bildirim alıp, her birinin ekranınızda yer kapladığını görmenize gerek yok mu? Bildirimleri, bir bildirimle aynı alanı kaplayan "yığın" olarak gruplandırabilirsiniz.
Bunu, her uygulama için, Ayarlar -> Bildirimler -> kontrol etmek istediğiniz uygulamaya -> Bildirim Gruplandırmasına giderek kontrol edin.
Uyarılar için flaş ışığı. Bir bildirim aldığınızda bir ses çalmak istemiyorsanız, bunun yerine kameranın yanıp sönmesini sağlayabilirsiniz. Bu, birçok durum için göze çarpan bir seçenek.
Bunu Ayarlar -> Genel -> Erişilebilirlik -> İşitme -> uyarılar için LED Flaş kaydırıcısını açık / yeşil konumuna getirin.
Face ID ile Bildirim Önizlemelerini Alın. İPhone'unuzun Yüz Kimliği varsa, bildirimlerinizi gizli tutmak için kullanabilirsiniz. Bu ayar yalnızca bildirimlerde temel bir başlık gösterir, ancak ekrana baktığınızda ve Yüz Kimliği tarafından tanındığınızda, bildirim daha fazla içerik gösterecek şekilde genişler.
Bunu Ayarlar -> Bildirimler -> Önizlemeleri Göster -> Kilit Açıldığında ayarlayın.
Bildirim Merkezi Araçları ile Daha Fazla Bilgi Alın. Bildirim Merkezi yalnızca tüm bildirimlerinizi toplamaz, aynı zamanda uygulamaları açmadan bir şeyler yapmanıza izin veren widget'lar, uygulamaların mini sürümlerini de sunar.
Herşeyin Daha kolay Görünmesini Sağlayan Özelleştirmeler
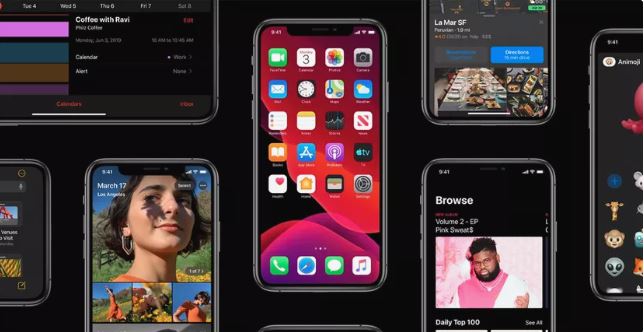
İPhone'unuzda metin okumak veya ekran öğelerini görmek her zaman kolay değildir, ancak bu özelleştirmeler işleri daha kolay hale getirir.
Ekran Zumunu Kullan. Ekrandaki simgeler ve metinlerin tümü gözleriniz için biraz küçük mü görünüyor? Ekran Büyütme, iPhone ekranınızı otomatik olarak büyütür.
Bu seçeneği kullanmak için, Ayarlar -> Ekran ve Parlaklık -> Görünüm -> Yakınlaştırılmış -> Ayarla seçeneğine gidin.
Yazı Tipi Boyutunu Ayarla. İPhone'unuzdaki varsayılan yazı tipi boyutu gözleriniz için biraz küçük olabilir, ancak okumayı daha rahat hale getirmek için artırabilirsiniz.
Ayarlar -> Genel -> Erişilebilirlik -> Daha Büyük Metin -> Daha Büyük Erişilebilirlik Boyutu kaydırıcısını açık / yeşil -> konumuna kaydırın.
Karanlık Modu kullanın. Karanlık Modu'nu kullanın. İPhone ekranının parlak renkleri gözlerinizi zorlarsa, parlak renkleri daha koyu olanlara çeviren Koyu Modu kullanmayı tercih edebilirsiniz. Temel Karanlık Modu ayarlarını Ayarlar -> Genel -> Erişilebilirlik -> Odaları Görüntüleyin -> Renkleri Ters Çevir'de bulabilirsiniz.
Diğer iPhone Özelleştirme Seçenekleri
İşte iPhone'larımızı kişiselleştirmek için diğer favori yöntemlerimizden birkaçı.
Önceden Yüklenmiş Uygulamaları Silin. İPhone'unuza önceden yüklenmiş olan bir sürü varsayılan uygulama var. Bunları yani bazılarını silebilirsiniz. Uygulamaları silmek için standart yolu kullanmanız yeterlidir: Sallanana kadar basılı tutun, ardından uygulama simgesindeki x simgesine dokunun.
Kontrol Merkezini Özelleştir. Kontrol Merkezinde ilk başta açıkça görülenden çok daha fazla seçenek var. Kullanmak istediğiniz araç kümesini elde etmek için Kontrol Merkezi'ni özelleştirin.
Ayarlar -> Kontrol Merkezi -> Kontrolleri Özelleştir.
Favori Klavyenizi Yükleyin. iPhone, oldukça iyi bir ekran klavyesiyle birlikte geliyor, ancak Google arama, emojiler ve GIF'ler ve daha birçok özellik gibi harika özellikler ekleyen üçüncü taraf klavyeleri yükleyebilirsiniz.
App Store'dan yeni bir klavye alın ve ardından Ayarlar -> Genel -> Klavye -> Klavyeler bölümüne gidin.
Siri'yi Erkek Yap. Bir adamın sesini kullanarak Siri'nin seninle konuşmasını mı tercih edersin? Olabilir.
Ayarlar -> Siri ve Ara -> Siri Sesi -> Erkek. İsterseniz farklı aksanlar da seçebilirsiniz.
Safari'nin Varsayılan Arama Motorunu değiştirin. Kullanmayı tercih ettiğiniz Google dışında bir arama motorunuz mu var? Safari'deki tüm aramalar için bunu varsayılan yapın.
Ayarlar -> Safari -> Arama Motoru bölümüne gidin ve yeni bir seçim yapın.
Kendi Kısayollarınızı Yapın. Bir iPhone X veya daha yenisine sahipseniz, çeşitli görevler için her türlü harika özelleştirilmiş jest ve kısayollar oluşturabilirsiniz.
Telefonunuzu jailbreak yapın. Telefonunuzu kişiselleştirme üzerinde en fazla kontrolü elde etmek için jailbreak yapabilirsiniz. Bu, Apple'ın belirli türdeki özelleştirmeler üzerindeki denetimlerini kaldırır. Jailbreak teknik sorunlara neden olabilir ve telefonunuzun güvenliğini azaltabilir, ancak daha fazla kontrol ve özelleştirme sağlar.
İlgili İçerikler
- iPhone assistive touch nasıl açılır
- İPhone ekranı nasıl kaydedilir
- iPhone pil tasarrufu için tavsiyeler
Yazarın Diğer Yazıları
- Masanızın Seviyesini Yükseltin: Çift Monitör Kurulumunuzu Geliştirmenin 8 Yolu
- Neden Bir VPN'e İhtiyacınız Var ve Doğru Olanı Nasıl Seçersiniz?
- iOS 16'da iPhone'unuzun Kilit Ekranını Nasıl Düzenlersiniz?
- Apple'ın Canlı Metni: Bir Fotoğraftan veya Videodan Nasıl Kopyalanır ve Yapıştırılır
- Kısa ve Uzun Vadede Daha Üretken ve Verimli Olmak İçin 11 İpucu
 Cihan Yılmaz
Cihan Yılmaz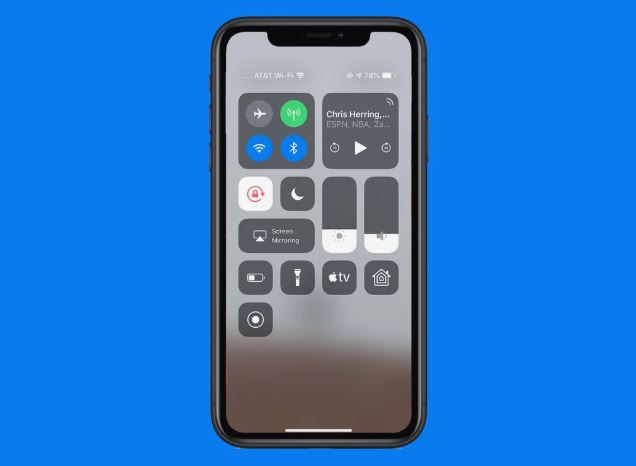



Yorumlar
Bu içerik ile ilgili hiç yorum yazılmamış. İlk yorum yapan sen ol.
Yorum Yazın