
Bluetooth'u farklı yöntemler kullanarak nasıl açacağınızı göstereceğiz ve Bluetooth cihazınızı PC'nizle eşleştirme sürecinde size rehberlik edeceğiz.
Windows PC'nizi ilk satın aldığınızda, Bluetooth'a bağlanma yeteneğinden heyecan duyuyordunuz. Ancak, farenizi, klavyenizi, hoparlörünüzü veya diğer Bluetooth özellikli aygıtlarınızı bilgisayarınızla eşleştirebilmeniz için bu özelliği nasıl etkinleştireceğinizi henüz tam olarak anlayamadınız.
Bu sorun sona eriyor. Size yardımcı olmak için, Bluetooth'u farklı yöntemler kullanarak nasıl açacağınızı göstereceğiz ve Bluetooth cihazınızı PC'nizle eşleştirme sürecinde size rehberlik edeceğiz.
Yöntem 1: Windows Ayarları
Bir Bluetooth cihazını kullanmaya başlamadan önce şeyleri yapılandırmanız gerekir. Bu, Windows ayarlarına gitmek anlamına gelir; bu, Windows 7'deki Denetim Masası ve Windows 10'daki Ayarlar uygulaması anlamına gelir.
Windows 10
Adım 1: Windows 10'da, Eylem Merkezi'ni açmak ve Tüm ayarlar düğmesini tıklayın. Ardından, Cihazlar'a gidin ve sol taraftaki Bluetooth'u tıklayın.
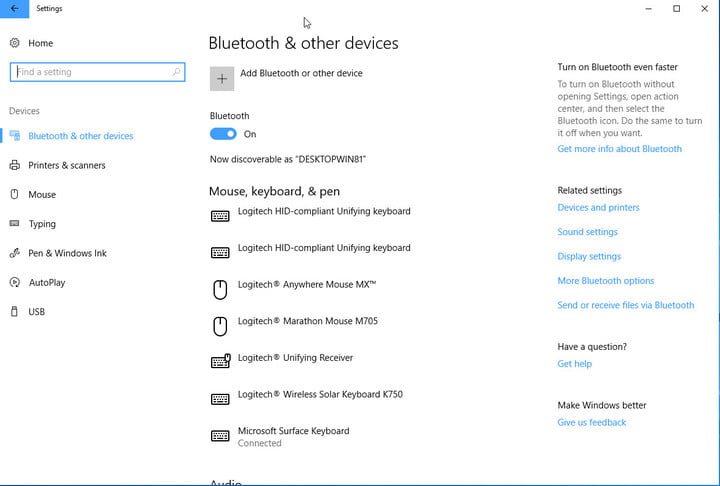
Adım 2: Orada, Bluetooth'u Açık konuma getirin. Bluetooth'u açtıktan sonra Bluetooth veya diğer cihazları ekle'yi tıklayabilirsiniz. Bluetooth'a tıklayın, Windows 10 Bluetooth cihazlarını aramaya başlayacaktır.
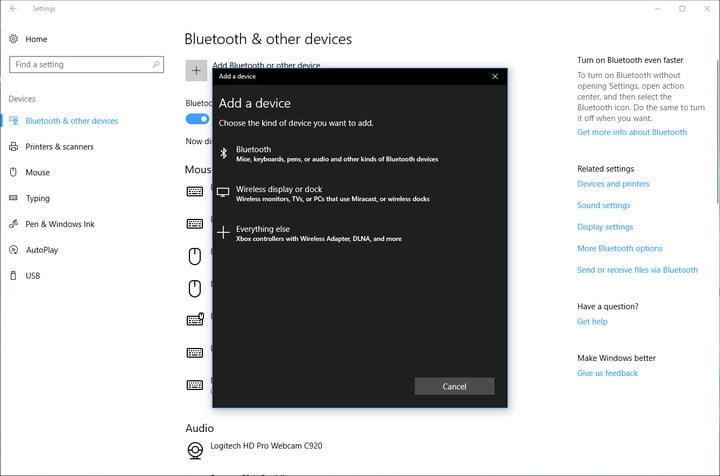
Adım 3: Bluetooth cihazınızın eşleme modunu başlattığınızı varsayarsak, kullanılabilir cihazlar listesinde göründüğünü görürsünüz. Seçin ve talimatlara göre devam edin. Cihazı bağladıktan sonra, bağlı çevre birimleri listesinde görünecektir.
Windows 7
Genellikle, bir Bluetooth adaptörü bir Windows 7 sistemine yüklendikten ve yapılandırıldıktan sonra, otomatik olarak açılır ve kullanıma hazır hale gelir. Bazı bilgisayarlarda, örneğin, yerleşik Bluetooth özelliğine sahip bir dizüstü bilgisayarda, Bluetooth'u açacak veya kapatacak bir klavye kısayolu bulunabilir veya sistem tepsisinde aynı işlevi gerçekleştirecek bir simge bulunabilir.
Ayrıca, farklı PC'ler ve Bluetooth adaptörleri bir Bluetooth cihazına bağlanmak için yardımcı programlarla birlikte gelebilir. Ancak, genellikle Başlat düğmesini tıklatıp Aygıtlar ve Yazıcılar'ı seçebilirsiniz. Cihaz ekle'yi seçin, istediğinizi seçin ve İleri'yi tıklayın. Alternatif olarak, başlamak için Denetim Masası'nı açıp Donanım ve Ses ve ardından Aygıtlar ve Yazıcı'ya erişebilirsiniz. Cihazınızı eşleştirmek için talimatları tekrar uygulayın.
Yöntem 2: Eylem Merkezi'ndeki Bluetooth düğmesini tıklatın
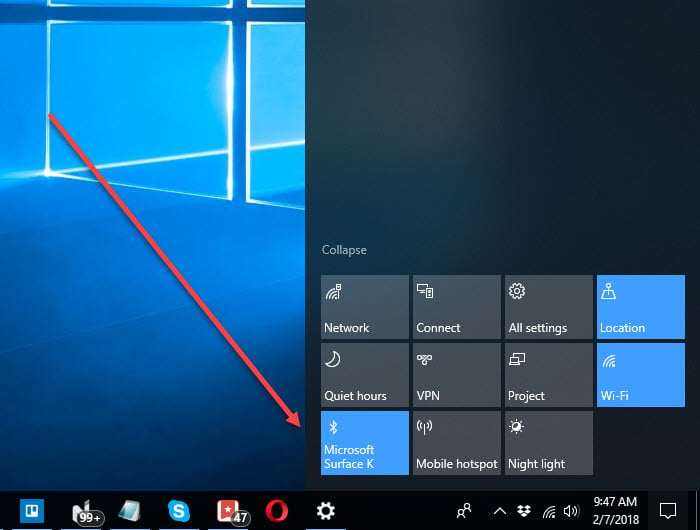
Windows 10'da Bluetooth, yalnızca Eylem Merkezi'ni açıp Bluetooth düğmesine tıklayarak kolayca açılıp kapatılabilir. Düğme, şu anda bir Bluetooth cihazı veya şu anda bağlı ve kullanımda olan bir birincil cihazın belirtisi yoksa, Bluetooth simgesinin yanı sıra “Bağlı değil” etiketiyle birlikte gelir. Düğme gri renkteyse, Bluetooth kapatılır.
Bir Bluetooth cihazını Windows PC'nizle eşledikten sonra, her ikisi de açıldığında ve menzil dahilinde olduğunda otomatik olarak bağlanmalıdır. Daha önce de belirtildiği gibi, Bluetooth'u aktif olarak kullanmadığınızda, pil ömründen tasarruf etmek ve haksız tarafların saldırıları için olası herhangi bir yolu kaldırmak için onu kapatabilirsiniz.
İlgili İçerikler
- Windows fabrika ayarlarına döndürme
- Bluetooth'unuzun Bağlanmamasının En Yaygın 6 Nedeni
- AirPod'lar Android Telefona Nasıl Bağlanır?
Yazarın Diğer Yazıları
- Bilgisayar Yanıt Vermiyor mu? Mac'te Uygulamalardan Çıkmaya Nasıl Zorlanır?
- Web'de Anında İlet Bildirimleri Nasıl Devre Dışı Bırakılır?
- Spotify Premium Nasıl İptal Edilir (ve Ücretsiz Bir Hesap Silinir)
- En İyi TV Ekranı Boyutu Nasıl Seçilir?
- Windows 11'de Bluetooth cihazlarını hızlı bir şekilde bağlamanın 3 yolu
 Ramazan Eksik
Ramazan Eksik


Yorumlar
Bu içerik ile ilgili hiç yorum yazılmamış. İlk yorum yapan sen ol.
Yorum Yazın