
Video konferans karanlık tarafa dönüyor ve bundan kaçınılamaz!!! Zoom'da karanlık modu açmak için yapmanız gerekenler şunlar.
Zoom, dünyanın en popüler video konferans araçlarından biridir ve evden çalışmak genellikle ofise gidecek insanlar için yeni bir standart haline geldiğinden, popülerlikte ani bir artış görmüştür.
Bu paha biçilmez bir araçtır, ancak varsayılan parlak beyaz arayüzü herkesin zevkine uygun değildir. Ekranlardan gelen beyaz ve mavi ışığın gerçekten uykunuzun kalitesini etkileyip etkilemediği tartışmaları devam ederken, karanlık modda uygulamaları kullanmak özellikle geceleri çalışırken parlamayı kesinlikle azaltır.
Karanlık modda Zoom gibi uygulamaların kullanılması mobil cihazlarda pil ömründen tasarruf edilmesine yardımcı olabilir. Beyaz pikseller siyah olanlardan çok daha fazla güç kullanır (özellikle siyah piksellerin gerçekten kapalı olduğu AMOLED ekranlı cihazlarda), bu nedenle daha koyu bir arayüz seçmek telefonunuzun şarjlar arasında belirgin şekilde daha uzun süre dayanmasına yardımcı olabilir.
Zoom'da karanlık modu etkinleştirmek her zaman kolay değildir ve tüm cihazlar için mümkün değildir, ancak resmi olarak desteklenmediğinde bile benzer bir efekt oluşturmak ve aynı avantajlardan bazılarını elde etmek için kullanabileceğiniz birkaç hile ve teknik vardır.
İPhone ve Android için Zoom karanlık modu
Ne yazık ki, şu aşamada, iPhone veya Androidde Zoom için karanlık mod seçeneği yoktur ve mobil uygulama, telefonunuzun sistem genelindeki ayarlarına da uymaz. Umarım bu seçenek gelecekteki bir güncellemeyle birlikte gelir.
Ancak, Zoom'u kullanırken uygulamanın video seçeneklerini ayarlayarak cihazınızın pilinin biraz daha uzun süre dayanmasını sağlayabilirsiniz. 'Ayarlar' simgesine dokunun ve 'Toplantı'yı seçin, ardından' Her zaman videomu kapat 'etiketli anahtara dokunun. Bu, toplantılara yalnızca sesli olarak katılacağınız anlamına gelir;
Windows için Zoom karanlık modu
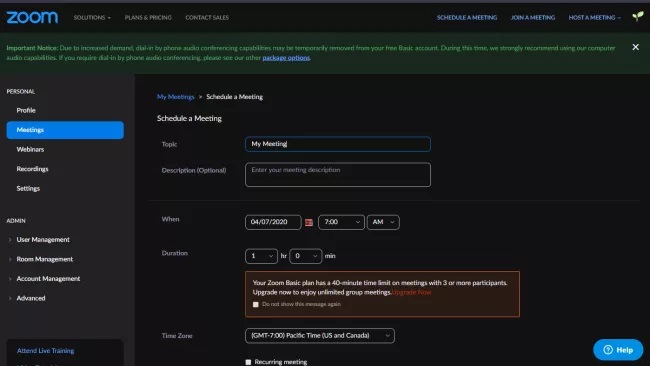
Zoom masaüstü uygulaması karanlık mod sunmaz, ancak Chrome kullanarak bir Zoom toplantısına katılırsanız karanlık modu zorlayabilirsiniz. Denemek için chrome://flags/#enable-force-dark adresini ziyaret edin ve varsayılan olmayan seçeneklerden birini seçin. Herhangi bir çalışmayı diğer tarayıcı sekmelerine kaydedin ve 'Değişikliği etkinleştirmek için' Yeniden başlat'ı tıklayın.
Değişikliği tersine çevirmek için chrome://flags/#enable-force-dark sayfasına geri dönün ve ayarı tekrar 'Varsayılan' olarak değiştirin, ardından tarayıcıyı yeniden başlatın.
MacOS için Zoom karanlık modu
MacOS için Zoom uygulaması işletim sisteminizin ayarlarına uyar, bu nedenle karanlık modu etkinleştirmek için sistem tercihlerinizi kolayca açabilir, 'Genel'i ve' Karanlık 'görünüm seçeneğini belirleyebilirsiniz. Bu, tüm işletim sisteminizin ve desteklenen tüm uygulamaların görünümünü değiştirir.
Değişikliği tersine çevirmek ve macOS'u önceki görünümüne döndürmek için işlemi tekrarlayın ve 'Hafif' görünüm seçeneğini seçin.
İlgili İçerikler
- Salgın yüzünden evde kullanabileceğiniz 7 ücretsiz görüntülü sohbet uygulaması
- Evde sıkılanlara, bağlantıyı koparmamanın yolları
- Evde çalışırken psikolojik ve verimlilik anlamında nasıl güçlü olunabilir?
Yazarın Diğer Yazıları
- Masanızın Seviyesini Yükseltin: Çift Monitör Kurulumunuzu Geliştirmenin 8 Yolu
- Neden Bir VPN'e İhtiyacınız Var ve Doğru Olanı Nasıl Seçersiniz?
- iOS 16'da iPhone'unuzun Kilit Ekranını Nasıl Düzenlersiniz?
- Apple'ın Canlı Metni: Bir Fotoğraftan veya Videodan Nasıl Kopyalanır ve Yapıştırılır
- Kısa ve Uzun Vadede Daha Üretken ve Verimli Olmak İçin 11 İpucu
 Cihan Yılmaz
Cihan Yılmaz
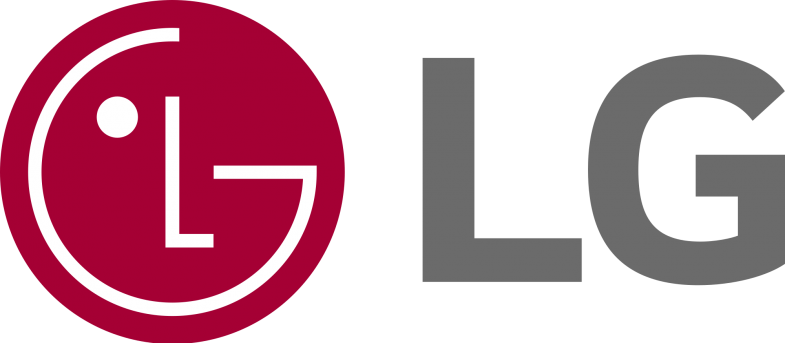

Yorumlar
Bu içerik ile ilgili hiç yorum yazılmamış. İlk yorum yapan sen ol.
Yorum Yazın